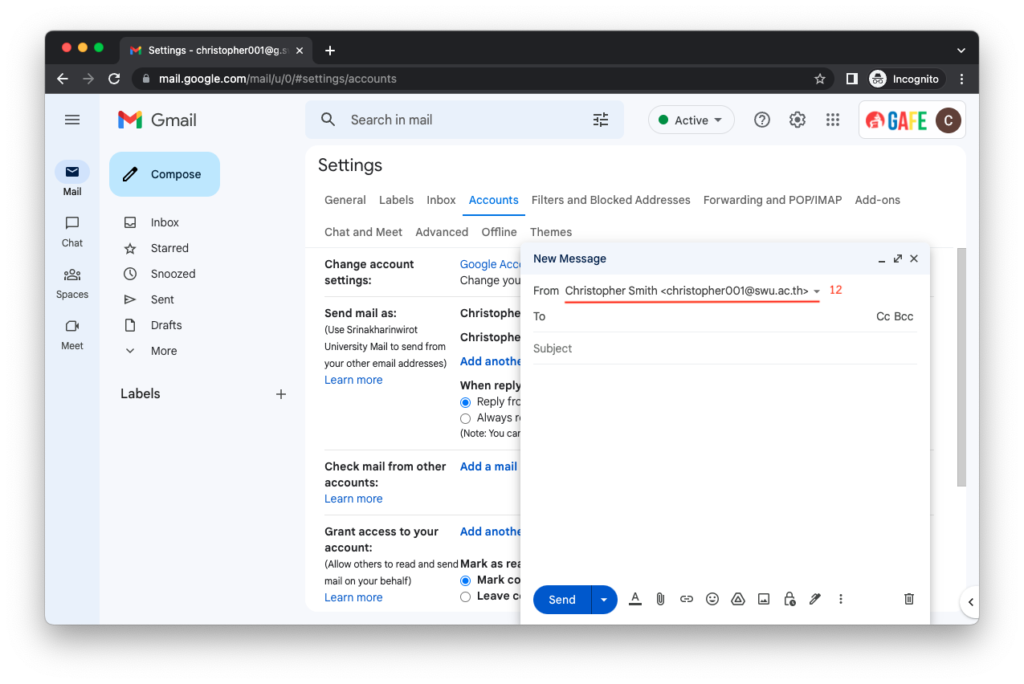จากการที่ทางมหาวิทยาลัยได้มีการย้ายบริการอีเมลภายใต้โดเมน swu.ac.th มาอยู่บน Google Workspace ซึ่งปัจจุบันมีการใช้งานชื่อโดเมน g.swu.ac.th อยู่แล้วนั้น หากผู้ใช้งานมีความประสงค์ที่จะส่งอีเมลออกโดยใช้ชื่ออีเมล @swu.ac.th จะต้องทำการตั้งค่าเพิ่มเติมดังนี้
โดยเริ่มต้น จะต้องทำการ Sign in เข้า gmail โดยใช้ account @g.swu.ac.th
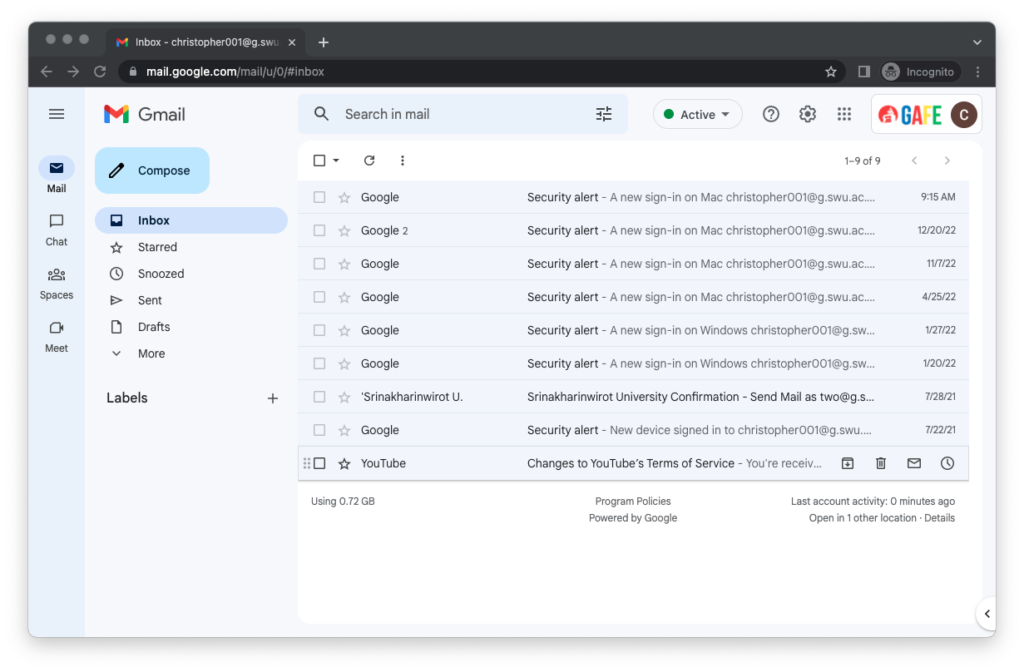
- กดที่ปุ่ม setting
- กด See all setting
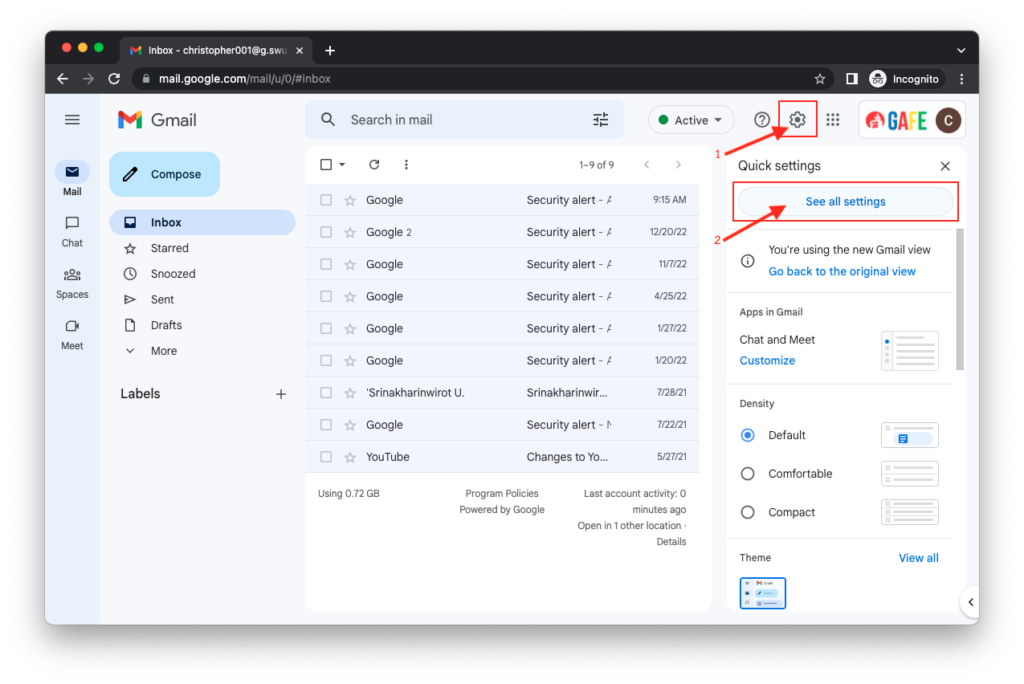
3. กดที่เมนู Accounts
4. กด Add another email address
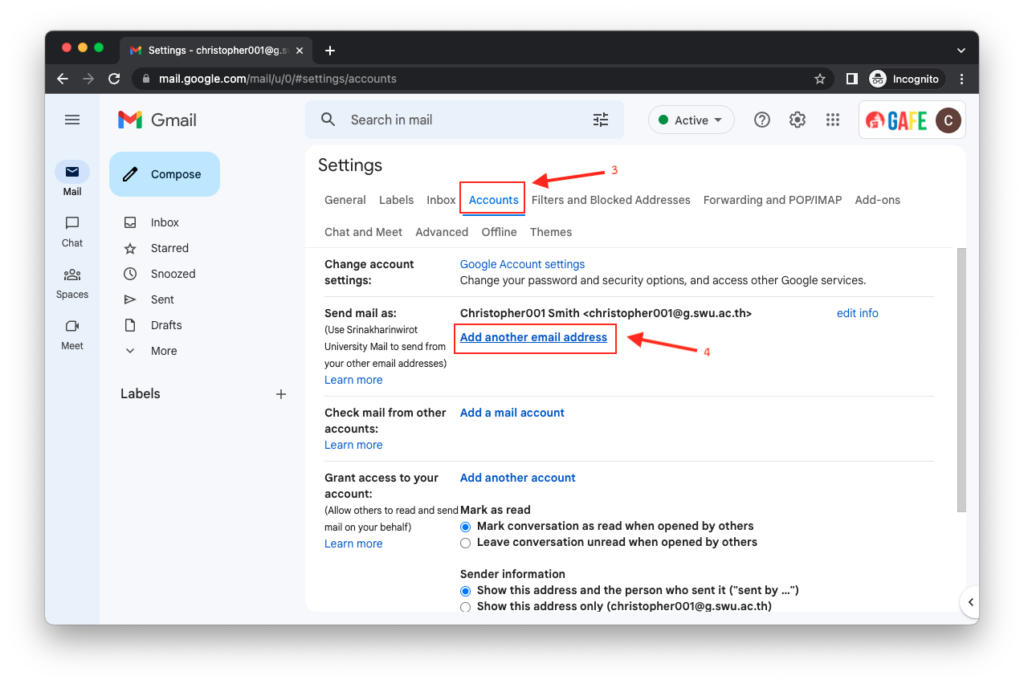
เมื่อปรากฎหน้าต่าง Add another email address you own
5. กรอกชื่อที่ต้องการใช้ในการส่ง (ชื่อ-นามสกุล)
6. กรอกอีเมล@swu.ac.th ของตนเอง
7. กด Next Step
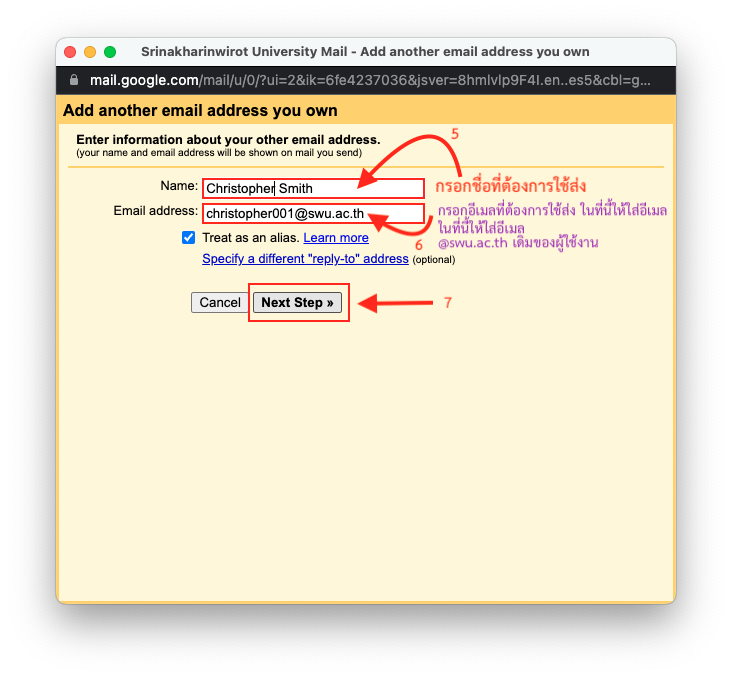
8. ในหน้าจอ Accounts setting จะพบชื่อ และอีเมล@swu.ac.th ที่กรอกไว้ปรากฎขึ้นมา
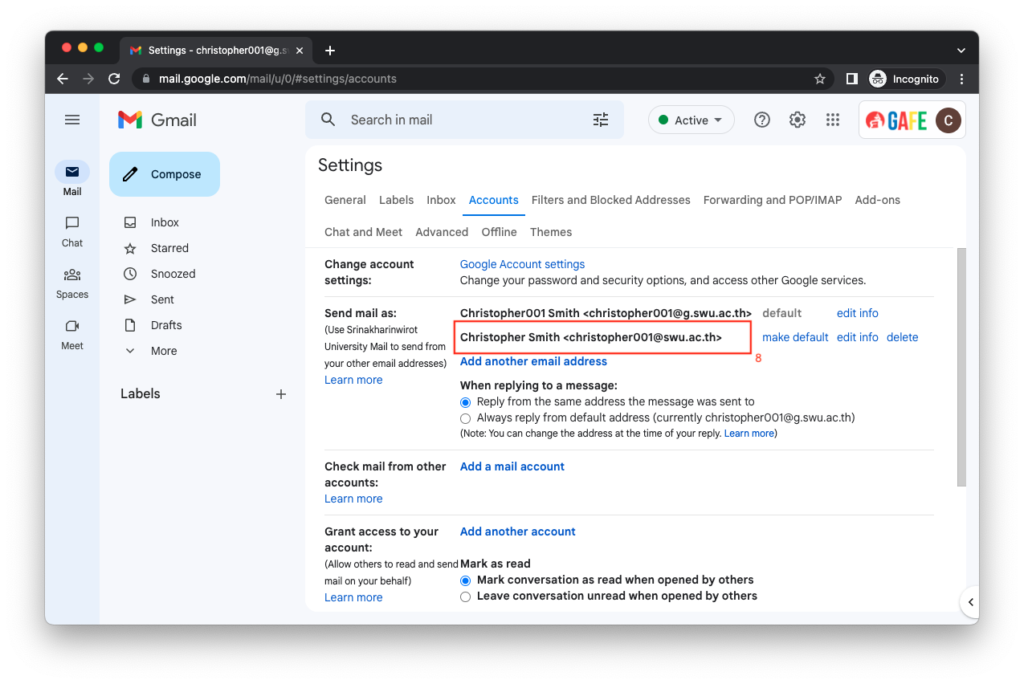
เมื่อต้องการส่งอีเมลด้วยชื่ออีเมลที่เป็น @swu.ac.th ดำเนินการดังนี้
9. กด Compose เพื่อเขียนอีเมล
10. กดที่ปุ่ม Dropdown ด้านหลังชื่อในช่อง From
11. เลือกชื่อที่ต้องการส่งออก ในที่นี้ให้เลือกเป็นอีเมล@swu.ac.th
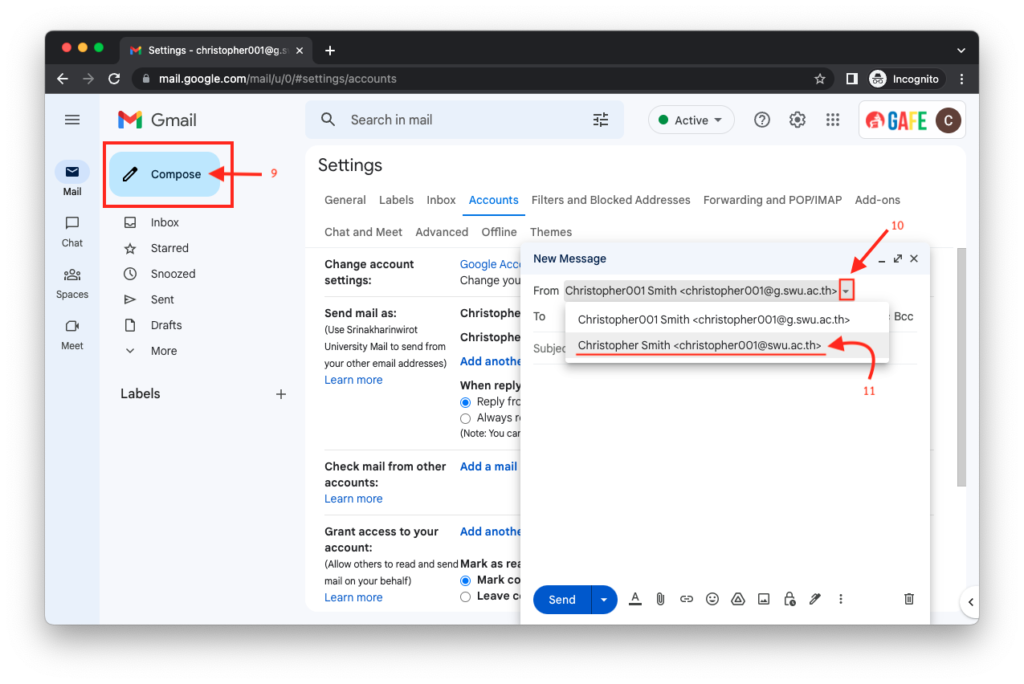
12. จะพบว่าในช่อง From อีเมลที่ใช้ส่งจะเป็น @swu.ac.th ตามที่เลือก
จากนั้นสามารถเขียนและส่งอีเมลได้ตามปกติ