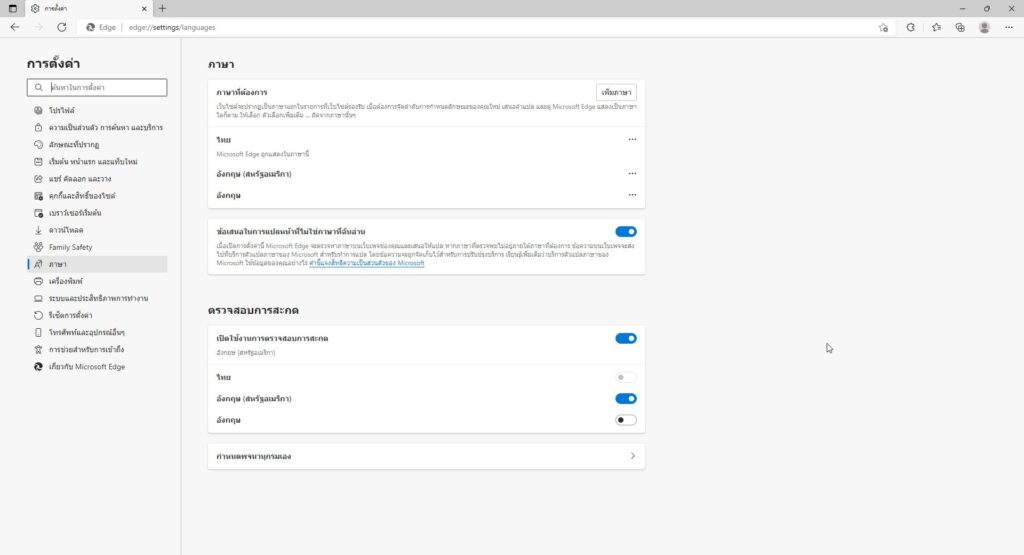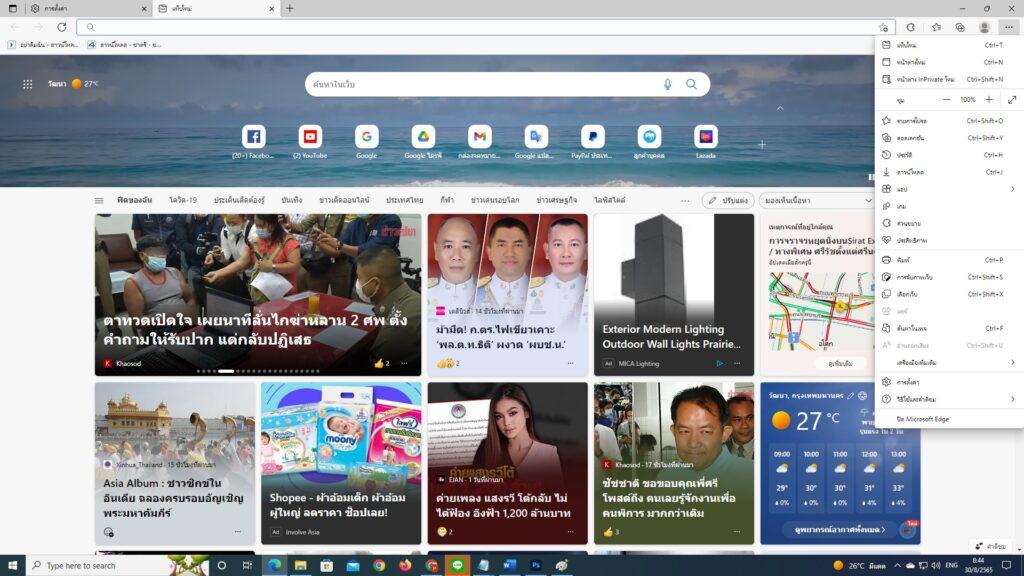ถ้าผู้ใช้ต้องการให้โปรแกรมเว็บบราวเซอร์ Microsoft Edge แสดงผลเมนูคำสั่งเป็นภาษาไทย ควรทำตามขั้นตอนดังต่อไปนี้
1. เปิดโปรแกรมเว็บบราวเซอร์ Microsoft Edge ขึ้นมา
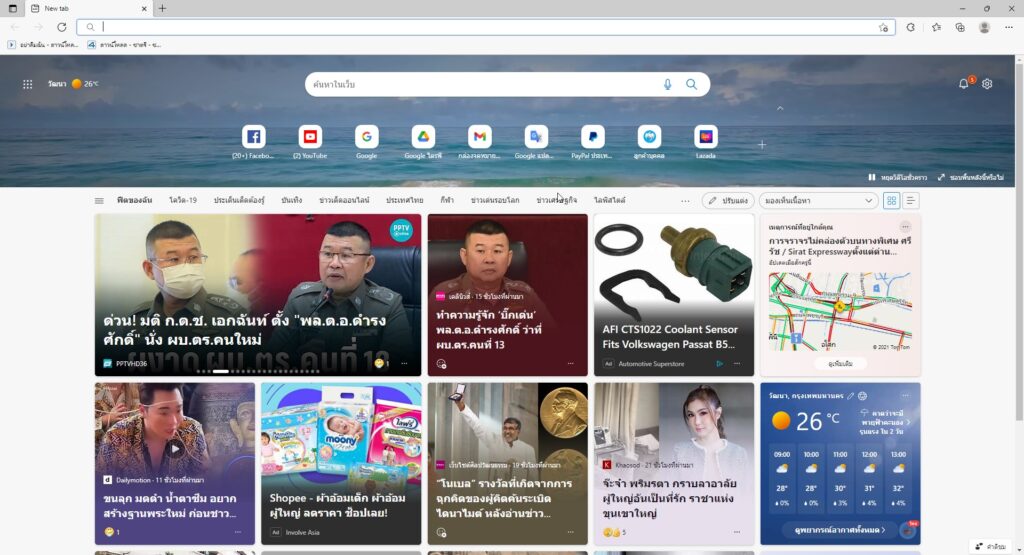
2. คลิกที่ปุ่มรูปจุด 3 จุดดังรูป
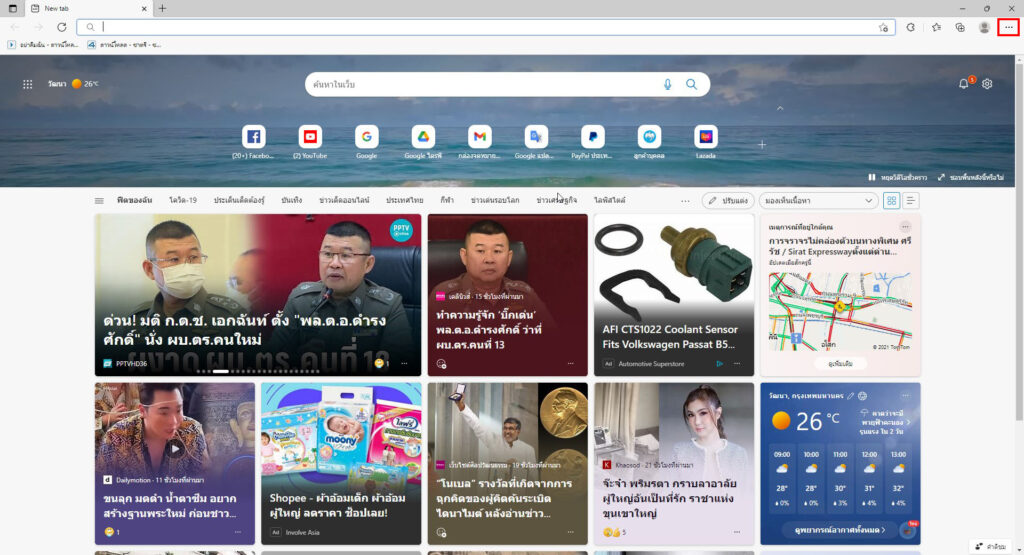
3. เลือกเมนู Settings
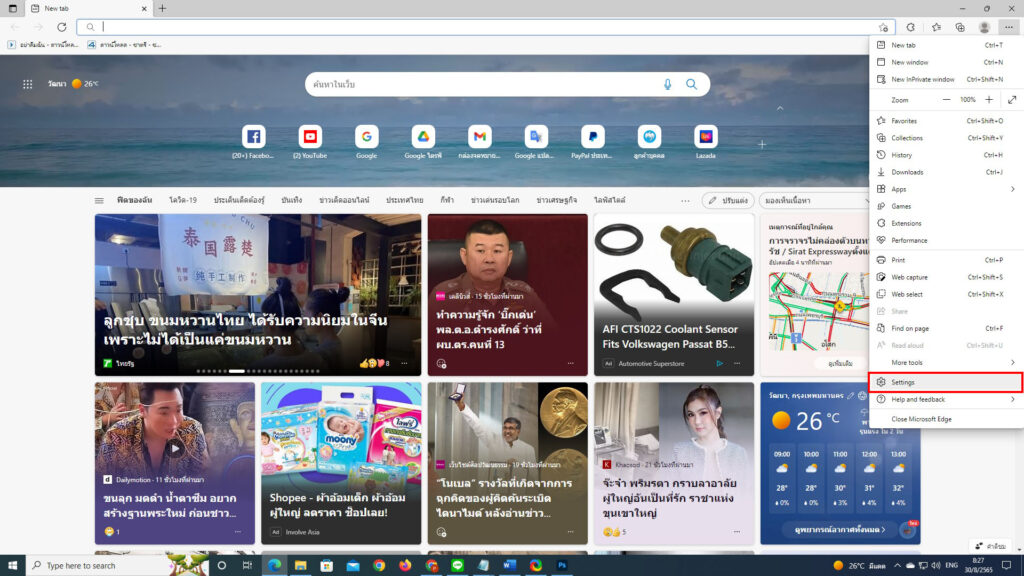
4. เมื่อเข้าสู่หน้าจอดังรูปให้เลือกเมนู Languages
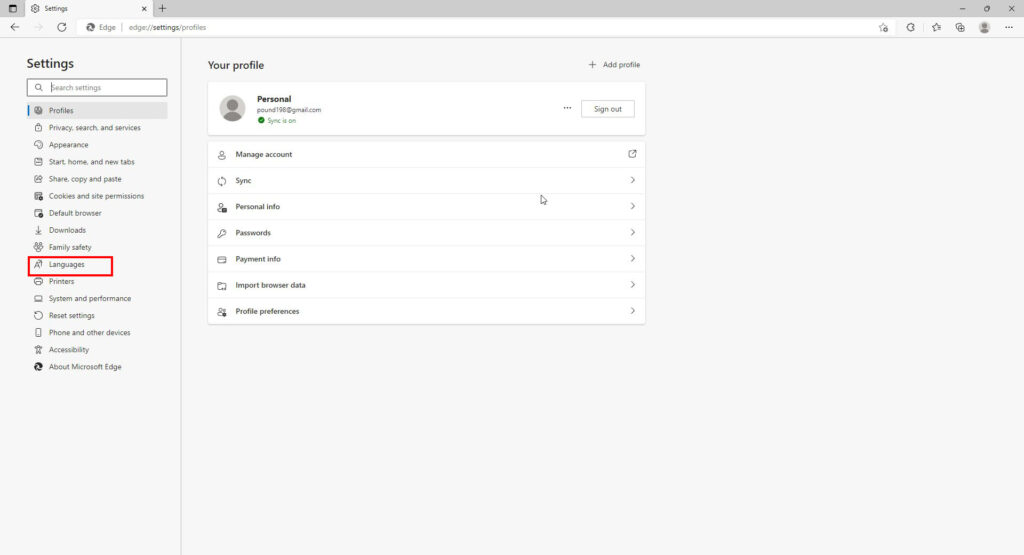
5. จากนั้นให้คลิกที่ปุ่ม Add languages
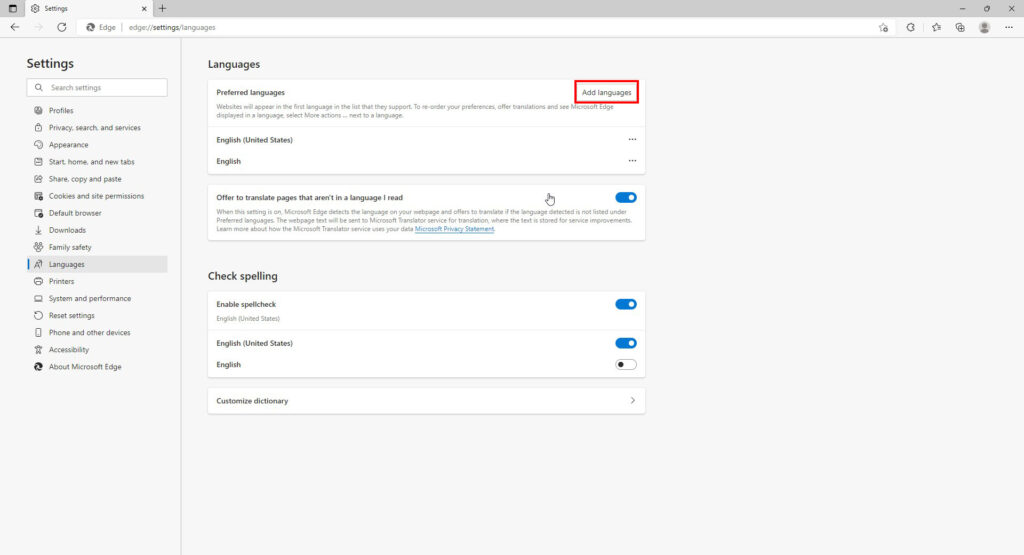
6. ให้เลื่อนลงมาจนกว่าจะพบคำว่า Thai แล้วทำเครื่องหมายถูกหน้าคำว่า Thai จากนั้นให้คลิกที่ปุ่ม Add
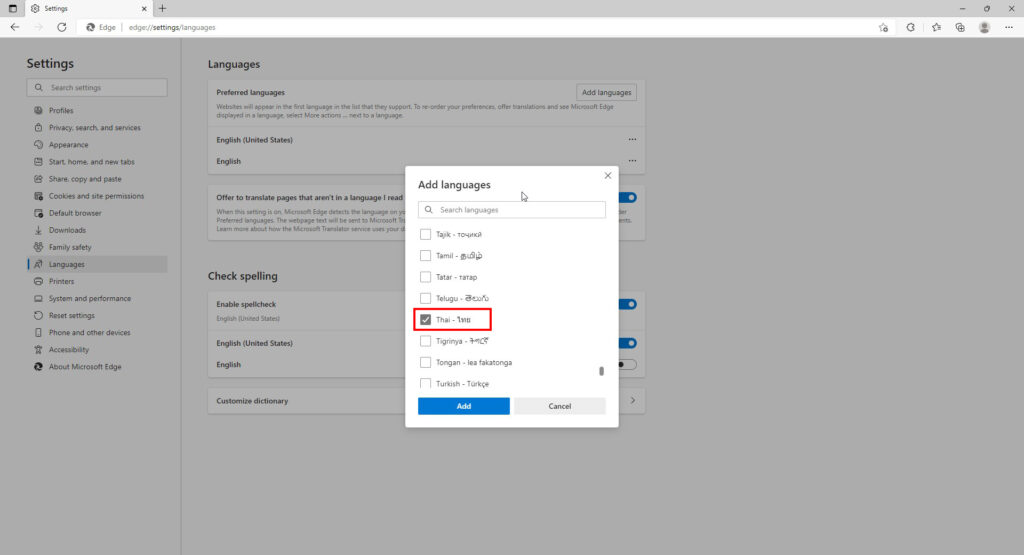
7. คลิกที่ปุ่มจุด 3 จุดหลังคำว่า Thai
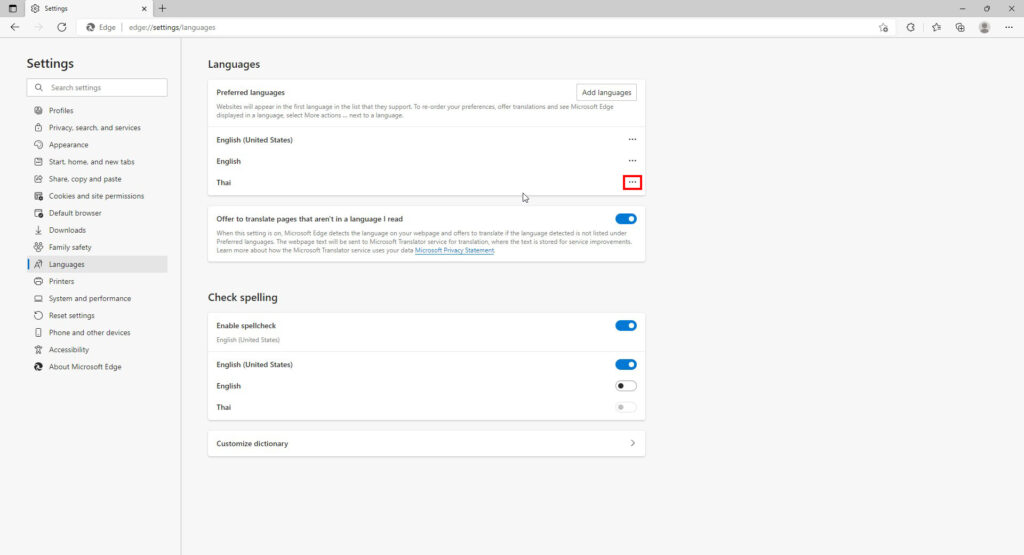
8. เลือกเมนู Display Microsoft Edge in this language
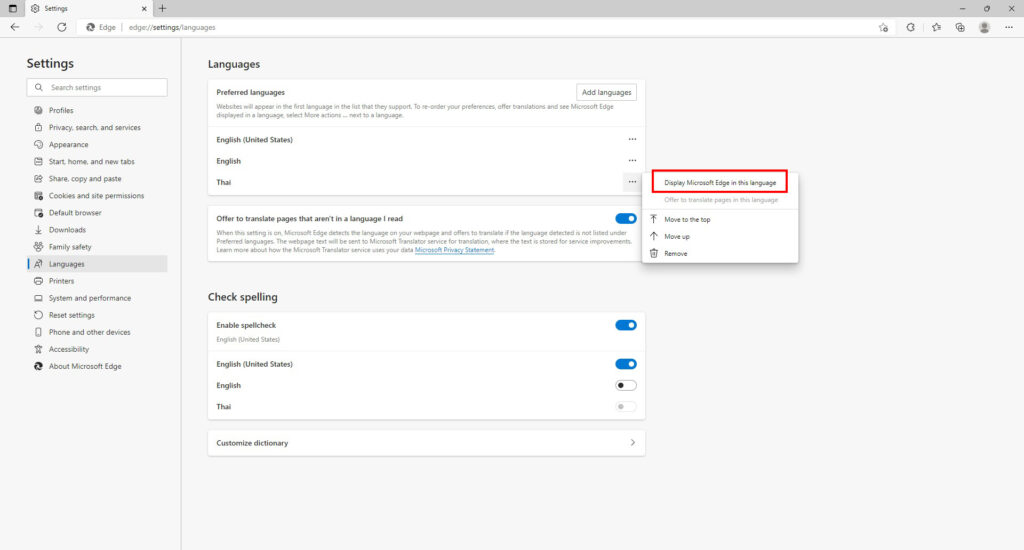
9. จากนั้นให้คลิกที่ปุ่ม Restart เพื่อปิดแล้วเปิดโปรแกรม Microsoft Edge ขึ้นมาใหม่
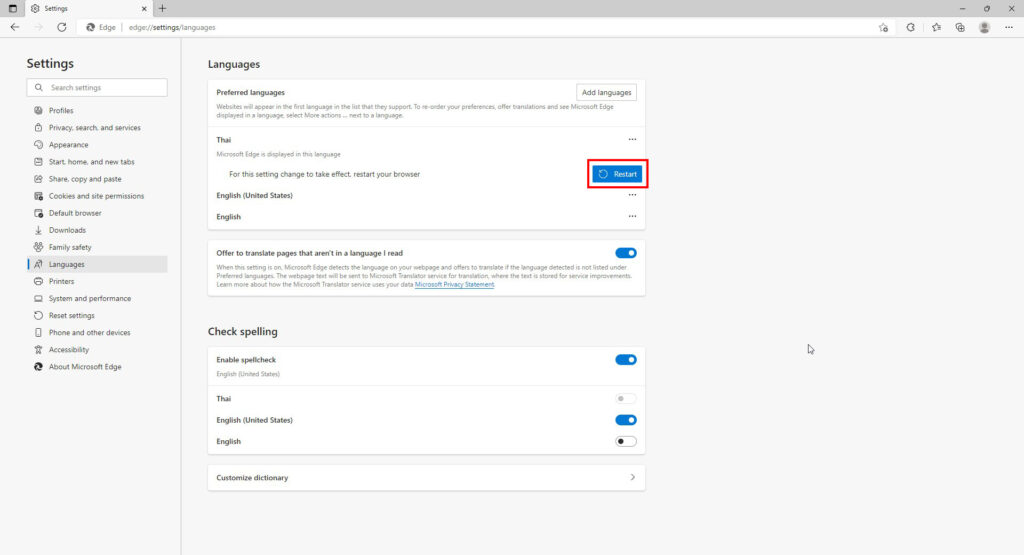
10. โปรแกรม Microsoft Edge ก็จะแสดงเมนูคำสั่งเป็นภาษาไทย ตามรูป