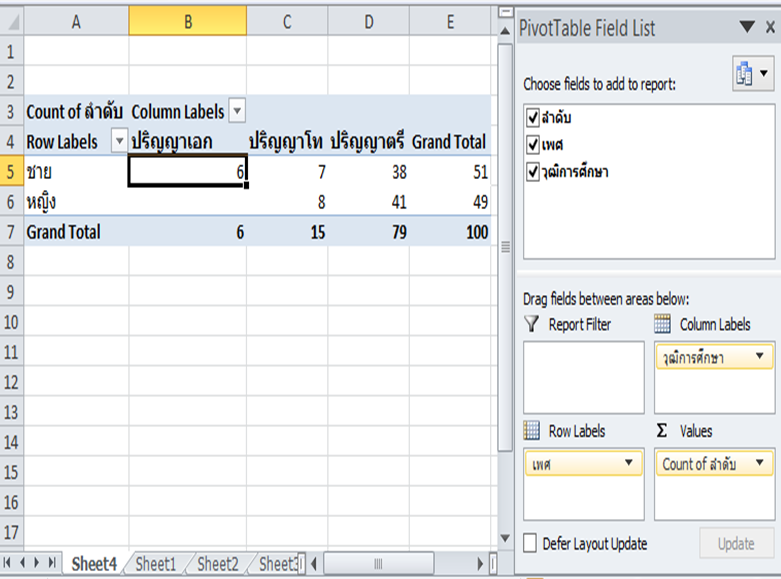ข้อมูลเป็นสิ่งสำคัญที่เราสามารถนำไปใช้ในการคาดการณ์อนาคตหรือการกำหนดนโยบายต่างๆ ซึ่งบางครั้งเราอาจมีข้อมูลจำนวนมาก แต่เราต้องสามารถนำข้อมูลนั้นมาสรุปเป็นรายงานตามรูปแบบที่ต้องการได้ การใช้ เครื่องมือ Pivot Table บน Microsoft Excel จะสามารถช่วยให้เราสรุปรายงานต่างๆได้ง่าย โดยมีขั้นตอนดังนี้
1. เตรียมข้อมูล ตามตัวอย่าง มีข้อมูล เพศ และ วุฒิการศึกษา อย่าลืมว่าต้องมีชื่อColumn ทุกครั้งเพื่อใช้เป็น ตัวเลือกในการสรุปรายงาน
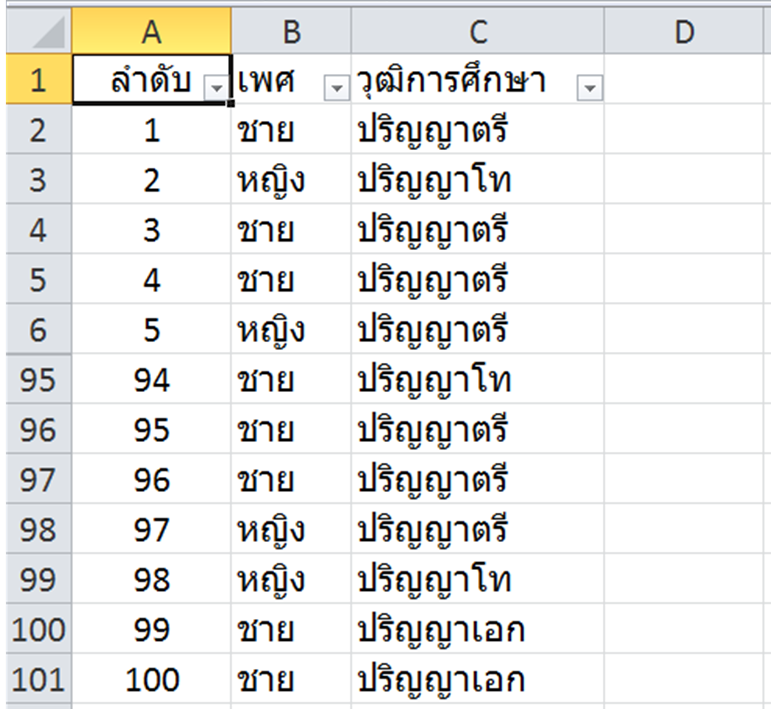
2. ไปที่ Insert เลือก Pivot Table
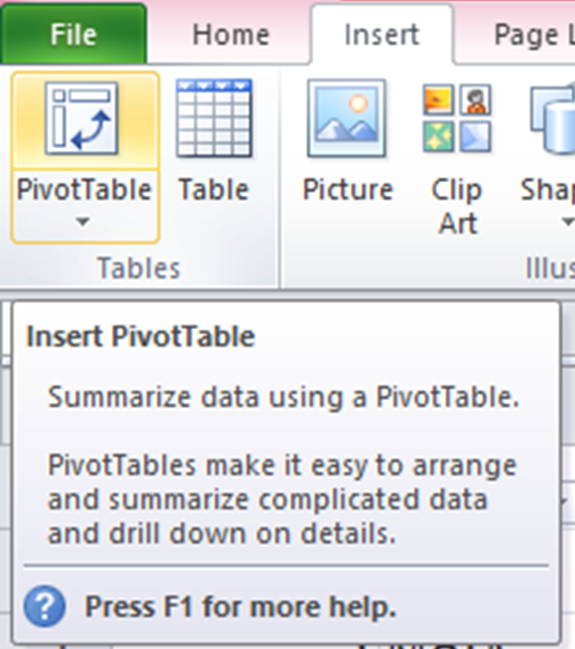
3. มี popup Create Pivot Table ตามรูป
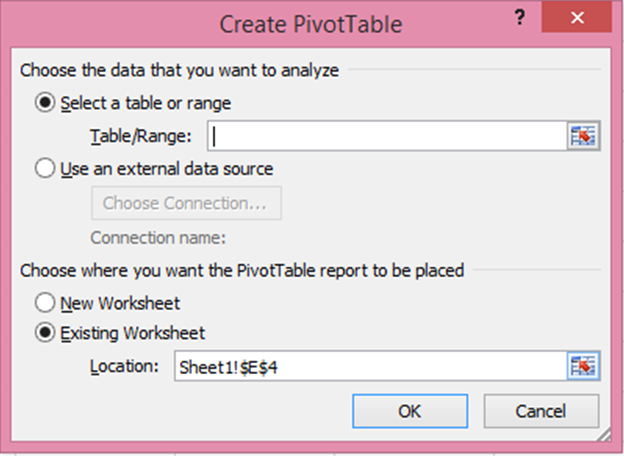
4. ตรงส่วน Select a table or rage > Table/Rage ให้เลือกคลุมข้อมูลที่เราต้องการสรุปรายงานทั้งหมด
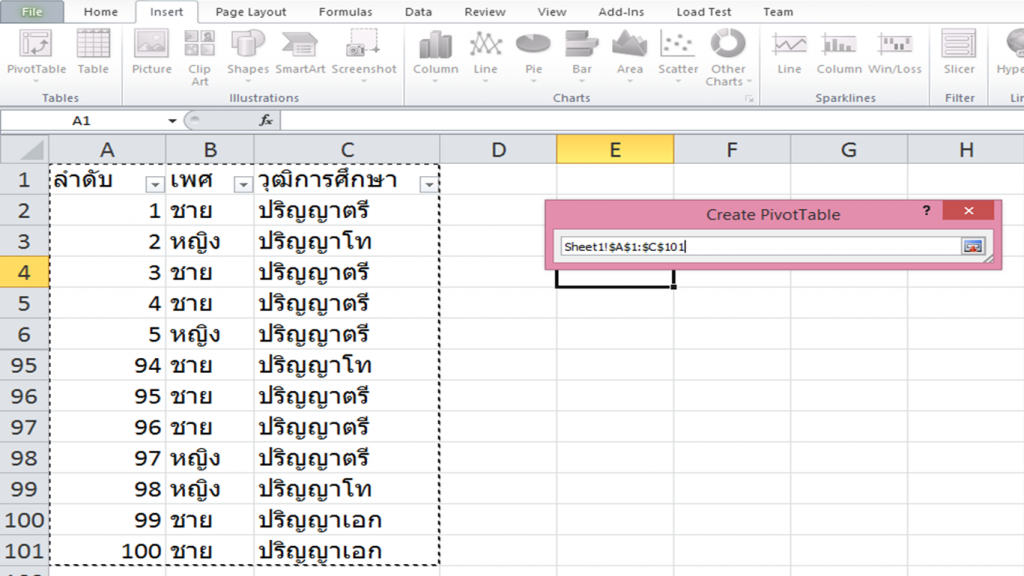
5. ตรงส่วน ล่าง Choose where you want the PivotTable report to be placed เป็นการเลือกว่าจะให้แสดงตารางสรุปที่ส่วนไหน ตามรูปเลือกแสดงในsheetใหม่ New Worksheet จากนั้น Click OK
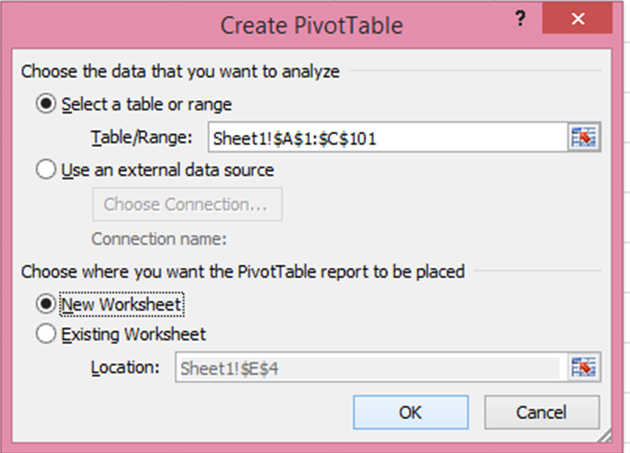
6. ปรากฏ Pivot Table ใน Sheet ใหม่
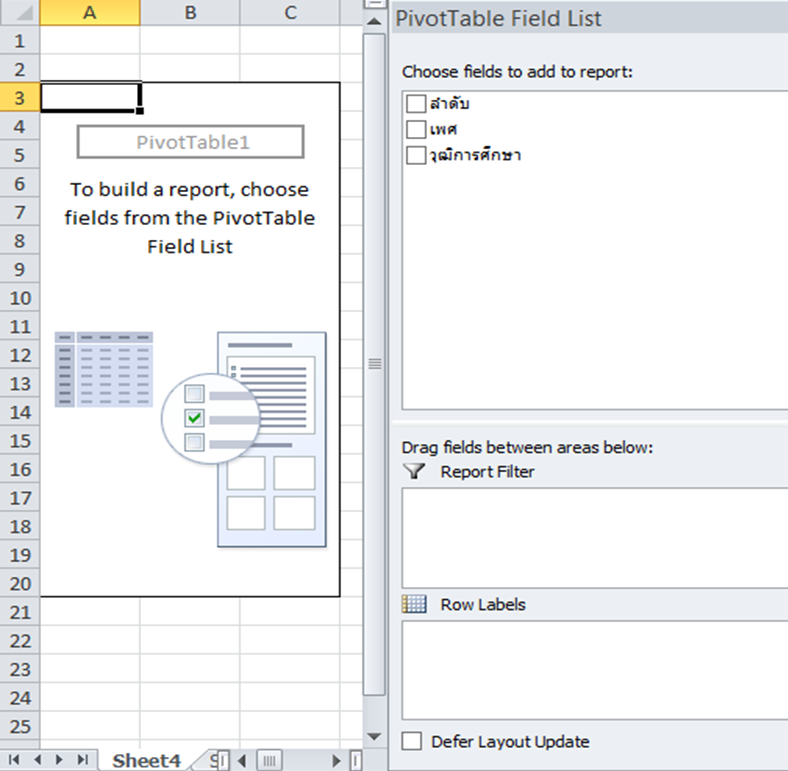
7. เลือกรายการที่ต้องการสรุปรายงาน จากตัวอย่างเลือก ลำดับ และ เพศ สำหรับ ลำดับ นั้น เลือกมาเพื่อเป็นตัวนับว่ามีข้อมูลกี่รายการ โดยกำหนดไว้ที่ช่อง Values และเลือก Value Field Settings
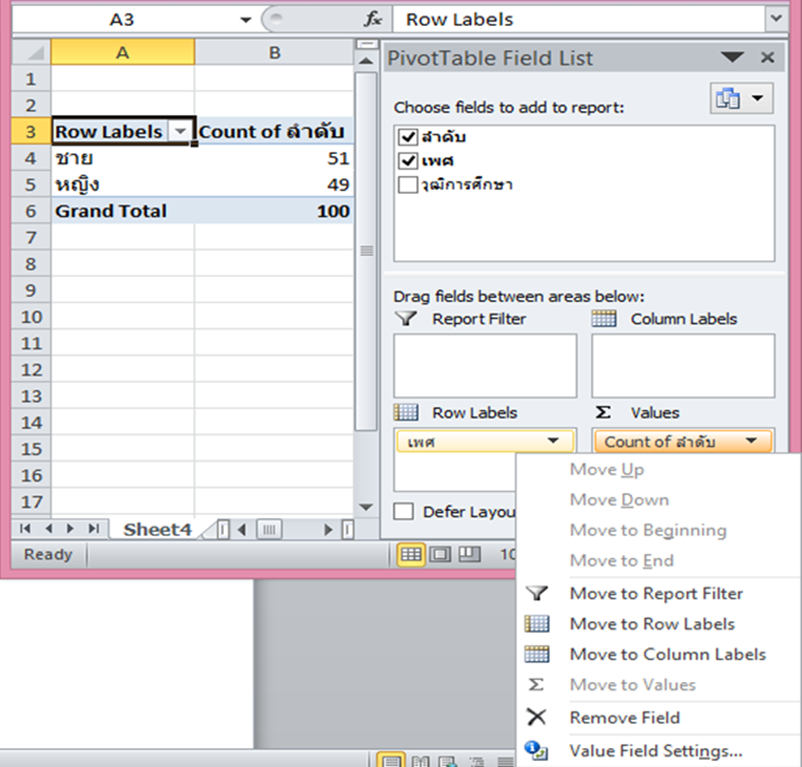
8. การตั้งค่า Value Field Settings โดยเราเลือก Column ลำดับ ที่จะนำมาใช้นับจำนวนและเลือกเป็น Count ตามรูป จากนั้น Click OK จะได้รายงานสรุปจำนวนโดยแยกตามเพศ
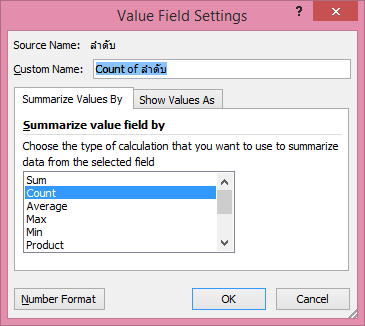
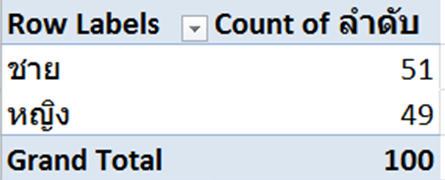
9. หากต้องการ ข้อมูลรายการอื่นสามารถติ๊กเลือกรายการที่ต้องการได้ตามรูป เพียงเท่านี้เราก็จะสามารถสรุปรายงานจากข้อมูลที่มีอยู่ได้แล้วค่ะ