โปรแกรม Jaspersoft® Studio เป็นเครื่องมือหนึ่งที่ช่วยให้การออกแบบรายงานได้ง่ายขึ้น ซึ่งก่อนหน้านี้ทางทีมผู้พัฒนาเลือกใช้ Crystal Report ในการทำงาน ปัจจุบันด้วยเวอร์ชันโปรแกรมและฟีเจอร์ต่างๆ จะมาพร้อมด้วยค่าใช้จ่ายของซอฟต์แวร์ ทางทีมพัฒนาจึงเลือก Jaspersoft® Studio
ในส่วนของ Jaspersoft® Studio มีเวอร์ชันฟรี Community Edition ซึ่งทางทีมพัฒนาและผู้เรียนรู้เบื้องต้นสามารถฝึกและใช้งานโปรแกรมนี้ได้ โดยดาวน์โหลดได้ที่ คลิกที่นี่ (ต้องลงทะเบียนและขอรับตัวติดตั้งโปรแกรม)
การสร้างรายงานด้วย Jaspersoft® Studio อย่างง่าย มีขั้นตอนดังนี้
1. Create Report
ไปที่ File -> New -> Jasper Report หรือ คลิกขวาที่โปรเจกต์ จะเป็นการเตรียมรายงานใหม่ผ่านตัวช่วยสร้างรายงาน Wizard
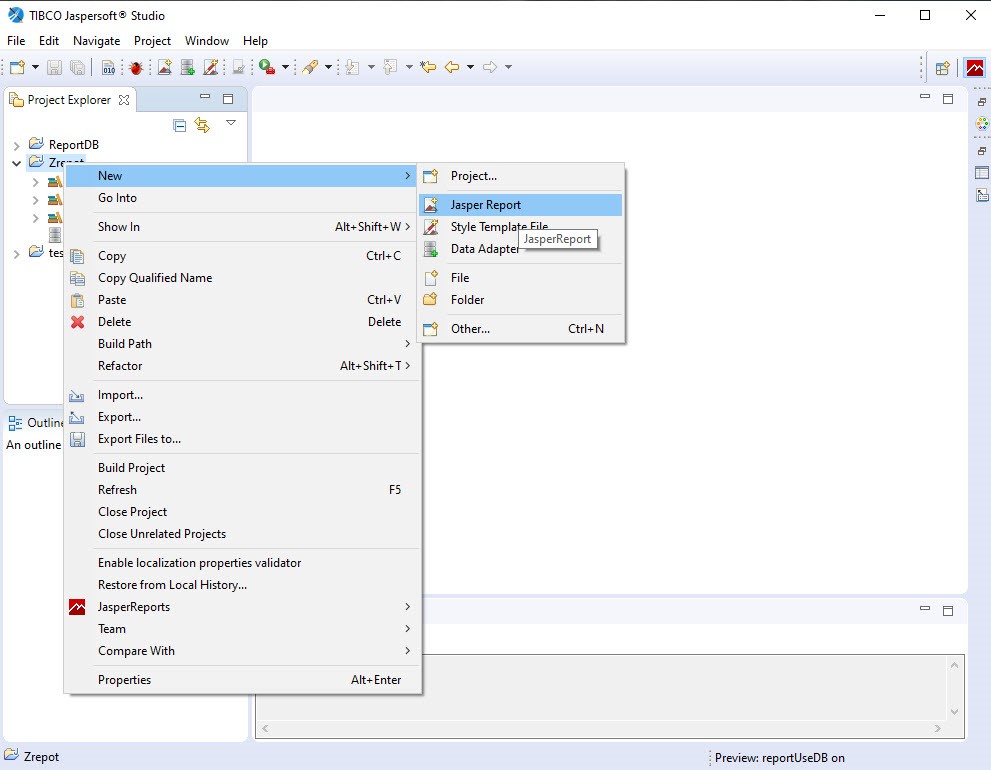
2. เลือก Template
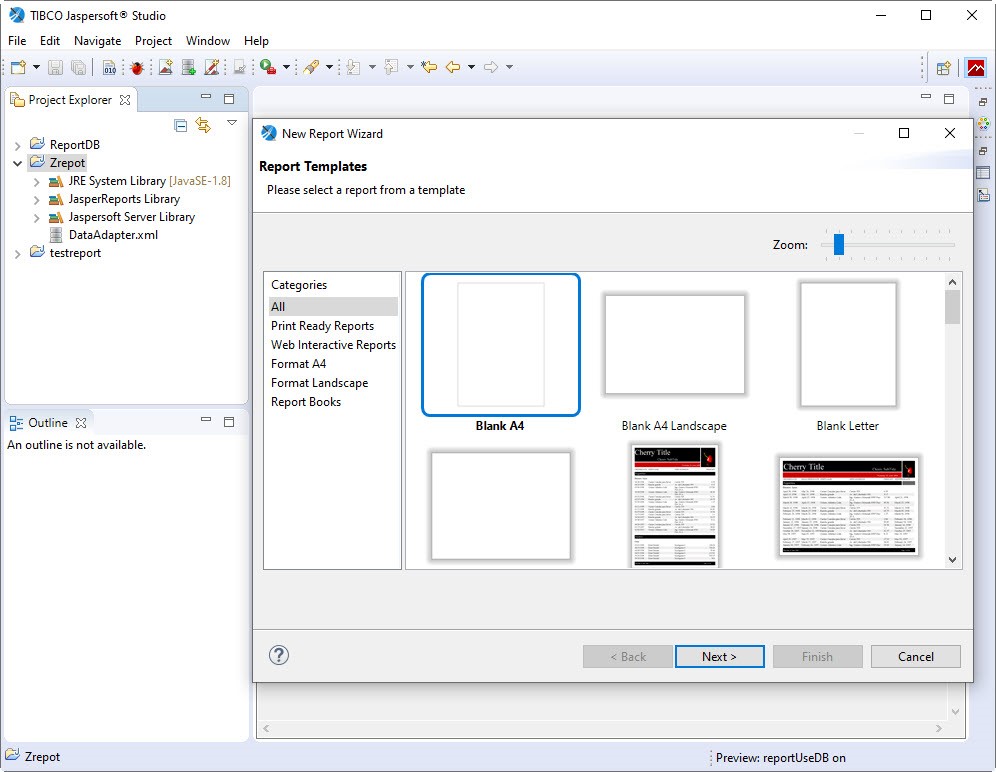
3. ตั้งชื่อไฟล์
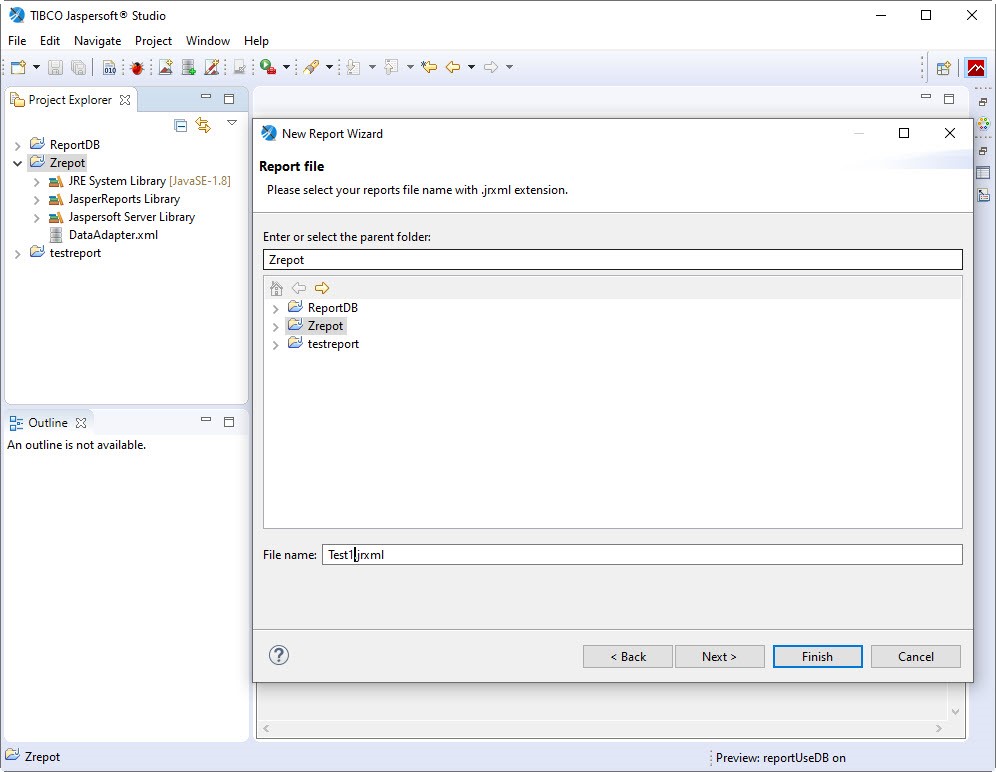
4. เลือก Data Adapter
หากเคยเชื่อมต่อ Adapter ไว้แล้วจาก วิธีการเชื่อมต่อฐานข้อมูลผ่าน Data Adaptor โปรแกรม Jaspersoft® Studio CE สามารถเลือก Adapter ที่สร้างไว้ก่อนได้ หรือไม่ต้องการเชื่อมต่อกับฐานข้อมูล ให้เลือกแบบ Empty Rows
ผู้พัฒนาเลือกใช้ Adapter ที่เคยสร้างไว้แล้ว
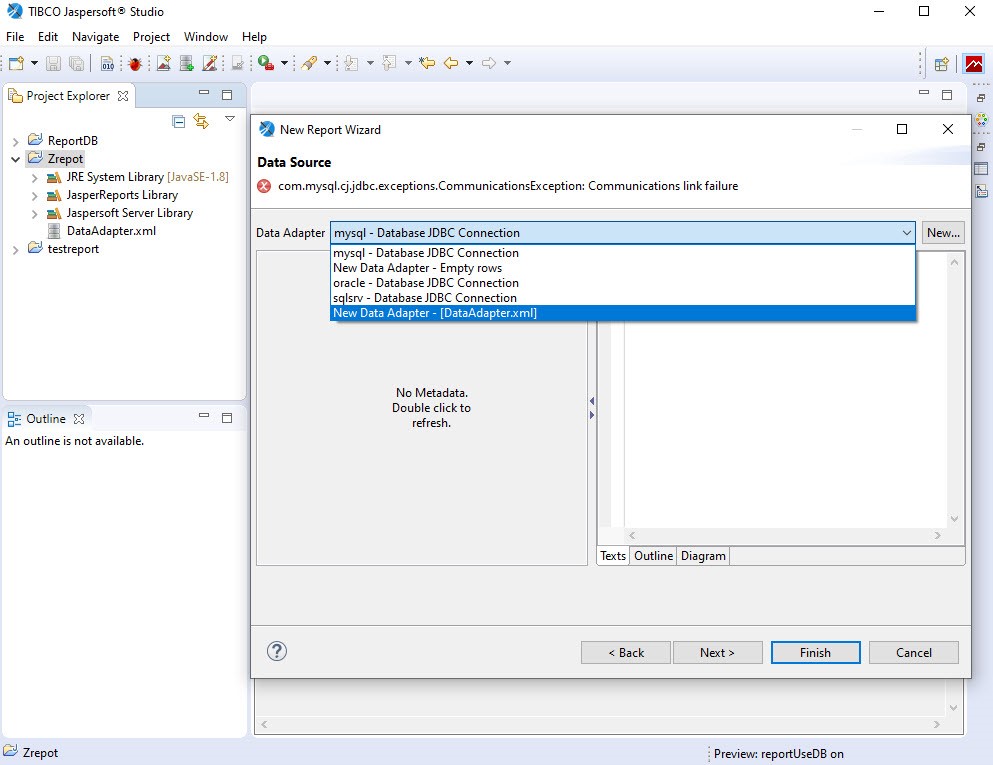
5. ลากชื่อตารางหรือเขียน SQL วางลงช่องขวามือ
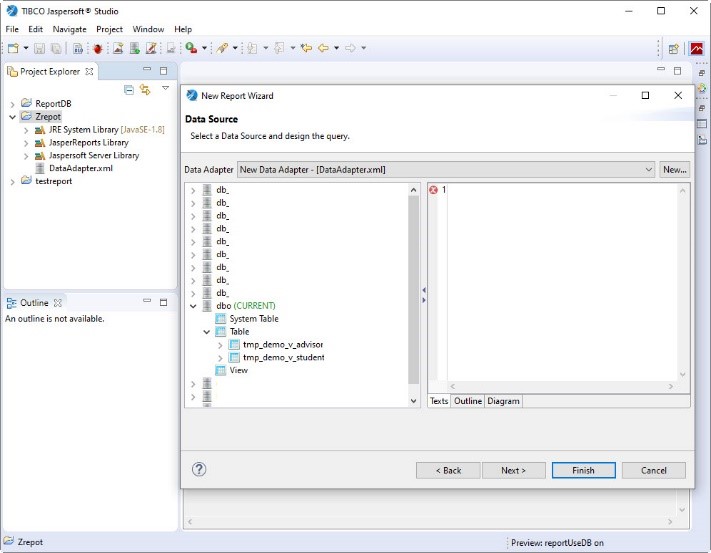
กรณีที่เรามีคำสั่ง SQL ในการ Select ข้อมูลแล้ว ให้วางคำสั่งในพื้นที่ Texts
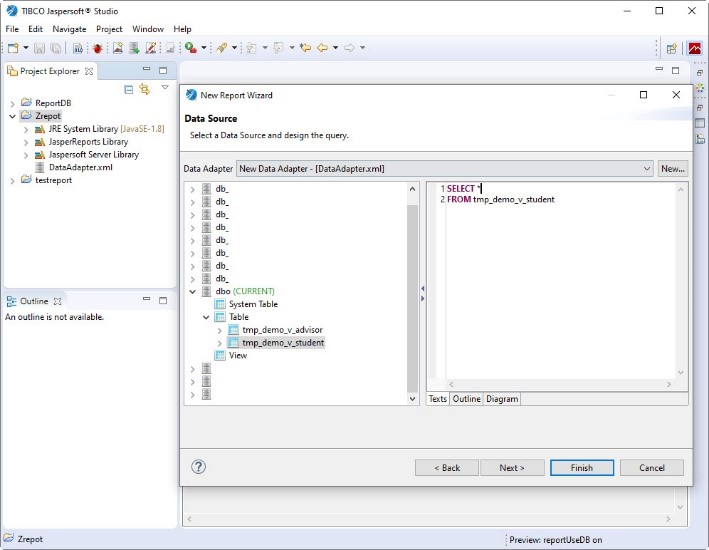
6. เลือก Fields ที่ต้องการ
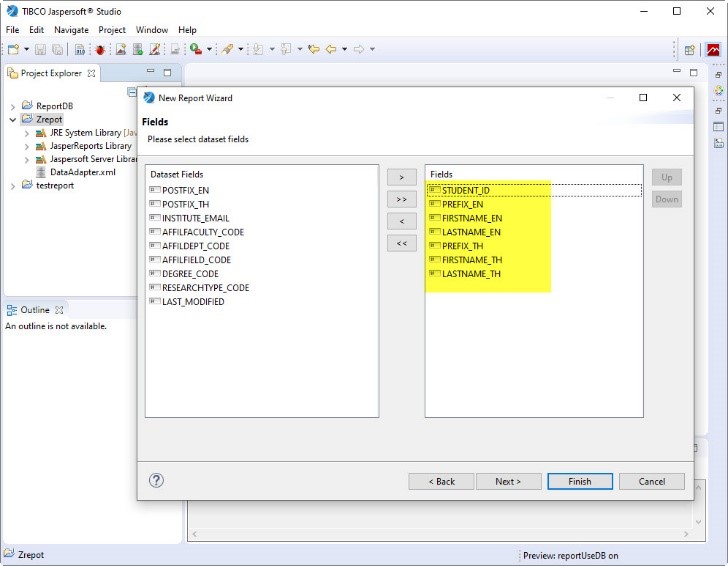
คลิก Finish
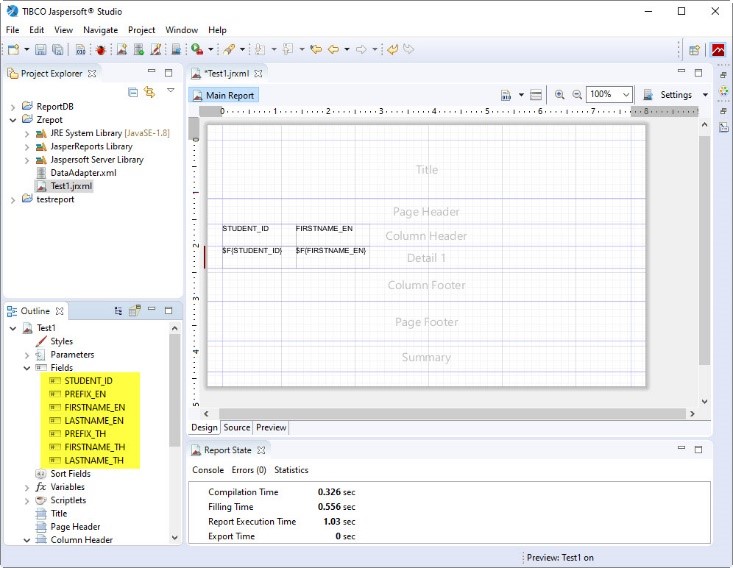
7. หากต้องการเลือก Fields เพิ่มเติม ให้คลิกขวาที่ชื่อรายงานใน Outline จากนั้นเลือก Dataset and Query… หรือคลิกไอคอนด้านบนได้
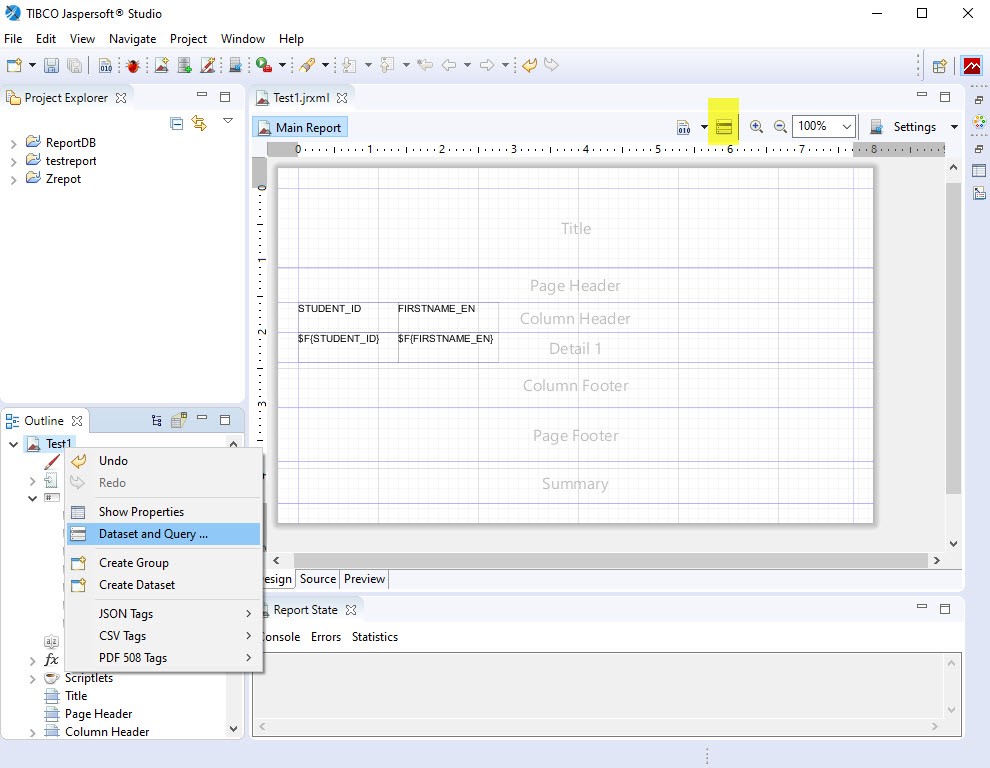
8. เลือก Adapter ที่เชื่อมต่อ หากเป็นตารางเดิมที่เลือก ให้คลิกปุ่ม Read Fields แล้วไปที่ Tab Diagram เพื่อเลือก Fields ที่ต้องการ
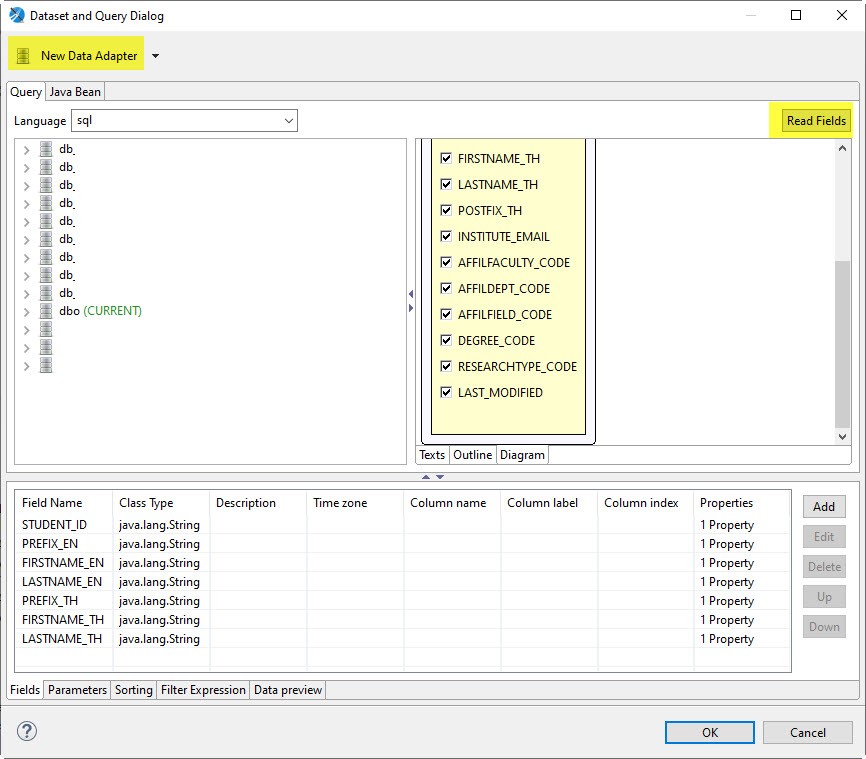
9. คลิก OK
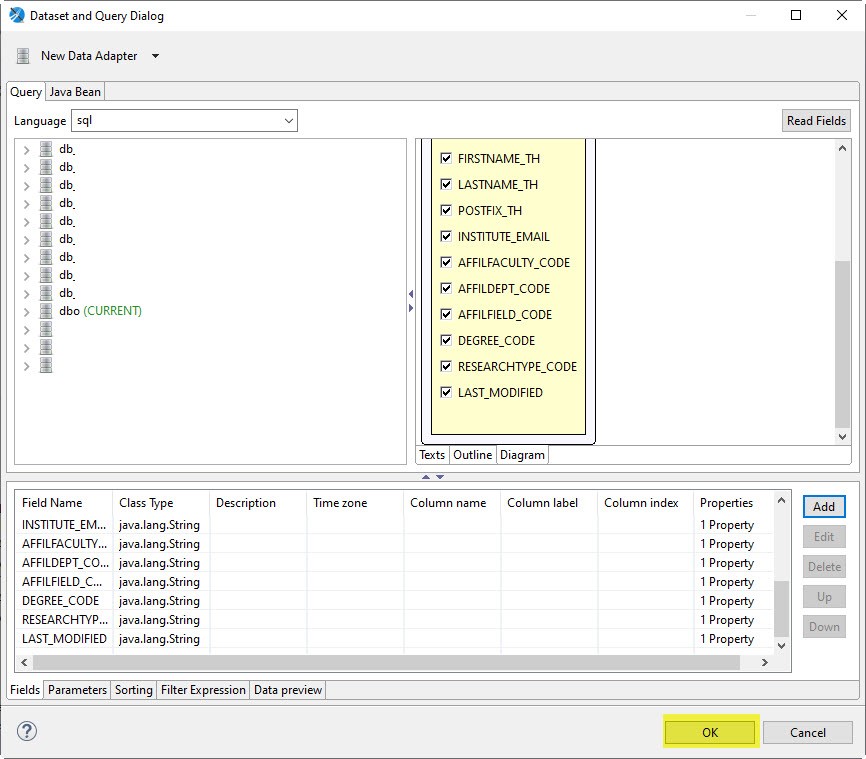
10. Fields ที่เลือกเพิ่มจะปรากฏที่ส่วน Outline
สามารถ Drag and Drop Fields ไปยังส่วนที่ออกแบบรายงาน (Design) ได้
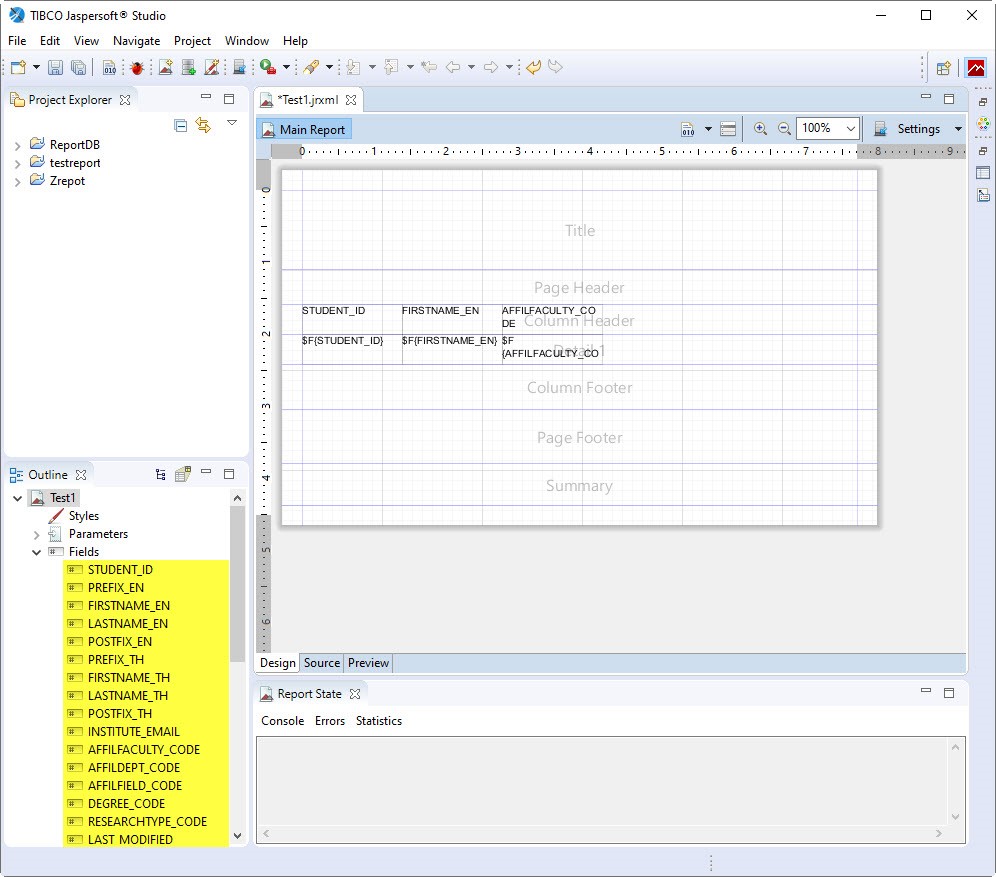
เมื่อออกแบบเรียบร้อยแล้วสามารถคลิก Preview เพื่อดูรูปแบบรายงานที่ออกแบบได้
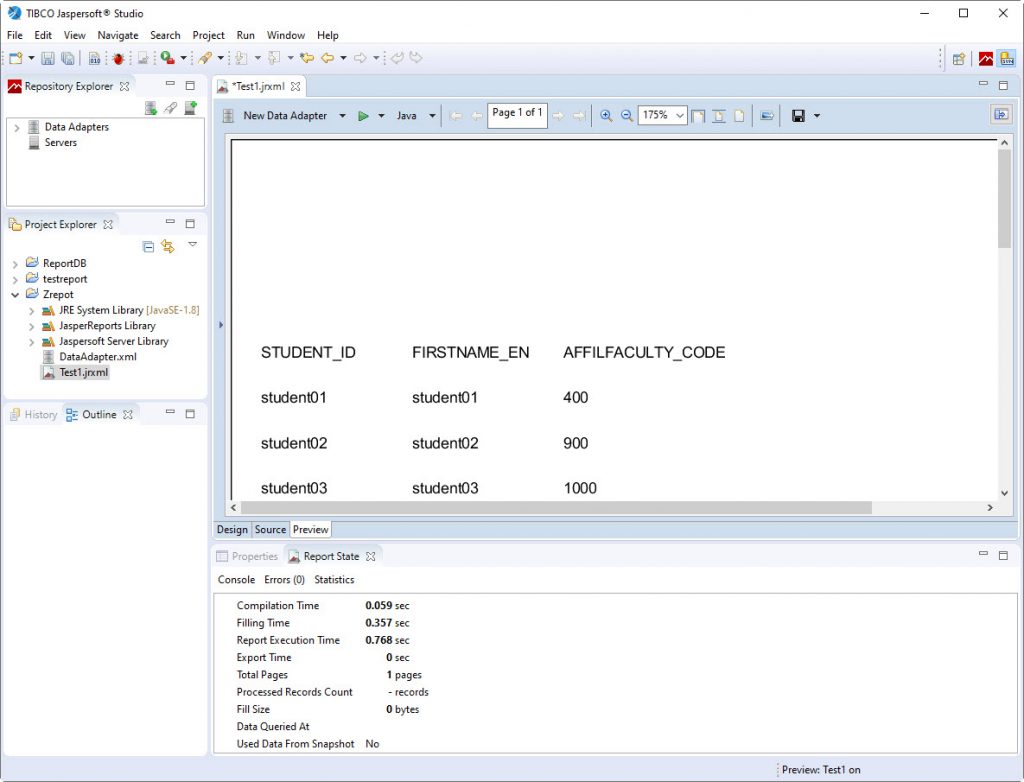
ในการออกแบบรายงานส่วนใหญ่จะเป็นไปตามความต้องการของผู้ใช้งานซึ่งมีความแตกต่างกันในแต่ระบบงาน ทั้งนี้ผู้ออกแบบและพัฒนาและผู้เรียนรู้เบื้องต้นอาจจะเลือกใช้เครื่องมือตามความเหมาะสมและความถนัด 🙂
