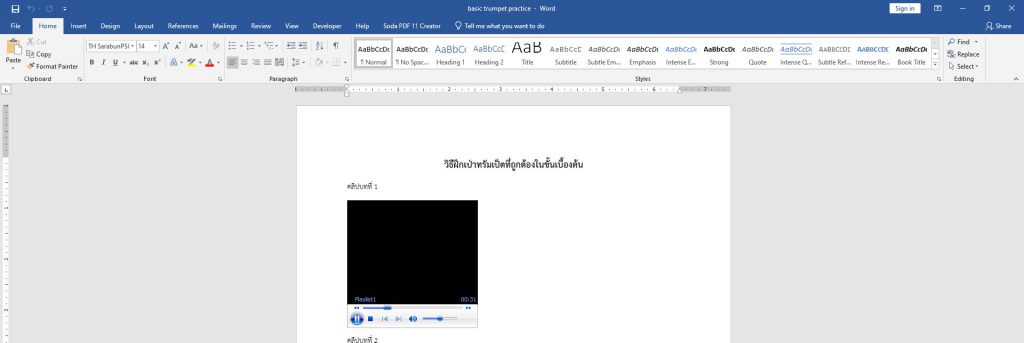บางครั้งมีความต้องการที่จะส่งไฟล์ word ให้ผู้อื่น พร้อมทั้งมีไฟล์วิดีโอเพื่อให้ผู้ใช้สามารถควบคุมการเล่นไฟล์ดังกล่าวได้ด้วย โดยการฝัง หรือ embed โปรแกรม Windows Media Player ลงในไฟล์ Microsoft Word ทั้งนี้ ท่านต้องส่งไฟล์เสียงหรือไฟล์วิดีโอไปด้วยพร้อมกับไฟล์ Word ด้วย หากท่านต้องการแทรกไฟล์วิดีโอที่อยู่บนเครื่องคอมพิวเตอร์เข้ามาในไฟล์ Word ท่านควรทำตามขั้นตอนดังนี้
หลักการ
เปิดใช้เมนู Developer เพื่อแทรก Windows Media Player Object พร้อมทั้งเลือกไฟล์วิดีโอที่ต้องการ
วิธีการ
การเปิดเมนู Developer
- เลือกเมนู File -> Option -> Customize Ribbon
- ทำเครื่องหมายถูกที่หน้าคำว่า Developer
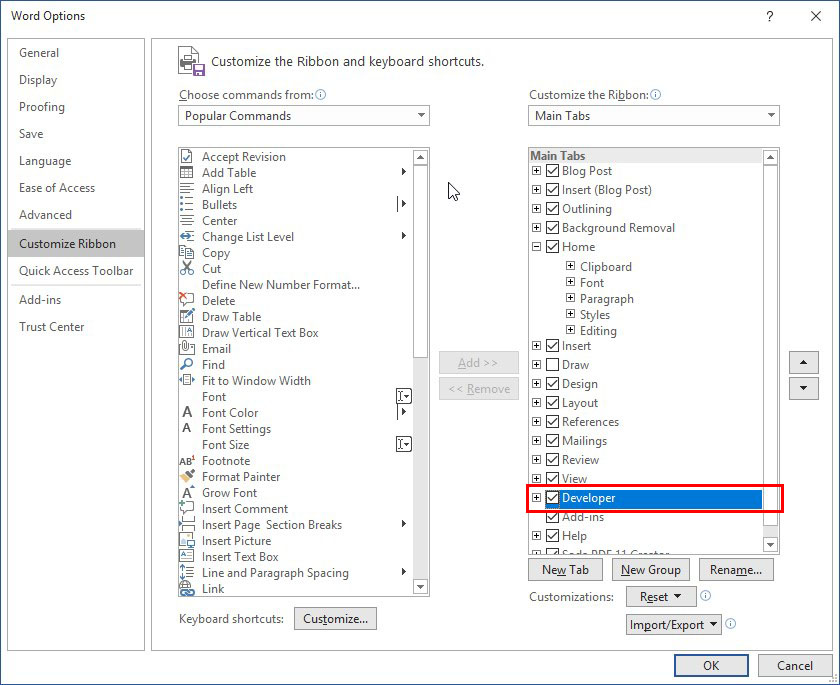
3. คลิกปุ่ม OK หลังจากนั้นจะเห็นเมนู Developer ที่บนเมนู

การแทรกไฟล์วิดีโอลงในไฟล์ Word
- ไปที่เมนู Developer -> Legacy Tools

2. เลือก More Controls
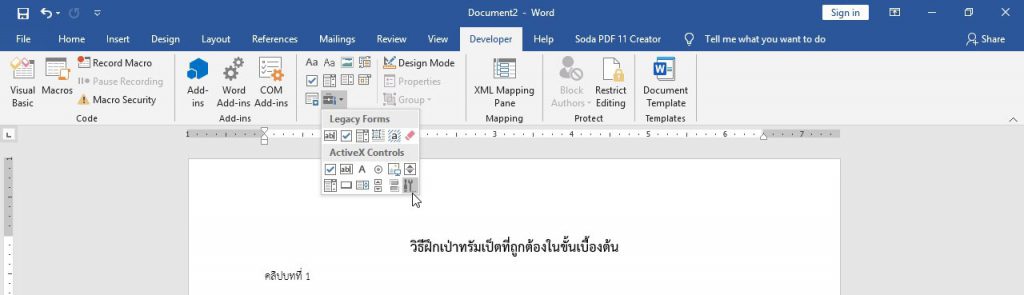
3. เลือก Windows Media Player
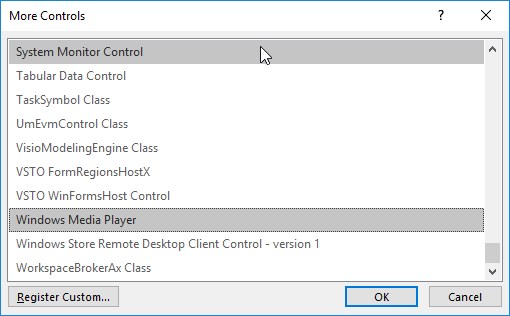
4. คลิกที่ปุ่ม OK ก็จะมีคอนโทรลคล้ายไฟล์โปรแกรม Windows Media Player เข้ามาในเอกสาร ดังรูป
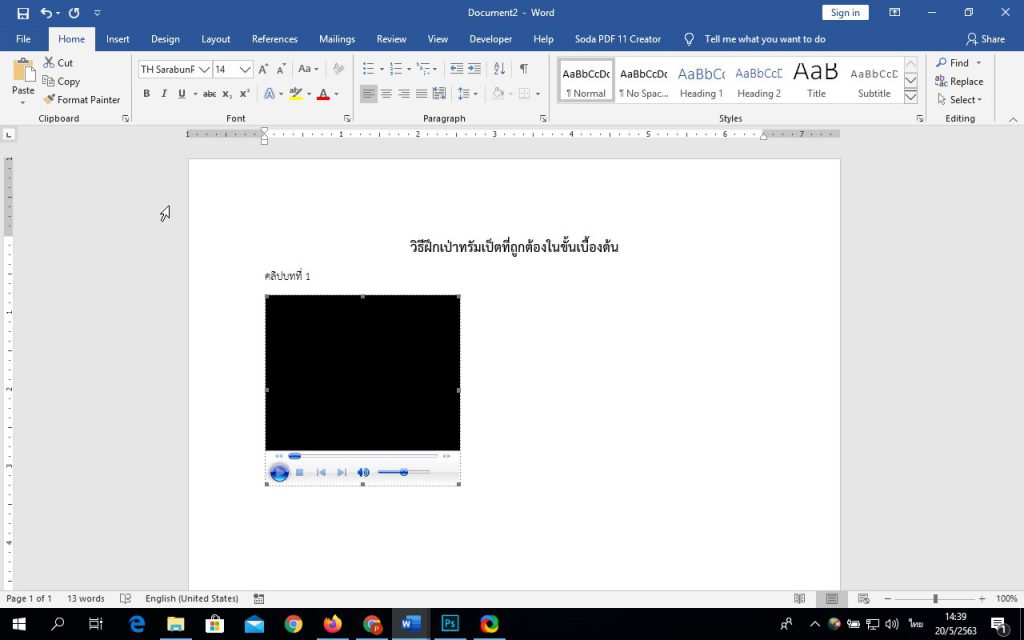
5. คลิกขวาที่คอนโทรลในเอกสาร แล้วเลือก Properties ก็จะมีหน้าจอ Properties เพิ่มขึ้นมาให้ท่านกำหนดคุณสมบัติของคอนโทรลที่เป็นไฟล์วิดีโอได้ตามใจชอบ ดังรูป
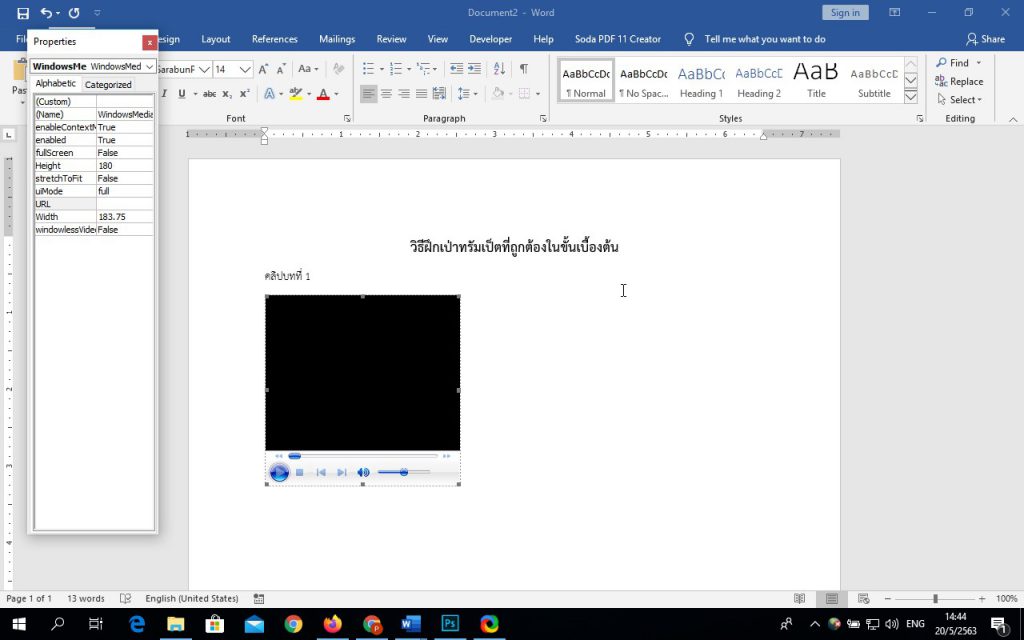
6. แทรกไฟล์วิดีโอเข้ามาในเอกสาร Word โดยคลิกที่ช่องสี่เหลี่ยมข้างคำว่า Custom แล้วคลิกที่ปุ่มจุดสามจุด ดังรูป
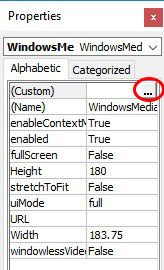
7. จากนั้นก็จะมีหน้าจอ Windows Media Player Properties เพิ่มขึ้นมา ดังรูป
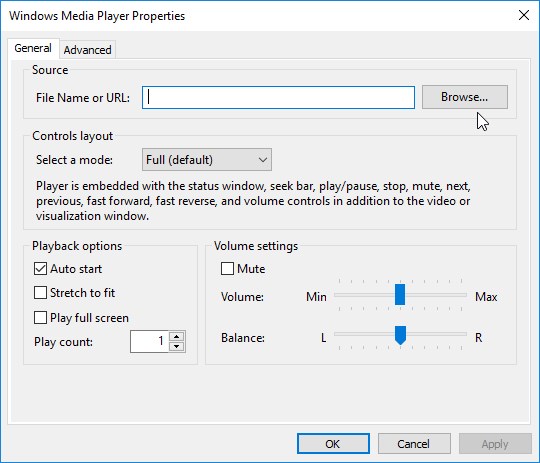
8. ให้คลิกที่ปุ่ม Browse เพื่อเลือกไฟล์วิดีโอที่จะแทรกตามหน้าจอที่เพิ่มขึ้นมา ดังรูป
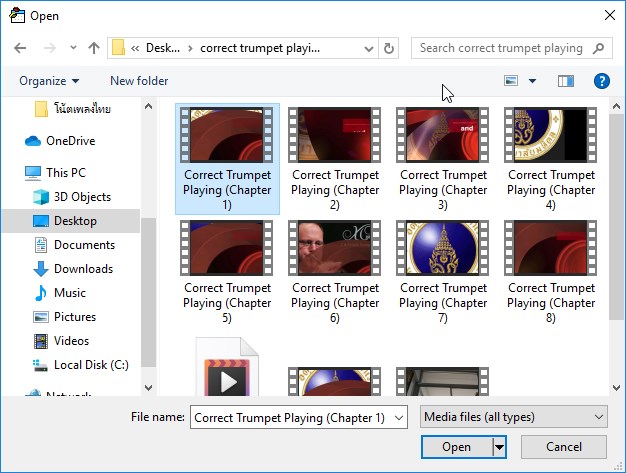
9. คลิกที่ปุ่ม Open โปรแกรมก็จะกลับเข้าสู่หน้าจอ Windows Media Player Properties อีกครั้ง
10. คลิกที่ปุ่ม OK
11. คลิกที่ปุ่มกากบาทที่อยู่ตรงมุมบนขวาของหน้าจอ Properties เพื่อปิดหน้าจอ Properties
12. คลิกที่ปุ่ม Design Mode ตรงใต้เมนู Developer เพื่อเข้าสู่โหมดทำงานปกติ
13. คลิกปุ่ม Play ไฟล์วิดีโอก็จะเล่นตามรูป