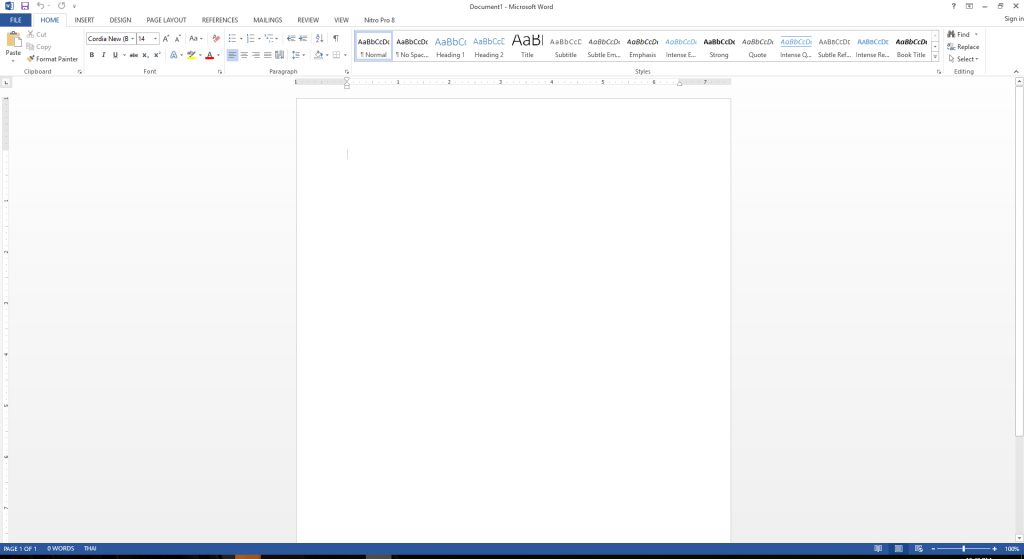
การเปลี่ยนเมนูภาษาอังกฤษ ให้เป็นภาษาไทยในไมโครซอฟต์ออฟฟิศ มีดังนี้
- คลิกปุ่ม windows กลุ่มโปรแกรม Microsoft Office 2013 เลือกโปรแกรม Office 2013 Language Preferences
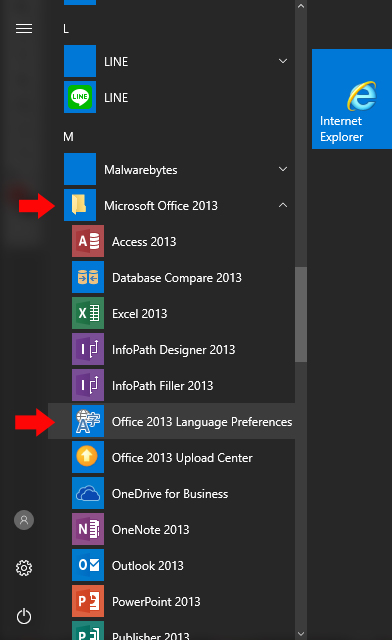
2. ถ้าหากการติดตั้งไมโครซอฟต์ ออฟฟิศ ครั้งแรกได้ติดตั้งแพ็คเก็จภาษาไทยไว้แล้ว จะปรากฎในส่วน Editing Language :Thai (ไทย) , Keyboard Layout :Enabled และ Proofing : Installed แสดงว่าพร้อมที่จะเปลี่ยนเมนูเป็นภาษาไทยได้ทันที ให้คลิกเลือก Thai (ไทย) และคลิก Set as Default คลิกปุ่ม OK จากนั้นให้เปิดปิดโปรแกรมในกลุ่มไมโครซอฟต์ออฟฟิศใหม่จะได้เมนูภาษาไทยมาใช้งาน
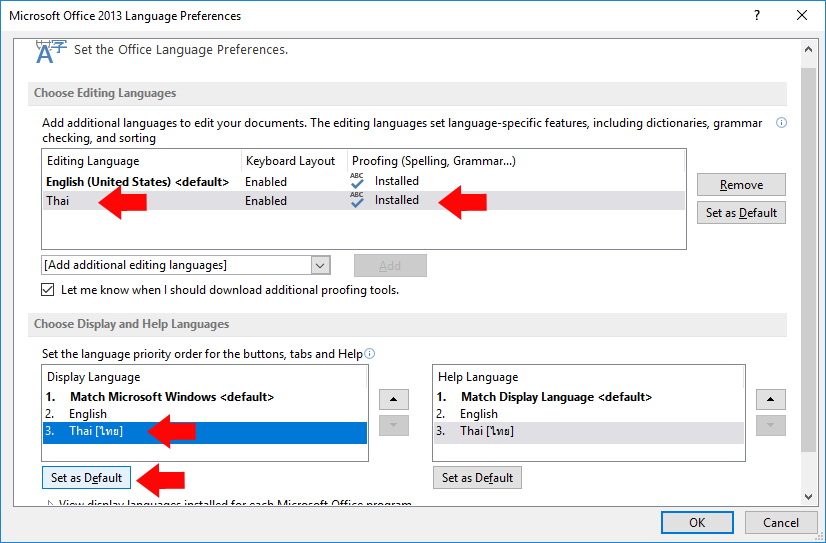
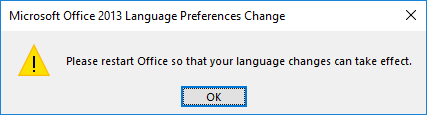
3. หากยังไม่ติดตั้งแพ็คภาษาไทย จะปรากฎ คำว่า Not enabled ในช่อง keyboard layout และคำว่า Not installed ในช่อง Proofing โดยทำการคลิกไปที่ Not installed จะลิงก์ไปยังเว็บดาวน์โหลดของไมโครซอฟต์เพื่อติดตั้งแพ็คเก็จภาษาโดยทำการดาวน์โหลดมาติดตั้ง
https://support.office.com/en-us/article/language-accessory-pack-for-office-82ee1236-0f9a-45ee-9c72-05b026ee809f?ui=en-US&rs=en-US&ad=US&legRedir=true&LpArch=x86&ver=15&app=setlang.exe&CorrelationId=0f295163-08da-4a67-9ac5-190cec374019#ID0EAADAAA=Office_2013
4. เมื่อมายังหน้าดาวน์โหลดสให้เลือกเวอร์ชั่นของไมโครซอฟต์ออฟฟิศที่ต้องการ เลือกภาษาไทย Thai เลือกเวอร์ชั่นของระบบปฏิบัติการ (ชนิด 32 บิต หรือ 64 บิต) เพื่อทำการดาวน์โหลดและติดตั้ง
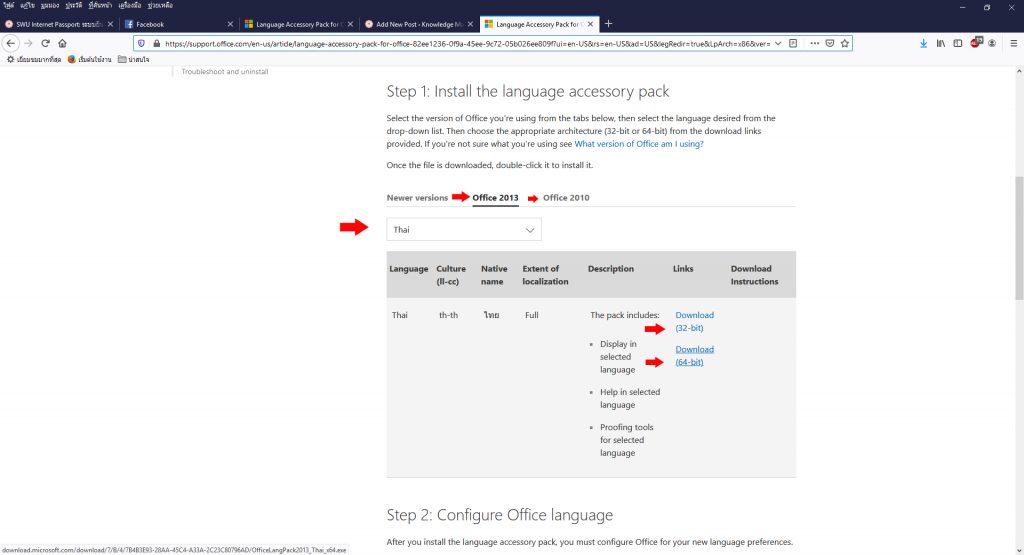
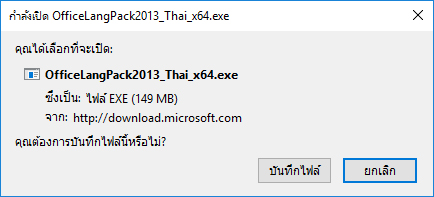
ให้เลือกเวอร์ชั่นสำหรับใช้งานและทำการบันทึกไฟล์และทำการติดตั้งต่อไป
