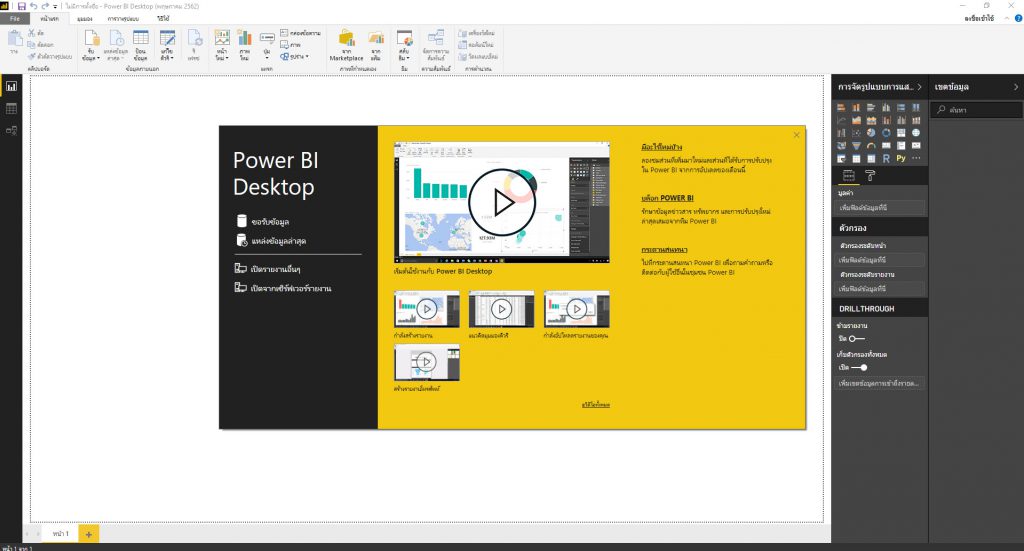Power BI โปรแกรมสำหรับใช้ในการวิเคราะห์และนำเสนอข้อมูลในรูปแบบ Interactive ทั้งแบบตาราง กราฟ ชาร์ท แผนที่ และรูปร่างต่างๆ โดยสามารถแชร์รายงานให้พนักงานในองค์กรและบุคคลในสาธารณะสามารถเรียกข้อมูลจากหลายแหล่งได้
ระบบปฏิบัติการที่รองรับ
- Windows 10 , Windows 7, Windows 8, Windows 8.1, Windows Server 2008 R2, Windows Server 2012, Windows Server 2012 R2
- ต้องใช้ Internet Explorer 10 หรือสูงกว่า
- สามารถใช้ได้สำหรับแพลตฟอร์มทั้ง 32 บิต (x86) และ 64 บิต (x64)
1.ดาวน์โหลดโปรแกรมสำหรับติดตั้ง
1. ไปที่ https://www.microsoft.com/th-th/download/details.aspx?id=56723
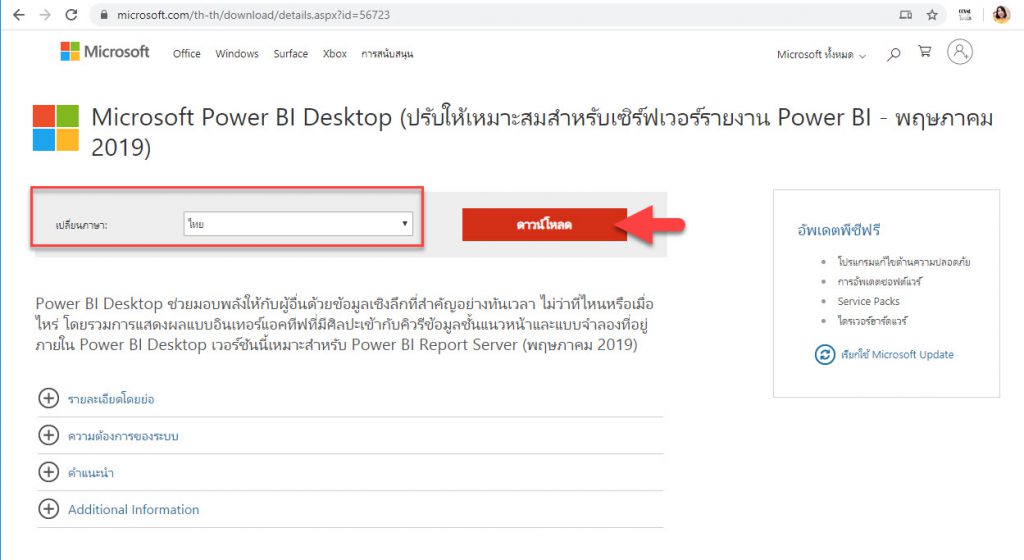
2. เลือก Microsoft Power BI Desktop บนแพลตฟอร์มที่ตรงตามเวอร์ชั่นของระบบปฏิบัติการของเครื่อง 32 บิต (x86) และ 64 บิต (x64)
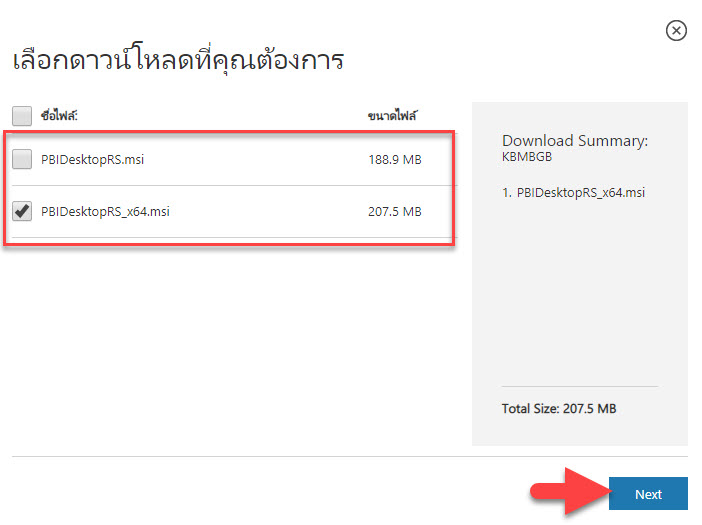
3. เลือกโฟลเดอร์สำหรับบันทึกโปรแกรม จากนั้นคลิกปุ่ม Save
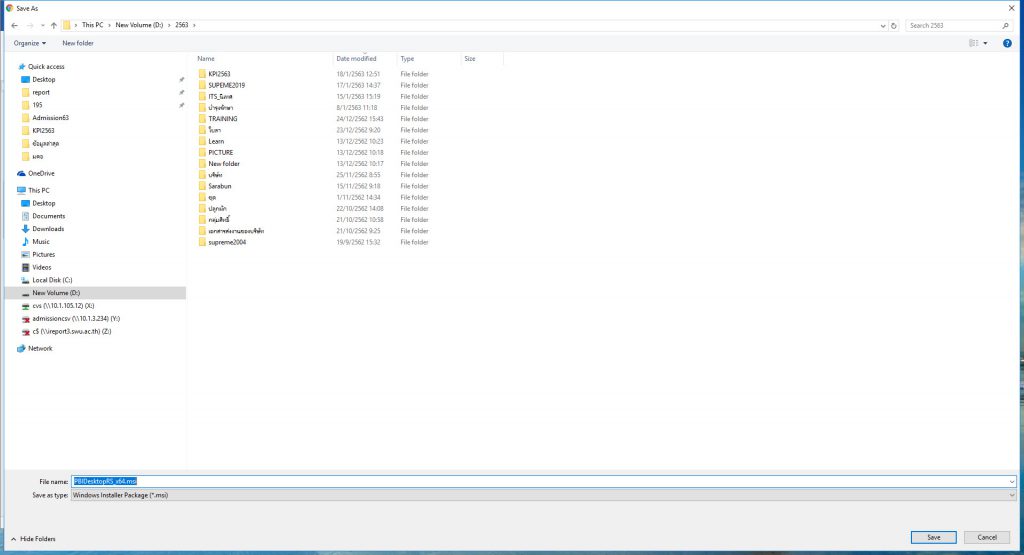
4. ระบบจะแสดงสถานะของการดาวน์โหลดโปรแกรม PBIDesktop_x64.msi ที่มุมด้านล่างซ้ายมือ
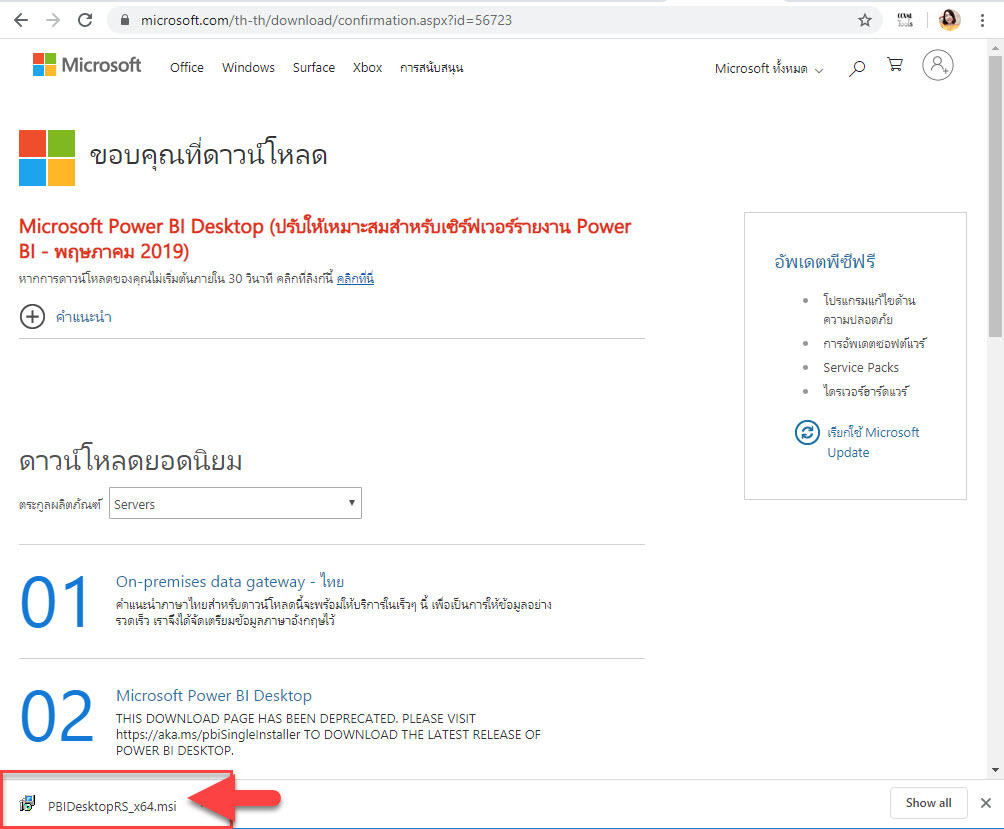
2. ขั้นตอนการติดตั้ง
1. ทำการติดตั้งโปรแกรม โดยการดับเบิ้ลคลิกที่ PBIDesktop_x64.msi
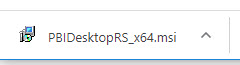
2. โปรแกรมจะปรากฎหน้าจอการติดตั้ง Microsoft Power BI Desktop ขึ้นให้คลิกปุ่ม ถัดไป
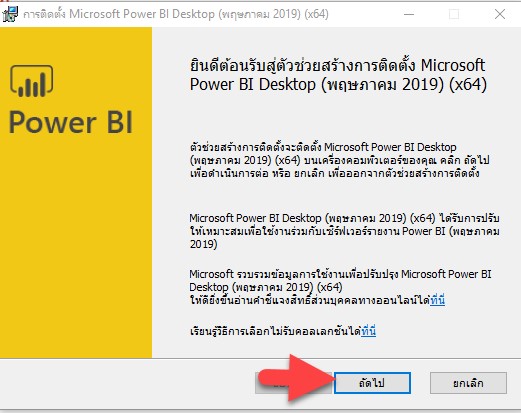
3. หน้าจอแสดง ข้อกำหนดสิทธิ์การใช้งานซอฟต์แวร์ของ Microsoft Power BI Desktop ขึ้นให้ติ๊กเลือก ฉันยอมรับเงื่อนไขในข้อตกลงสิทธิ์การใช้งาน จากนั้น คลิกปุ่ม ถัดไป
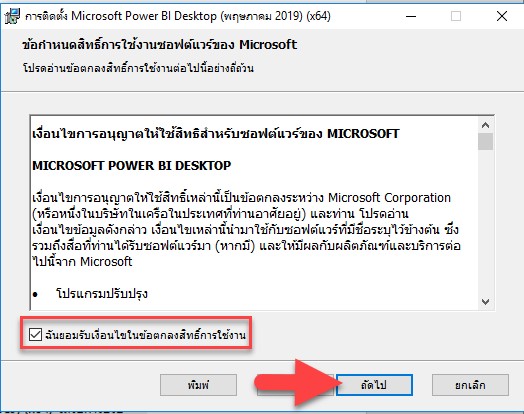
4. แสดงโฟลเดอร์สำหรับทำการติดตั้ง สามารถเปลี่ยนโฟลเดอร์ที่ต้องการใหม่ โดยคลิกปุ่ม เปลี่ยน และเลือกพาทโฟลเดอร์ที่ต้องการ จากนั้นคลิกปุ่ม ถัดไป
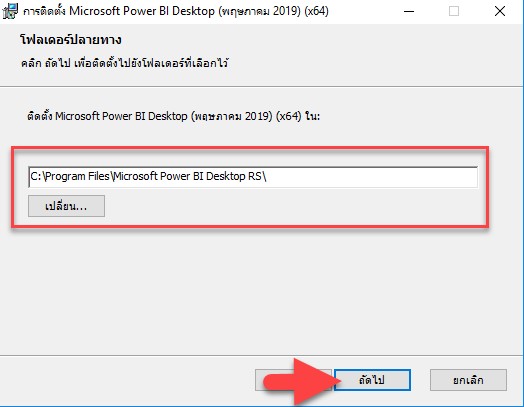
5.แสดงหน้าจอพร้อมทำการติดตั้ง และเลือกเช็คบล็อค สร้างช็อตคัตเดสก์ท็อป จากนั้นคลิกปุ่ม ติดตั้ง
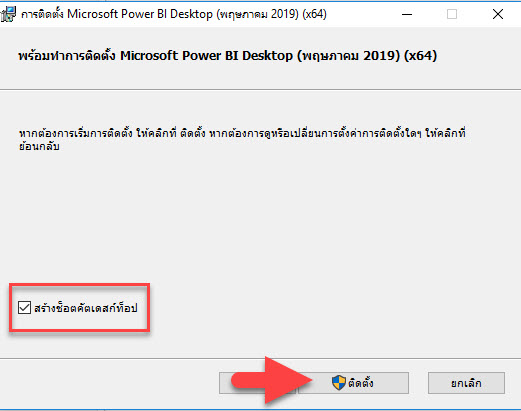
6. แสดงสถานะโปรแกรมกำลังทำการติดตั้ง
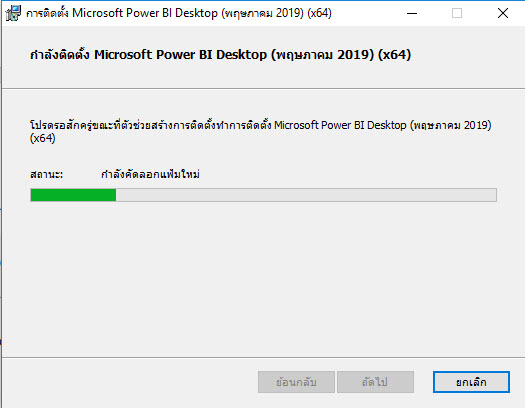
7. เมื่อทำการติดตั้งโปรแกรมสำเร็จ โปรแกรมจะแจ้งให้ทราบ สถานะการติดตั้งเสร็จสมบูรณ์ คลิกปุ่ม เสร็จสิ้น
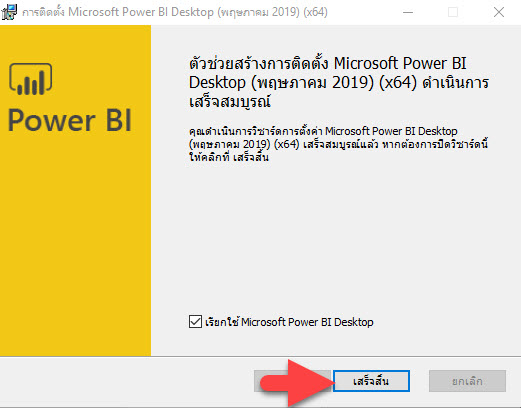
8. หลังจากนั้นโปรแกรม Power BI Desktop จะแสดงหน้าจอโปรแกรมขึ้นมา
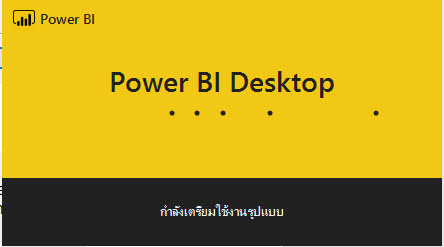
9.โปรแกรม Power BI Desktop พร้อมในการใช้งาน