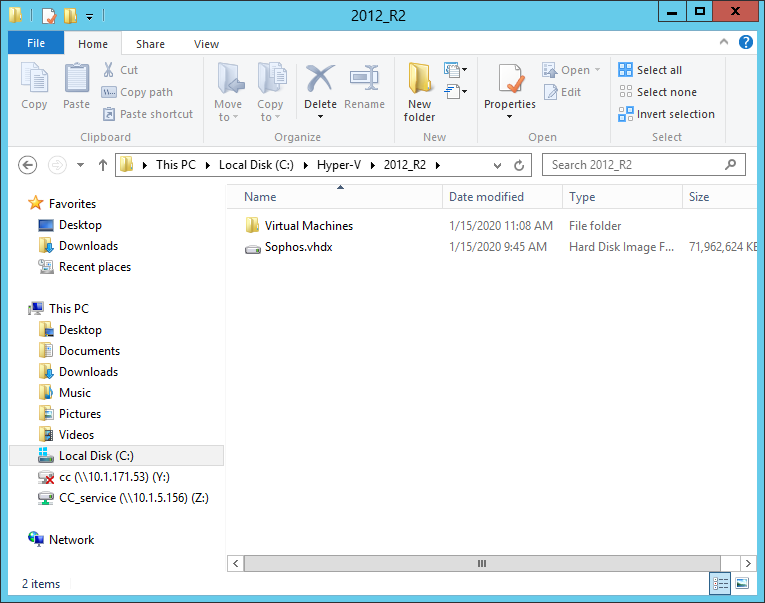- เปิด Hyper-V Manager คลิกขวาบน Server ที่ต้องการ Import VM เลือกคำสั่ง Import Virtual Machine… ดังรูป
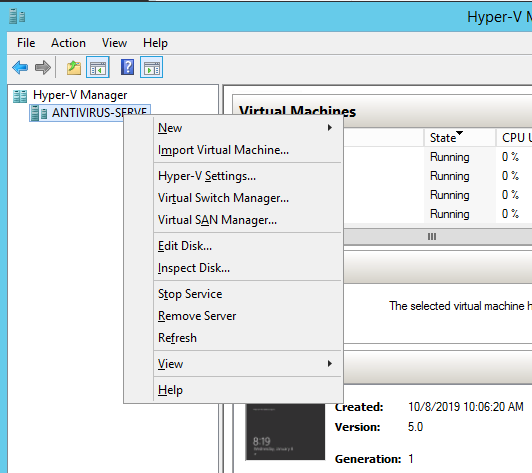
- ที่หน้าต่าง Import Virtual Machine คลิก Next
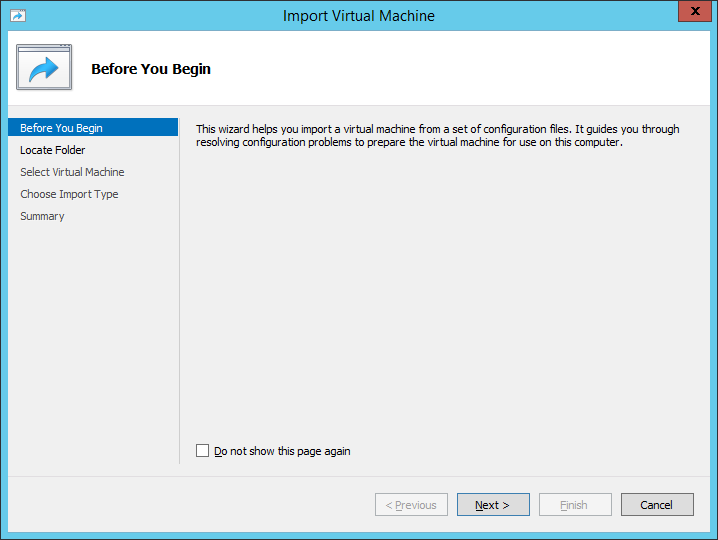
- ระบุพาร์ทที่จัดเก็บ Virtual Machine ที่ต้องการ Import คลิก Next
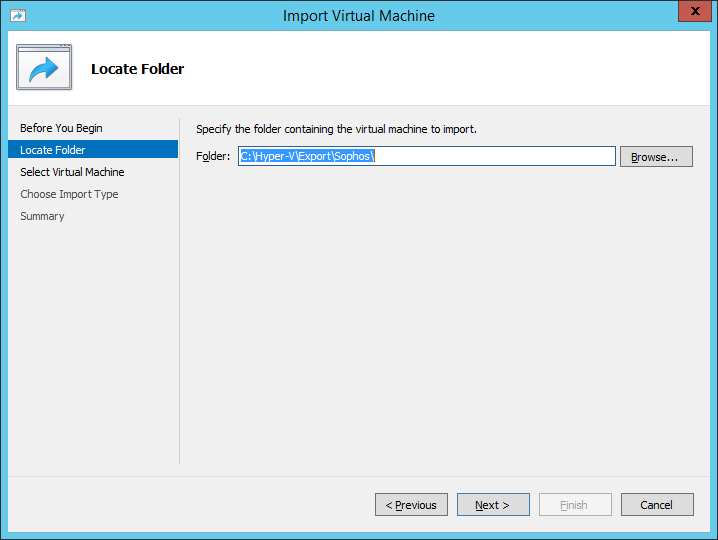
- ระบุ Virtual Machine ที่ต้องการ Import คลิก Next
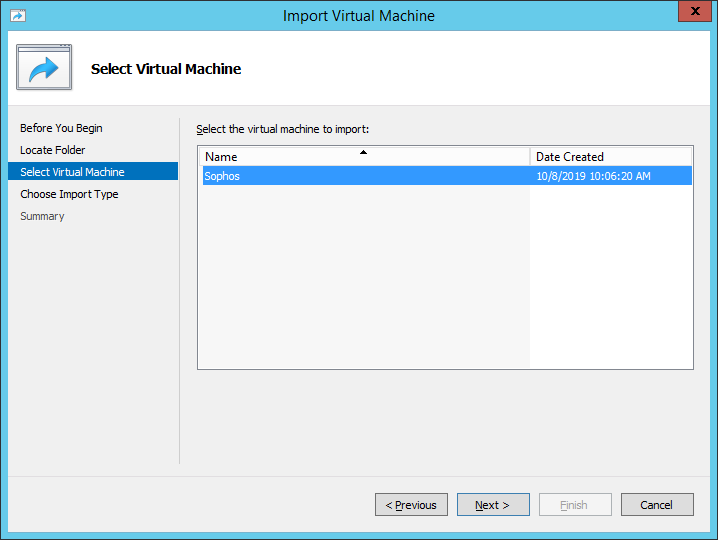
- เลือกรูปแบบการ Import Virtual Machine คลิก Next
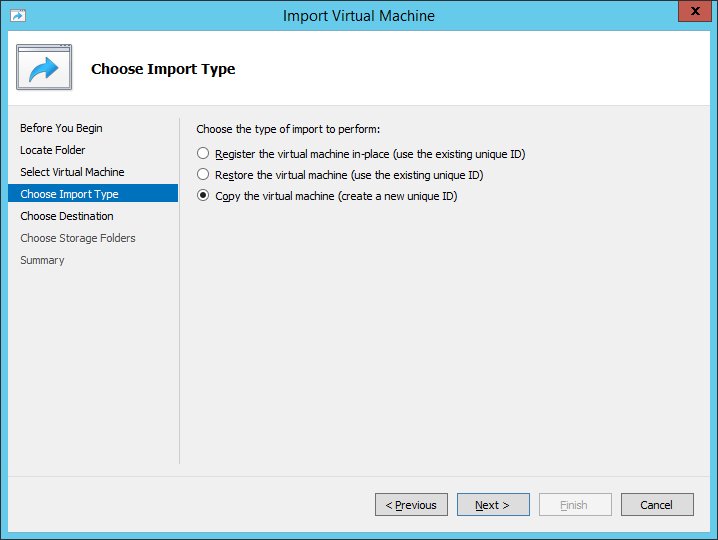
- ระบุพาร์ทที่ใช้ในการจัดเก็บ Virtual Machine File คลิก Next
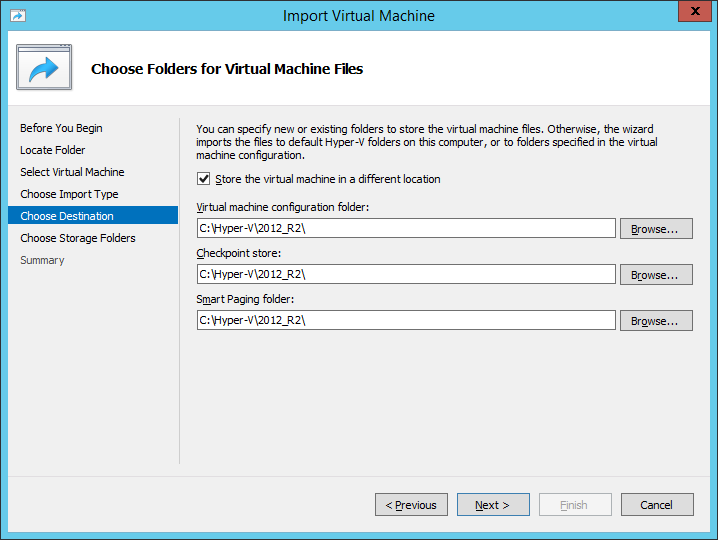
- ระบุพาร์ทที่ใช้ในการจัดเก็บ Virtual Hard Disk คลิก Next
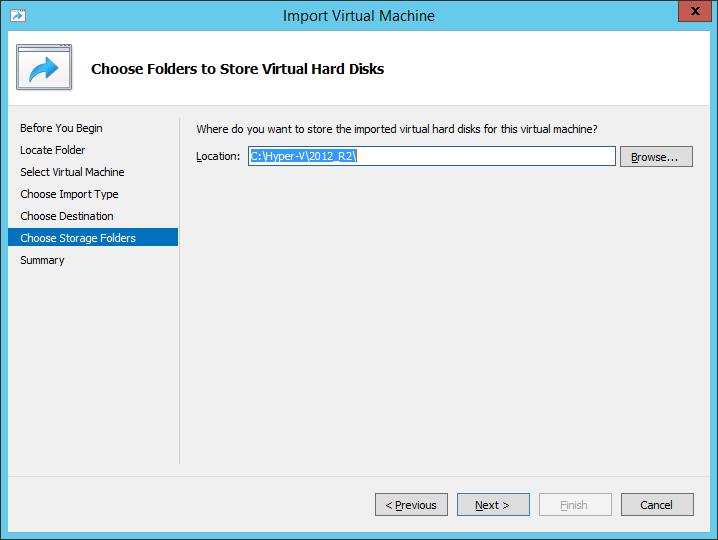
- แสดงรายละเอียดการ Import VM คลิก Finish
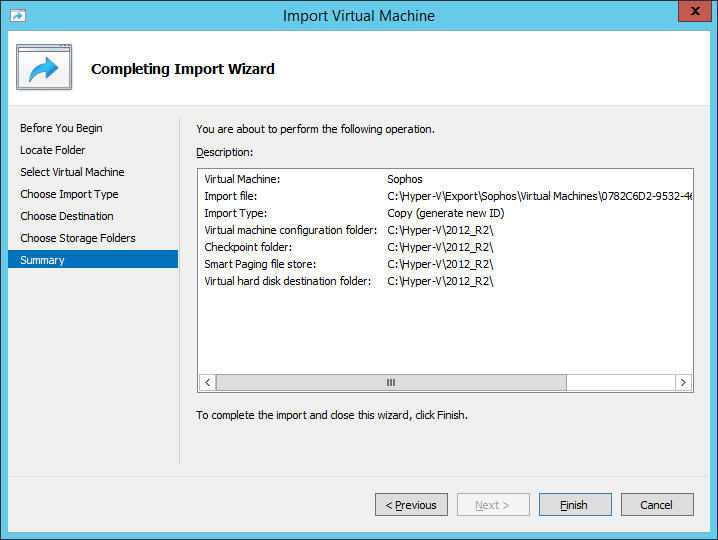
- แสดงสถานะการ Import VM

- เมื่อ Import Success จะปรากฏข้อมูลดังรูป