การติดตั้ง Microsoft Office 2019 มีความแตกต่างจากการติดตั้ง Office รุ่นอื่นๆ เนื่องจากบริษัท Microsoft ปรับเปลี่ยนรูปแบบการติดตั้งโปรแกรมที่มีความซับซ้อนกว่ารุ่นก่อนหน้า ทางสำนักคอมพิวเตอร์จึงทำการศึกษาและปรับปรุงขั้นตอนให้ง่ายต่อการนำไปติดตั้ง โดยมีสามารถเขียนเป็นขั้นตอนการติดตั้ง Microsoft Office 2019 ดังต่อไปนี้
1. ดาวน์โหลดโปรแกรม Microsoft Office 2019 จากเว็บไซต์ kms.swu.ac.th
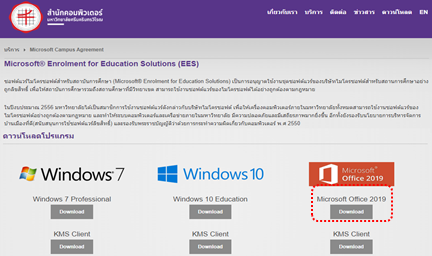
2. ไฟล์ที่โหลดลงมาเป็นประเภทไฟล์บีบอัดต้องทำการแตกไฟล์ก่อน จึงจะได้โฟลเดอร์ Install_Office2019_v1
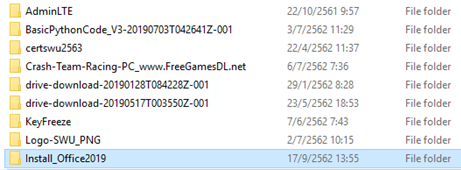
3. ภายในโฟลเดอร์ Install_Office2019_v1 ประกอบไปด้วย 3 ไฟล์
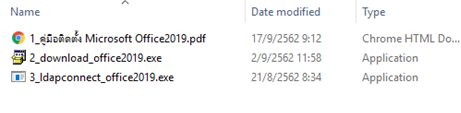
4. ทำการดาวน์โหลดไฟล์สำหรับติดตั้งโดยคลิกขวาที่ไฟล์ 2_download_office2019.exe เลือก Run as administrator เพื่อติดตั้ง โดยคำสั่งจะแสดงผลผ่านโปรแกรม command prompt และแสดงข้อความ Create Folder And Copy File Office To Drive D:\Offic (โปรแกรมจะสร้างโฟลเดอร์และคัดลอกไฟล์ที่ใช้ในการติดตั้งไว้ที่ไดร์ฟ D: โฟลเดอร์ Office)
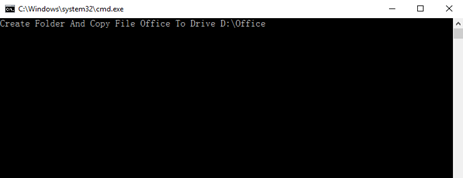
5. หลังจากที่โปรแกรมทำการคัดลอกไฟล์ที่ใช้ในการติดตั้งเรียบร้อยแล้ว หน้าจอ command prompt จะแสดงข้อความ Copy Successful และ Press any key to continue ให้กดปุ่ม Enter เพื่อปิดการทำงานโปรแกรม
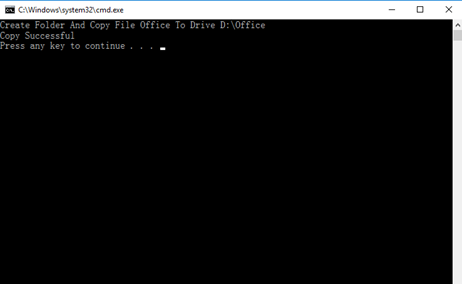
6. เปิดโปรแกรม command prompt โดยการกดปุ่มรูป windows และปุ่มตัว r จะแสดงโปรแกรม run ขึ้นมาให้ทำการพิมพ์ cmd กดปุ่ม Enter จะปรากฎหน้าจอโปรแกรม command prompt หลังจากนั้นให้เข้าไปที่พาร์ทโฟลเดอร์ D:\Offic ดังนี้
– พิมพ์ d: กดปุ่ม Enter เพื่อเข้าไปที่ไดร์ฟ D
– พิมพ์ cd office2019 กดปุ่ม Enter เพื่อเข้าพาร์ทโฟลเดอร์ office
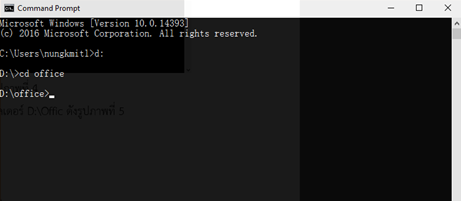
7. เริ่มติดตั้งโปรแกรม Office2019 โดยใช้คำสั่ง setup /configure configuration.xml (สามารถคัดลอกคำสั่งไปวางและกดปุ่ม Enter)
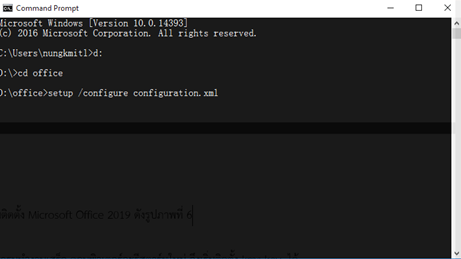
8. คำสั่งจะทำการติดตั้ง Microsoft Office 2019 อยู่เบื้องหลัง ผู้ติดตั้งสามารถย่อหน้าจอเพื่อทำงานอื่นระหว่างรอการติดตั้ง โดยให้สังเกตเคอร์เซอร์จะกลับมาแสดงที่พาร์ทโฟลเดอร์ D:\Offic
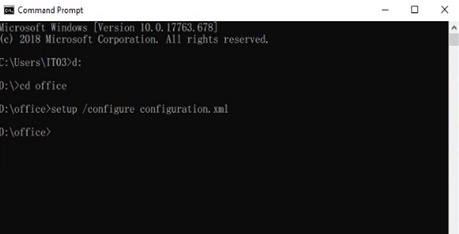
9. ทำการติดตั้ง Keykms โดยการคลิกขวาที่ไฟล์ 3_ldapconnect_office2019.exe เลือก Run as administrator โปรแกรมจะแสดงหน้าจอให้กรอกบัวศรีไอดีและรหัสผ่านเพื่อตรวจสอบสิทธิ์การใช้งานซอฟต์แวร์ของไมโครซอฟต์อย่างถูกต้องตามกฏหมาย (ลิขสิทธิ์ของมหาวิทยาลัยศรีนครินทรวิโรฒ)
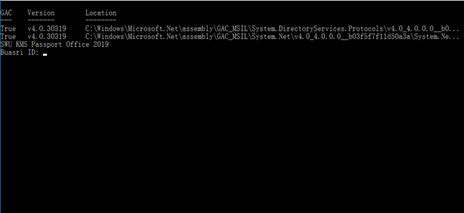
เป็นอันเสร็จสิ้นการติดตั้ง Microsoft Office 2019 หากท่านไม่สามารถติดตั้ง หรือเกิดปัญหาระหว่างติดตั้ง และต้องการสอบถามข้อมูลเพิ่มเติม สามารถติดต่อเจ้าหน้าที่ผู้รับผิดชอบการติดตั้งโปรแกรม
- นายเอนกวิทย์ พลรบ ฝ่ายปฏิบัติการและบริการ เบอร์ภายใน 17947
- นายพงษ์ทิพย์ นาคประสบสุข ฝ่ายระบบคอมพิวเตอร์และเครือข่าย เบอร์ภายใน 17965
