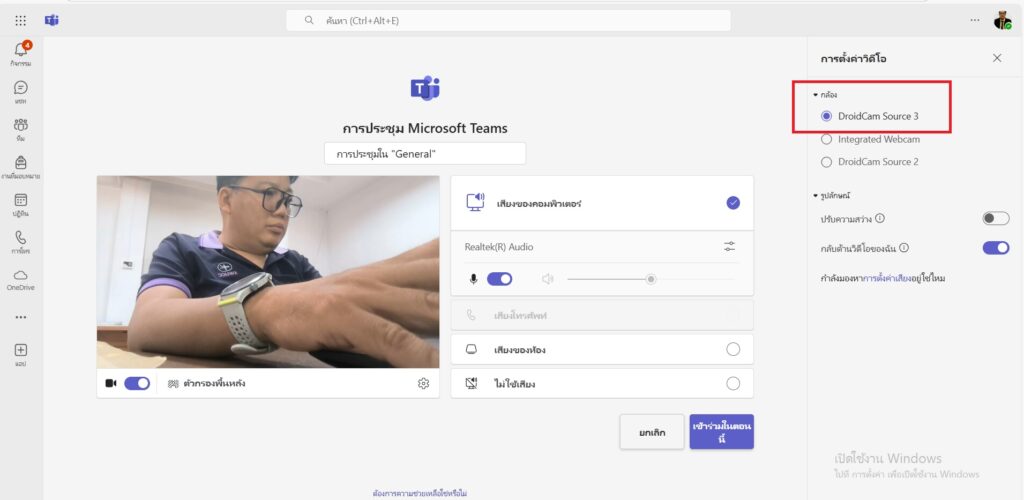DroidCam คืออะไร?
DroidCam เป็นแอปที่ช่วยให้คุณใช้สมาร์ทโฟน Android หรือ iPhone เป็นเว็บแคมสำหรับคอมพิวเตอร์ ผ่าน WiFi หรือ USB รองรับการใช้งานบน Windows และ Linux
1. ดาวน์โหลดและติดตั้ง DroidCam
📌 บนสมาร์ทโฟน
- ไปที่ Google Play Store (Android) หรือ App Store (iPhone)
- ค้นหา DroidCam และติดตั้งแอป
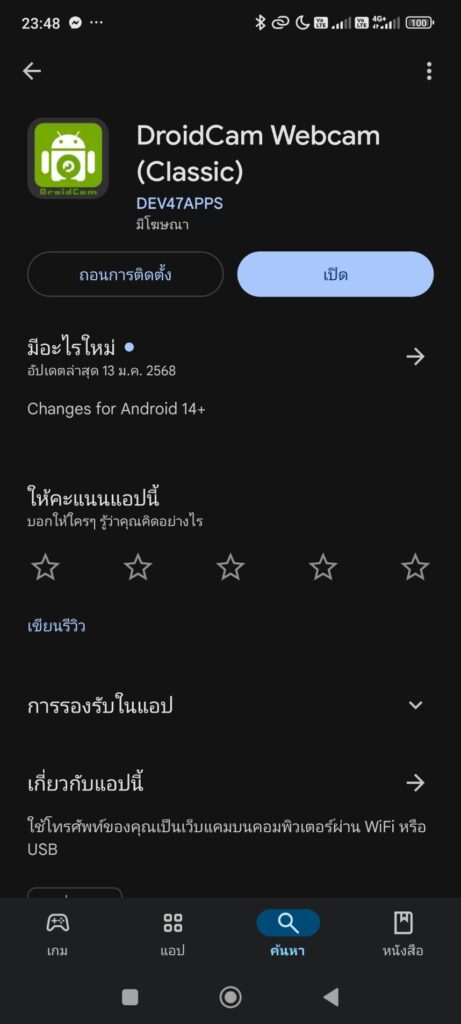
📌 บนคอมพิวเตอร์
- ไปที่เว็บไซต์ทางการ: https://www.dev47apps.com/
- ดาวน์โหลดและติดตั้ง DroidCam Client สำหรับ Windows หรือ Linux
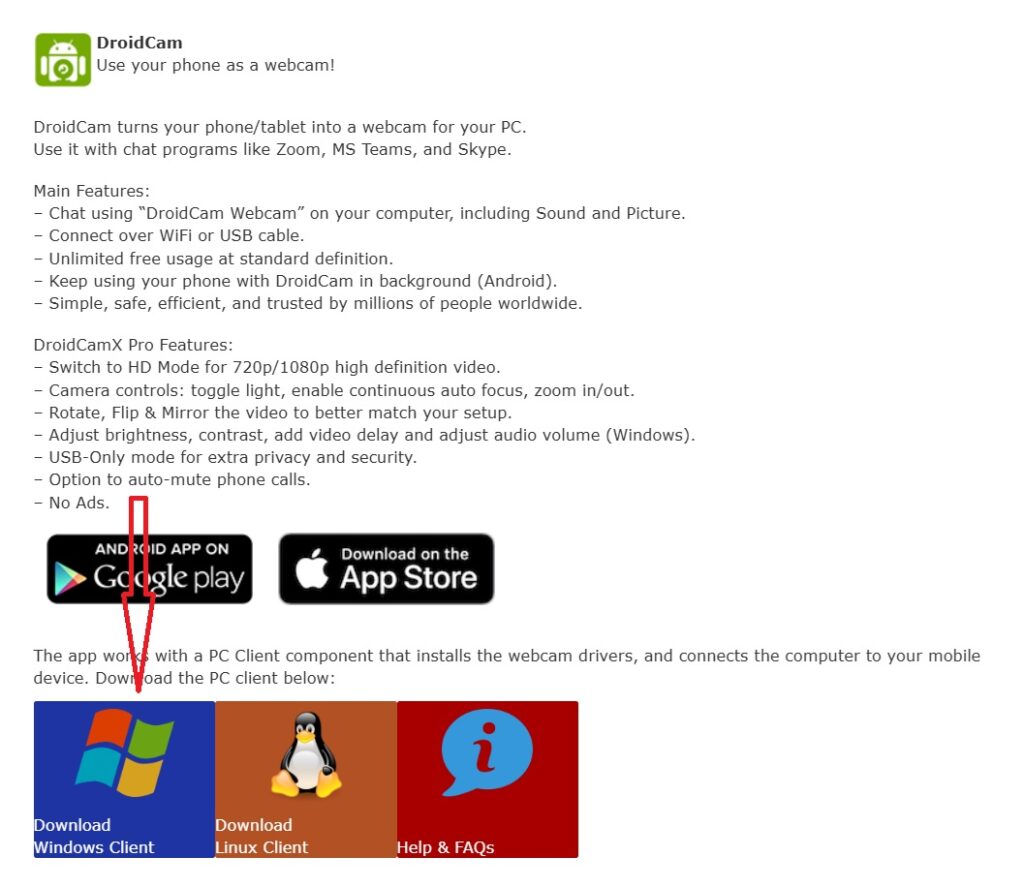
2. เชื่อมต่อสมาร์ทโฟนกับคอมพิวเตอร์
สามารถเชื่อมต่อได้ 2 วิธี:
- WiFi (ไร้สาย)
- USB (มีสาย, แนะนำสำหรับความเสถียรสูงสุด)
2.1 เชื่อมต่อผ่าน WiFi
บนมือถือ
- เปิดแอป DroidCam บนสมาร์ทโฟน
- แอปจะแสดง WiFi IP Address และ DroidCam Port
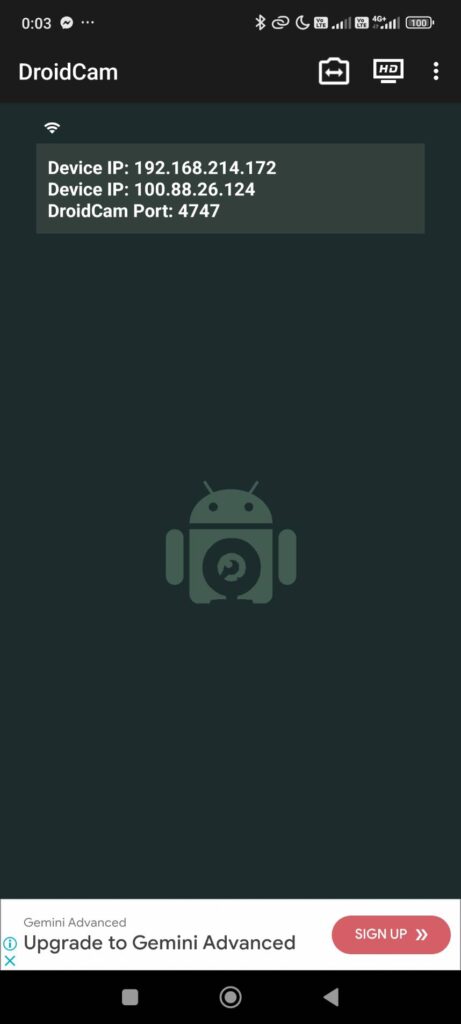
บนคอมพิวเตอร์
- เปิดโปรแกรม DroidCam Client
- เลือกการเชื่อมต่อเป็น WiFi
- ใส่ WiFi IP Address และ Port ที่แสดงบนมือถือ
- กดปุ่ม Start → ภาพจากกล้องมือถือจะแสดงขึ้นมา
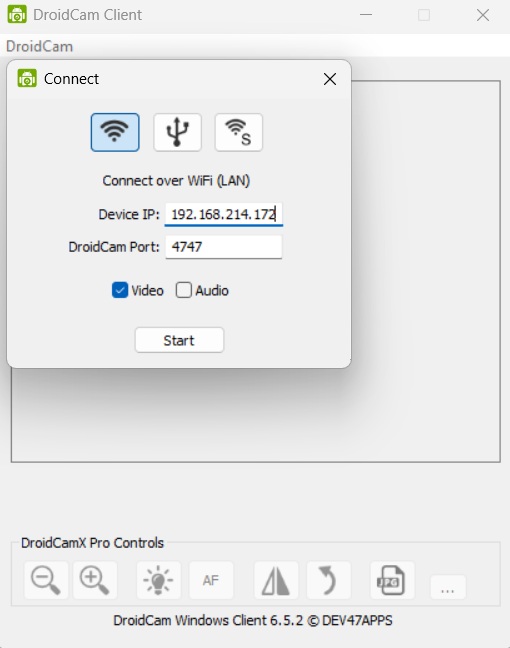
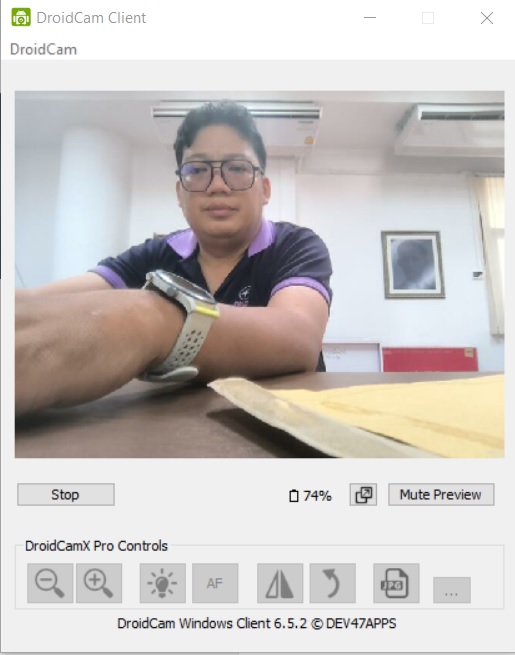
2.2 เชื่อมต่อผ่าน USB (Android)
✅ ต้องเปิดโหมด USB Debugging ก่อน
- ไปที่ Settings → About phone
- กดที่ Build number 7 ครั้งเพื่อเปิด Developer options
- ไปที่ Developer options → เปิด USB Debugging
🔹 หลังจากนั้น:
- ต่อมือถือเข้ากับคอมพิวเตอร์ด้วยสาย USB
- เปิดโปรแกรม DroidCam Client → เลือก USB → กด Start
3. ตั้งค่า DroidCam ในโปรแกรมวิดีโอคอล
เมื่อเปิด DroidCam แล้ว สามารถใช้กล้องมือถือเป็น เว็บแคม บนแอปต่างๆ เช่น
✅ Zoom → เลือกกล้องเป็น DroidCam
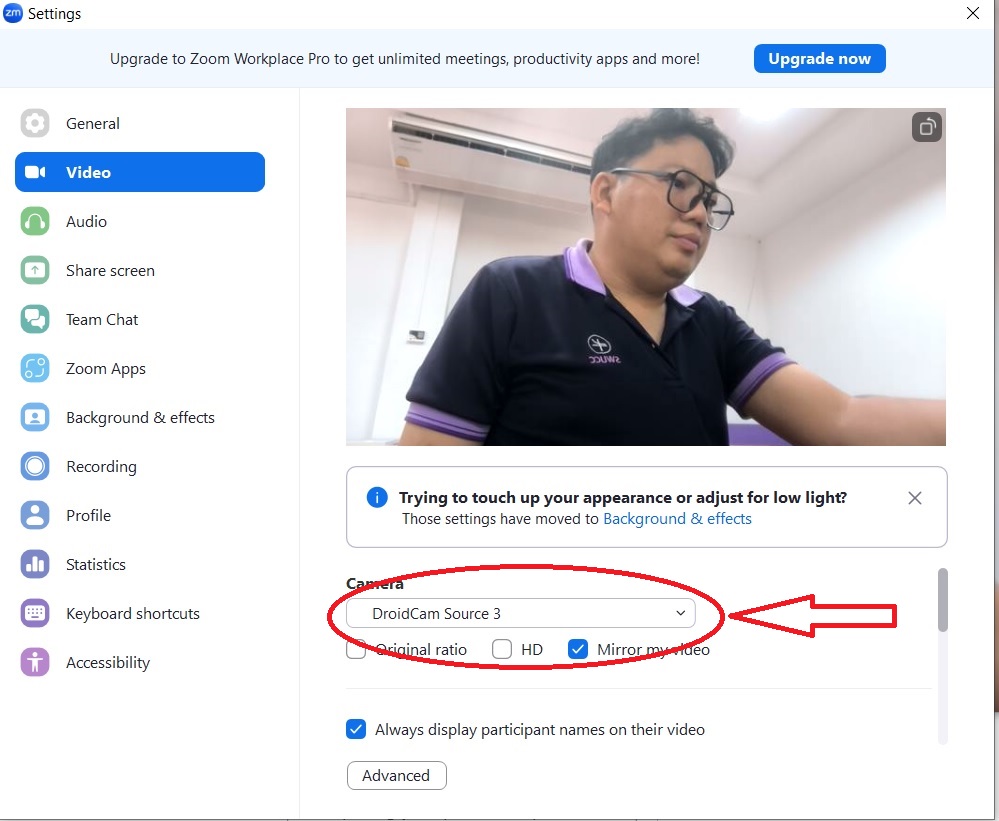
✅ Google Meet → เลือก DroidCam
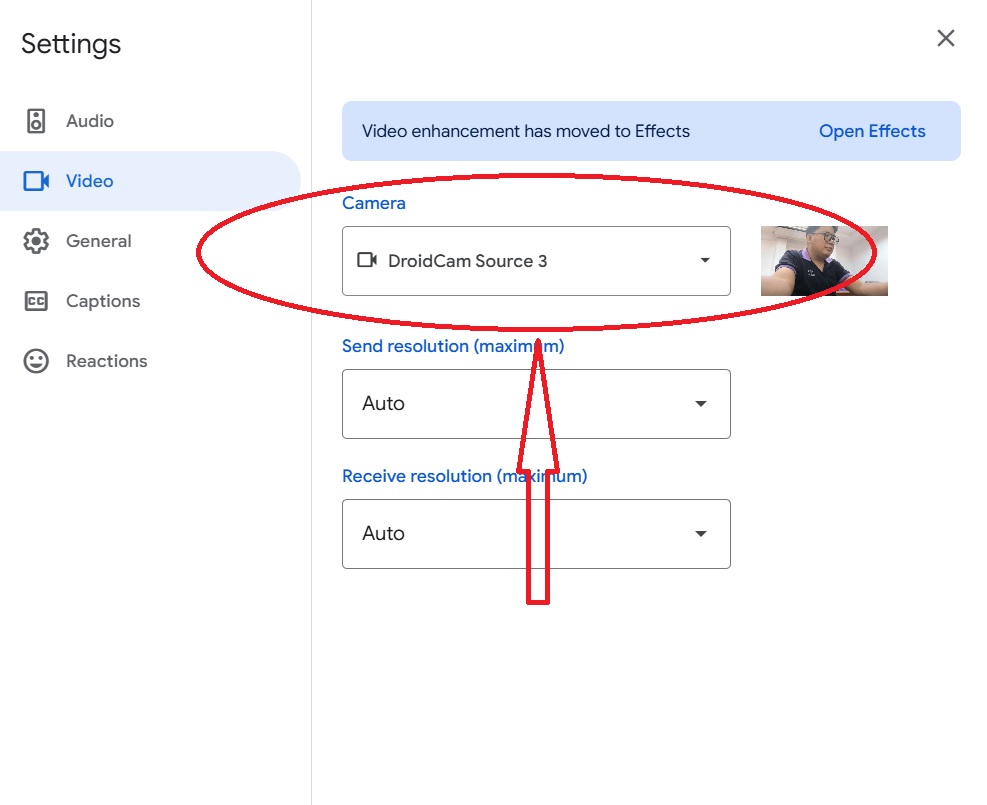
✅ Micrsoft Team → เลือก DroidCam Source