จากที่สำนักคอมพิวเตอร์ ปรับเปลี่ยนกระบวนการการยื่นใบลา เดิมต้องพิมพ์ใบลาเป็นกระดาษและลงนาม มาเป็นการลงนามและส่งด้วยไฟล์อิเล็กทรอนิกส์ รูปแบบไฟล์ PDF
ปกติจะ Insert เป็นไฟล์ภาพทุกครั้งในส่วนที่จะต้องลงนาม ปัญหาอยู่ที่ลืมว่าไฟล์ภาพลายเซ็นของเรา เก็บอยู่ที่ส่วนใดของเครื่องตัวเอง และทุกครั้งในการยื่นใบลาจะต้อง Insert ภาพแบบนี้ตลอด ไม่สะดวกต่อการใช้งาน
ผู้เขียนจึงมีวิธีการ Insert ลายเซ็นและบันทึกลายเซ็น ใน Microsoft Word ด้วยการใช้ฟีเจอร์ Quick Parts ของ Microsoft Word
ข้อสังเกต
- ฟีเจอร์ Quick Parts ของ Microsoft Word จะสามารถใช้ได้กับเวอร์ชันที่ติดตั้งบนเครื่องเท่านั้น ได้แก่ Word for Microsoft 365, Outlook for Microsoft 365, Word 2021, Outlook 2021, Word 2019, Outlook 2019, Word 2016, Outlook 2016, Word 2013, Outlook 2013, Word 2010, Outlook 2010.
- ไม่สามารถใช้งานได้กับ Microsoft 365 apps หรือ ออนไลน์ได้
ขั้นตอน ดังนี้
1. เปิดไฟล์ที่จะลงนามลายเซ็น
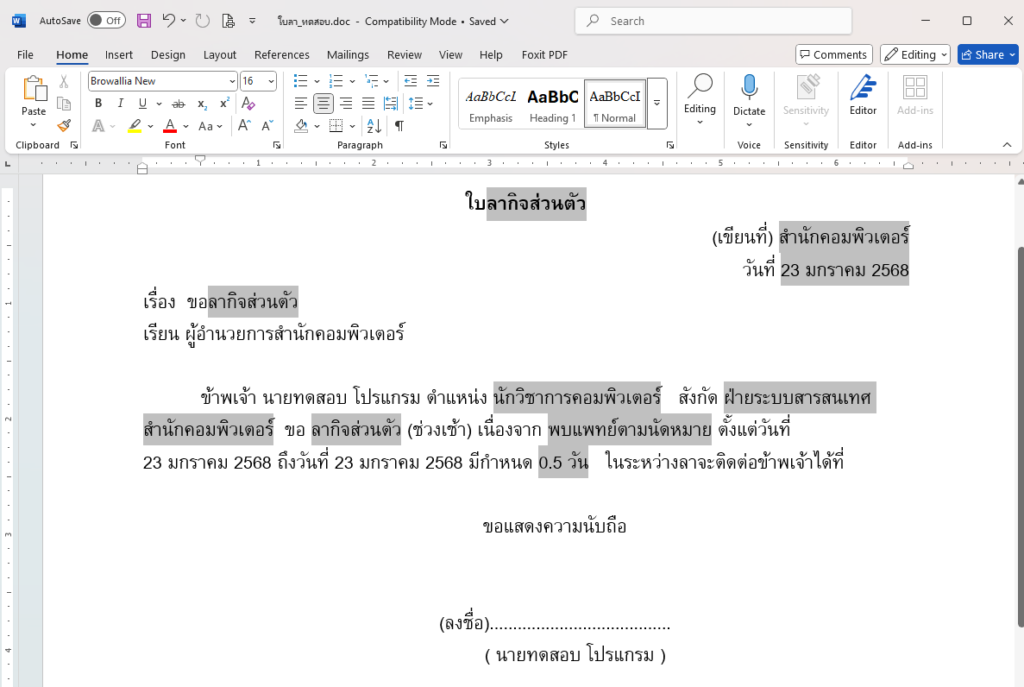
2. Insert ไฟล์ภาพลายเซ็น
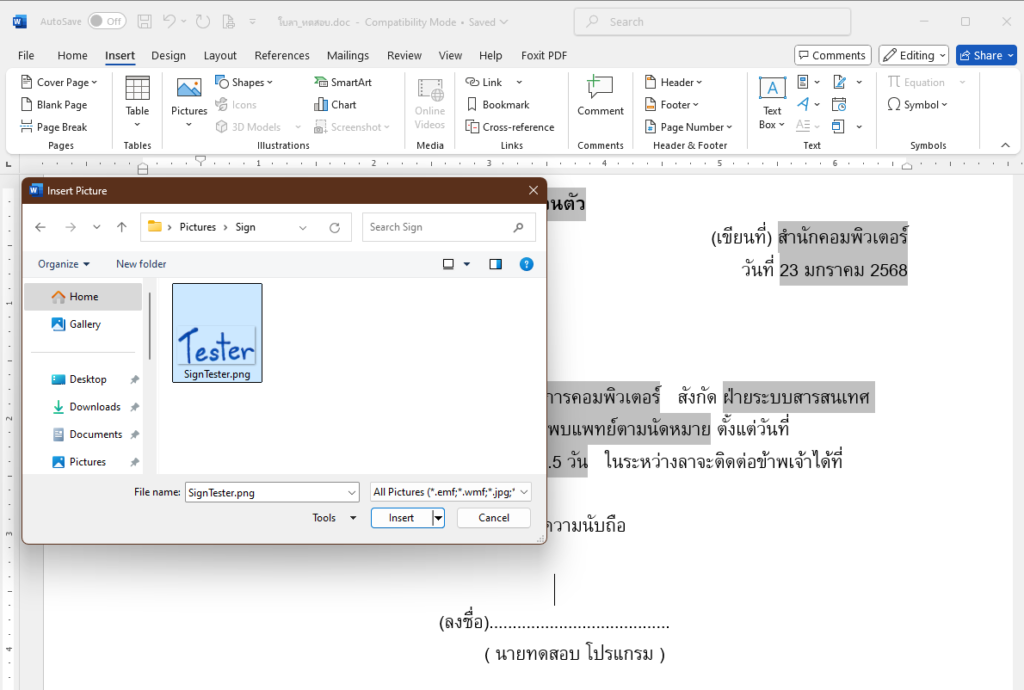
3. ปรับขนาดภาพตามที่ต้องการ
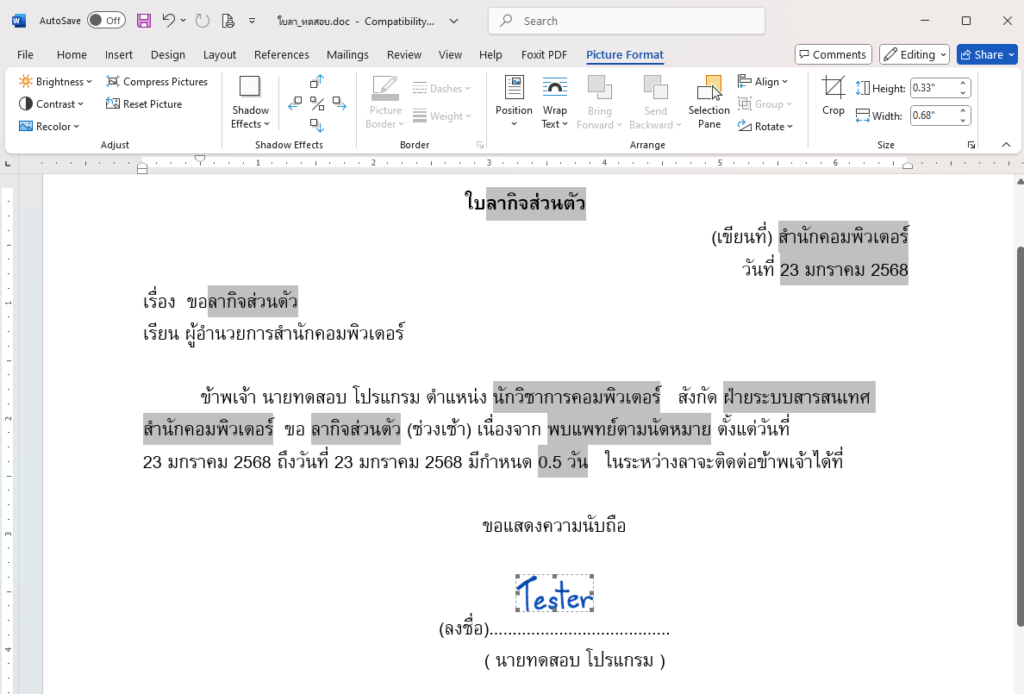
4. ใช้เมาส์เลือกรูปภาพลายเซ็นแล้ว ไปที่เมนู Insert > Quick Parts เลือก Save Selection to Quick Part Gallery…
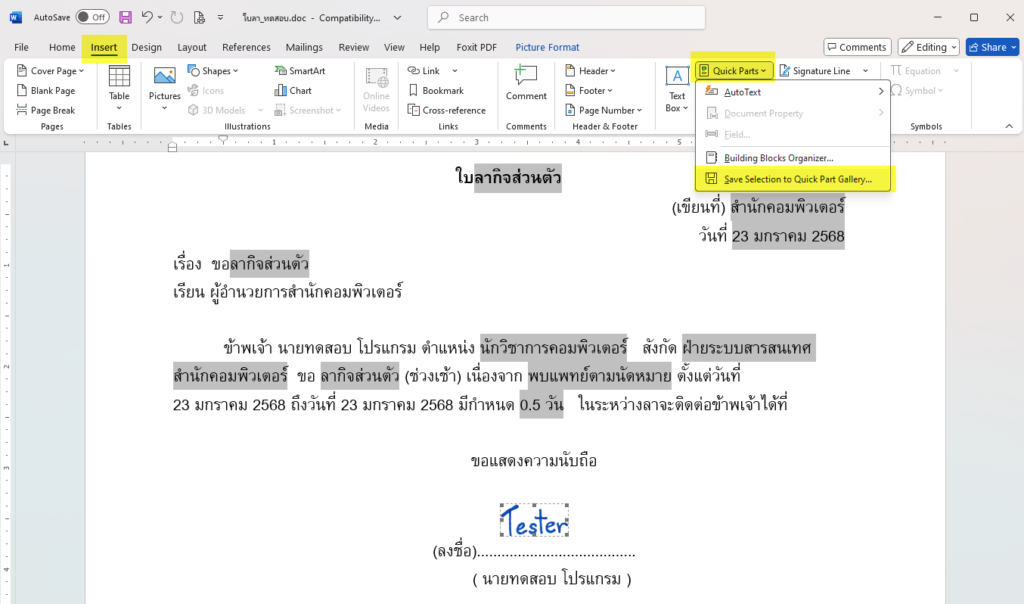
5. หน้าต่าง Create New Building Block ปรากฎขึ้น
– ตั้งชื่อที่ช่อง Name
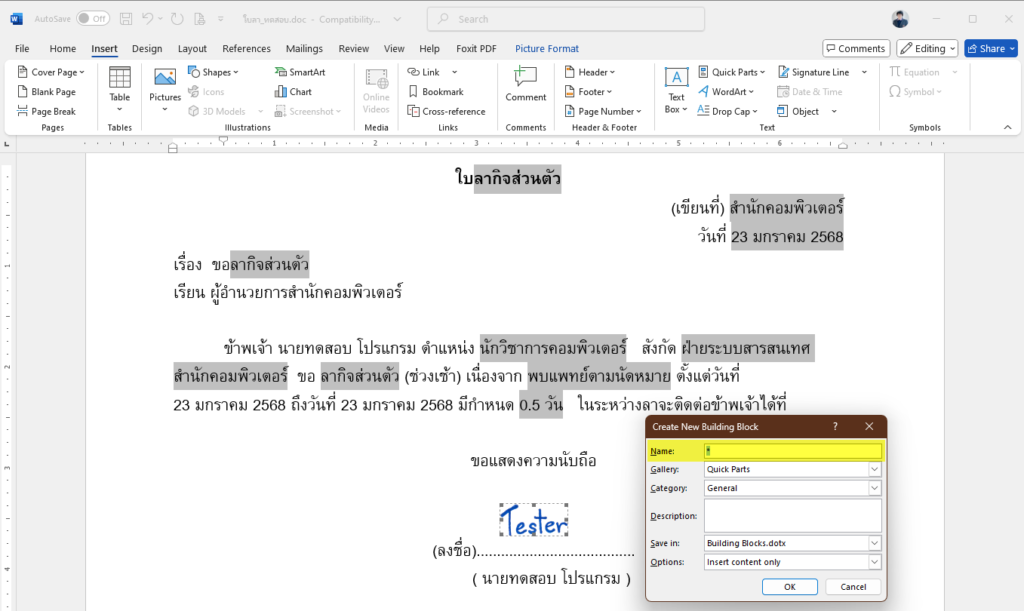
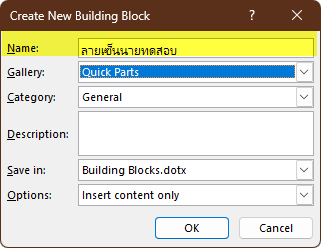
6. เมื่อคลิกปุ่ม Ok จะได้ภาพลายเซ็นแสดงที่ส่วนของ Quick Parts Gallery
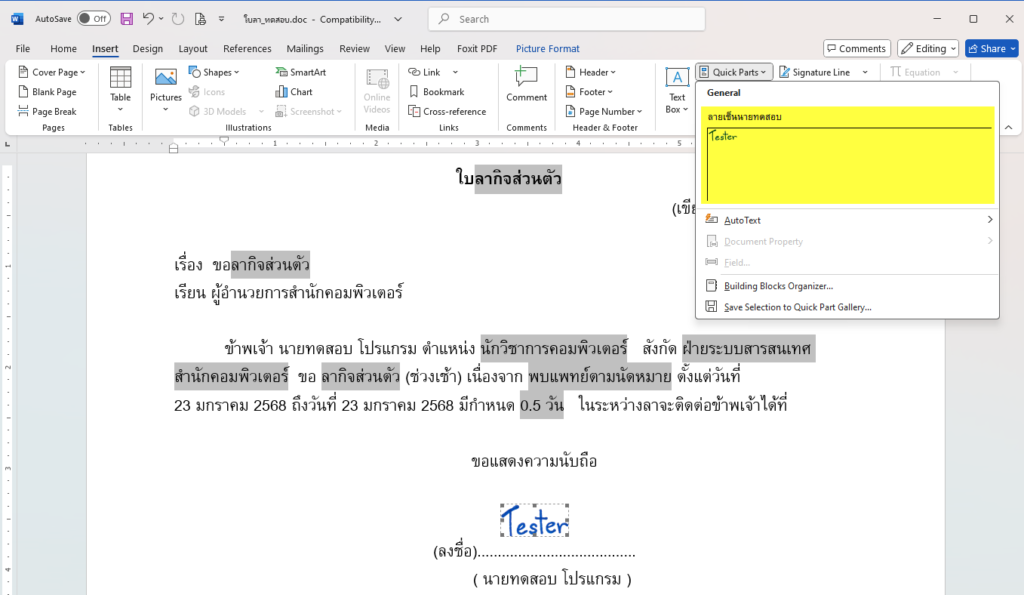
7. เมื่อปิดไฟล์ หรือออกจาก Microsoft Word จะปรากฎหน้าต่าง
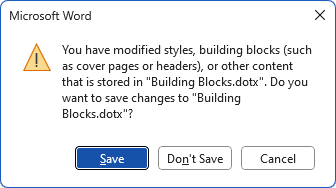
8. คลิกปุ่ม Save เพื่อใช้งานในครั้งต่อไป โดย Building Block ที่เราตั้งค่าไว้จะบันทึกภายในไฟล์ชื่อ Building Blocks.dotx
(กรณีที่ต้องการใช้ฟีเจอร์นี้ในเครื่องอื่น จะต้องตั้งค่าใหม่แต่ต้น)
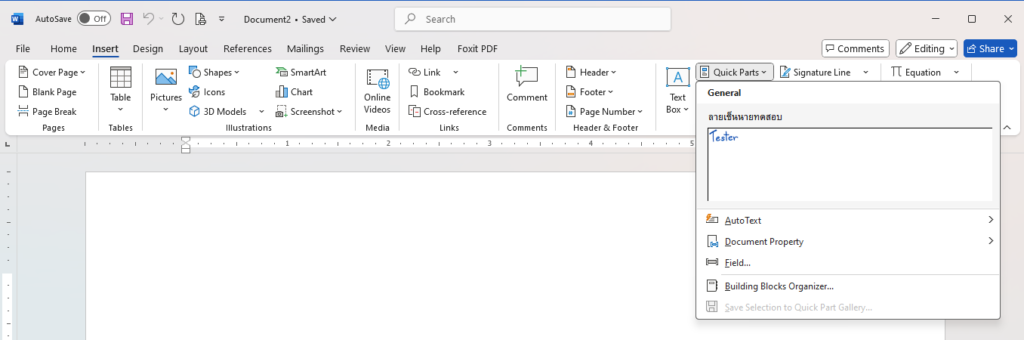
ตามลำดับข้างต้น เราสามารถใช้ Building Block ตามที่กำหนดเองได้
เพิ่มเติม เราสามารถจัดการ Quick Part ของเราได้ที่เมนู Building Blocks Organizer…
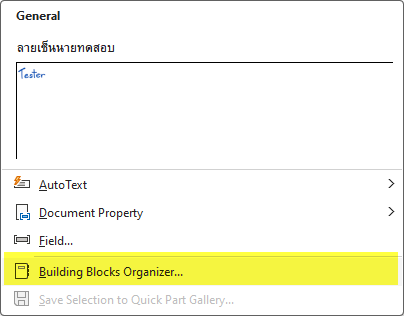
หน้าต่าง Building Blocks Organizer ปรากฎ เราสามารถเรียงตาม Name ได้ กรณีที่ตั้งชื่อ Building Blocks เป็นภาษาไทย จะเรียงลำดับอยู่ล่างสุดเสมอ และเรียงตามตัวพยัญชนะ

- Edit Properties… : แก้ไขชื่อ / กำหนด Gallery / กำหนดประเภทได้ / …
- Delete : การลบออกจาก Building Block
- Insert : การเพิ่ม Building Block ในเนื้อหาที่ต้องการ
เราสามารถนำฟีเจอร์นี้ไปประยุกต์ใช้งานกับเนื้อหาที่ต้องใช้งานบ่อย ๆ ได้ เพื่อเพิ่มความรวดเร็วในการทำเอกสาร
ผู้เขียนหวังว่าวิธีการนี้จะเป็นประโยชน์กับผู้อ่านทุกท่านค่ะ 🙂
