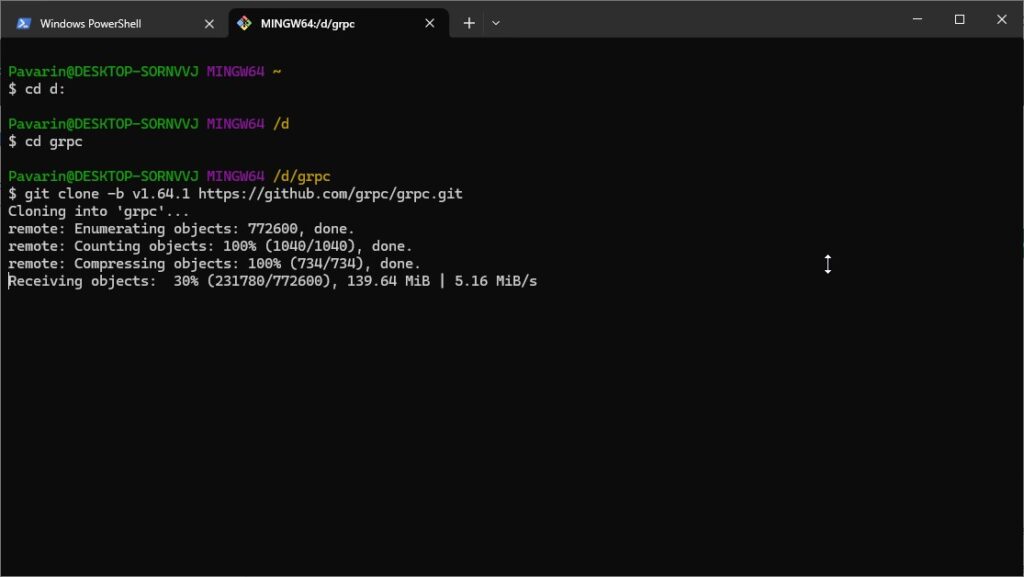Git คือ VCS (Version Control System) ตัวหนึ่งที่ได้รับความนิยมสูงสุดของผู้พัฒนาแอพพลิเคชัน โดยใช้เป็นเครื่องมือในการจัดเก็บและติดตามการเปลี่ยนแปลงของไฟล์หรือ Source Code ใน Project ที่มีการอัพเดตอยู่ตลอดเวลา และมีการ backup ให้เราสามารถที่จะเรียกดูหรือทำการย้อนกลับไปดูเวอร์ชั่นต่างๆของ Project ที่ใด เวลาใดก็ได้ ดังนั้น Version Control ก็เหมาะอย่างยิ่งสำหรับนักพัฒนาไม่ว่าจะเป็นทั้งในรูปเเบบเดี่ยวหรือกลุ่มก็ตาม และนอกจากนั้นก็ยังสามารถเรียกดูได้ว่าใครเป็นคนเขียนหรือใครเป็นคนแก้ไข Project ในส่วนต่าง
GitHub คือ เว็บไซต์ผู้ให้บริการ Git ในการเก็บไฟล์ซอร์สโค้ดของ Project ขนาดใหญ่ซึ่งมีอยู่มากมาย
จะเห็นได้ว่า Git และ GitHub คือคนละตัวกัน แต่สามารถใช้ทำงานร่วมกันได้ นั่นก็คือ Git เป็นโปรแกรมๆหนึ่ง ส่วน GitHub เป็นเว็บไซต์ที่ให้บริการ Git
การติดตั้ง Git บนระบบปฏิบัติการ Windows
1. เข้าไปที่เว็บไซต์ http://git-scm.com
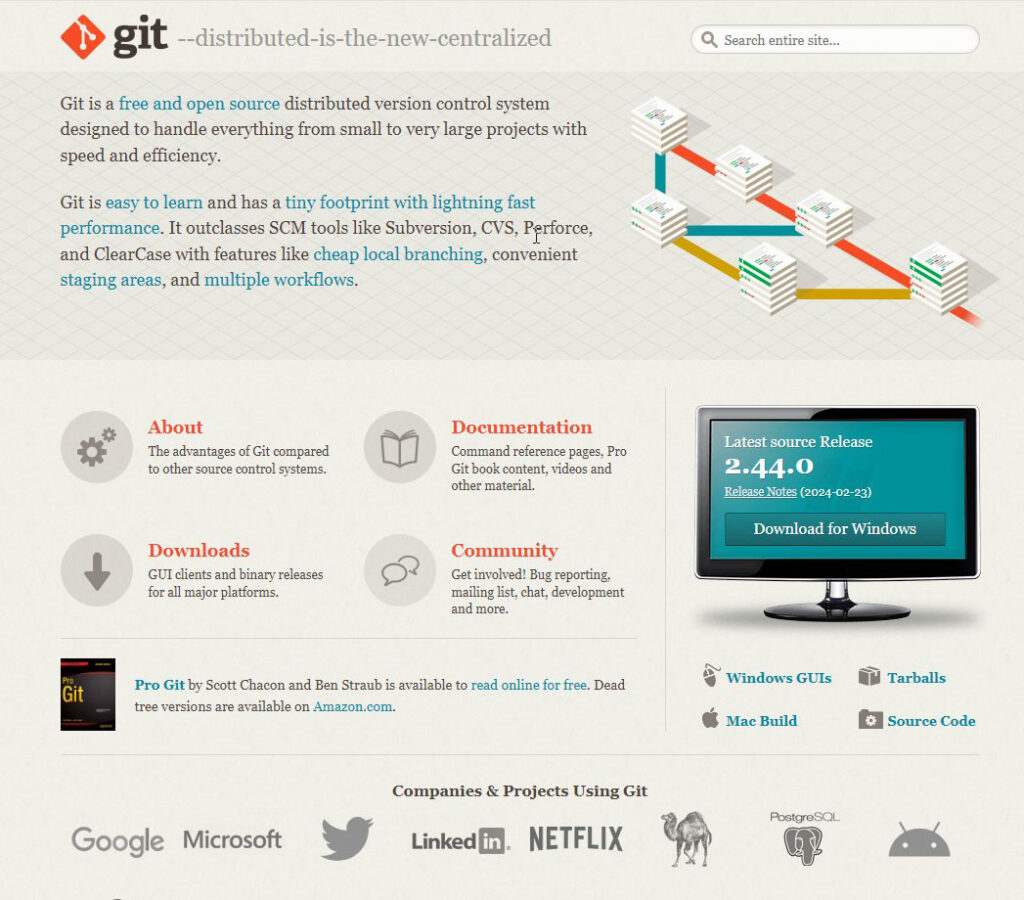
2. คลิกที่ลิงค์ตามภาพเพื่อเตรียมดาวน์โหลดโปรแกรม Git มาติดตั้ง
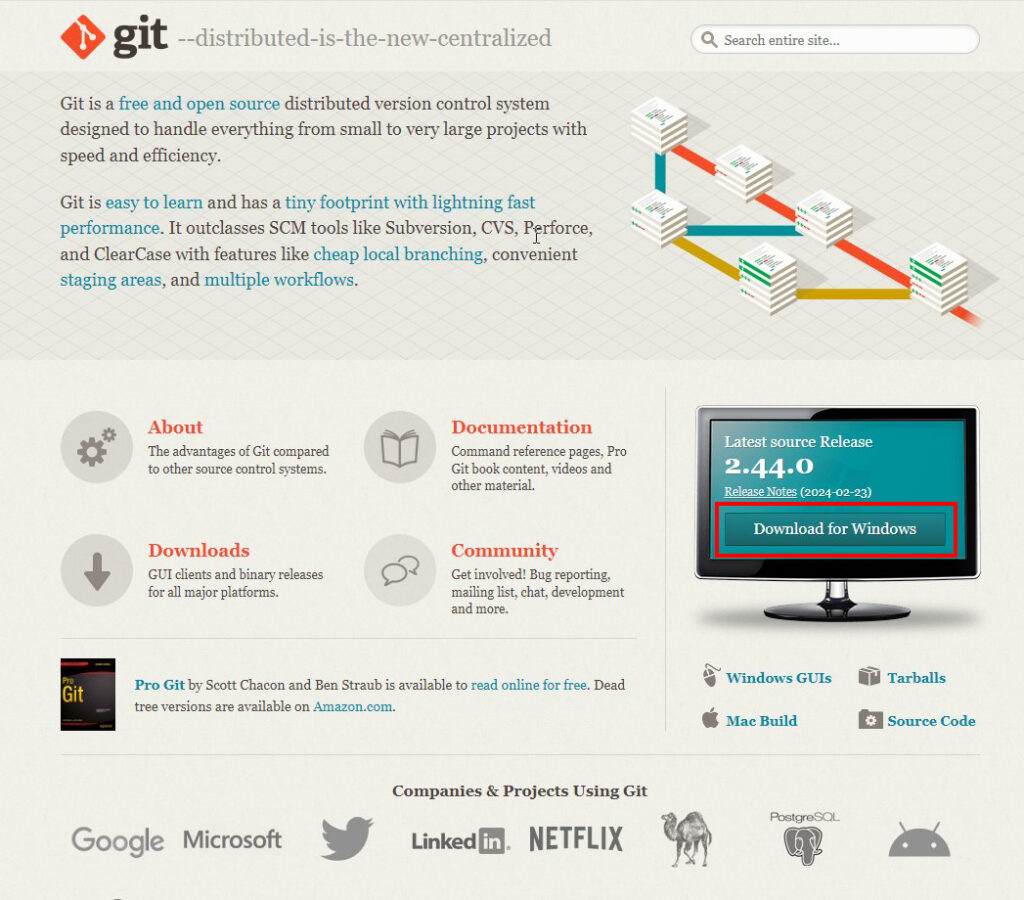
3. คลิกที่ลิงค์ตามภาพในกรณีที่เครื่องคอมพิวเตอร์ของผู้ใช้มีสถาปัตยกรรมแบบ 64 บิตเพื่อดาวน์โหลดตัวติดตั้งโปรแกรม Git
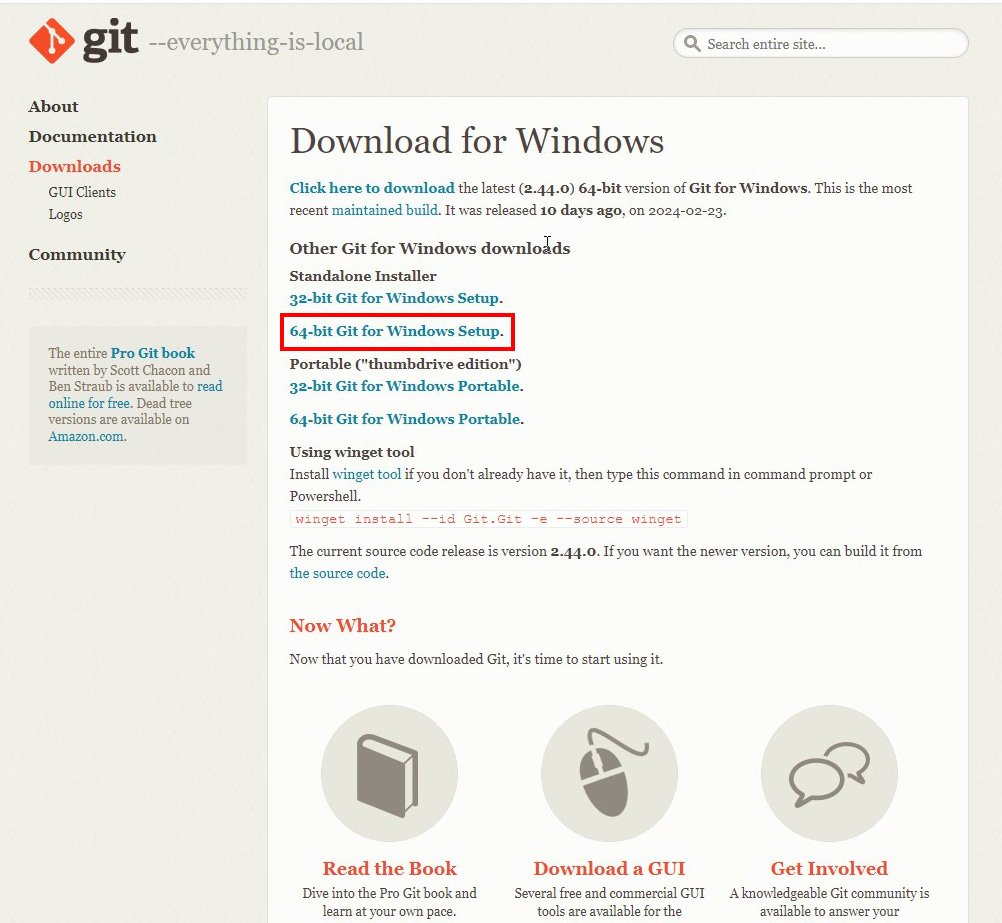
4. Double-Click ที่ไฟล์ตัวติดตั้งโปรแกรม
5. เมื่อปรากฏหน้าจอติดตั้ง ให้คลิกที่ปุ่ม Next
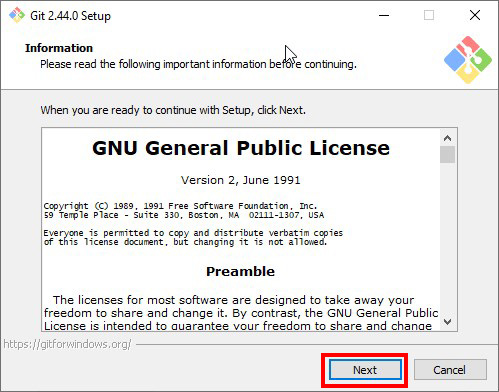
6. เมื่อเข้าสู่หน้าจอเลือกไดเรกทอรี่ที่จะติดตั้งโปรแกรม ให้คลิกที่ปุ่ม Next ได้เลย
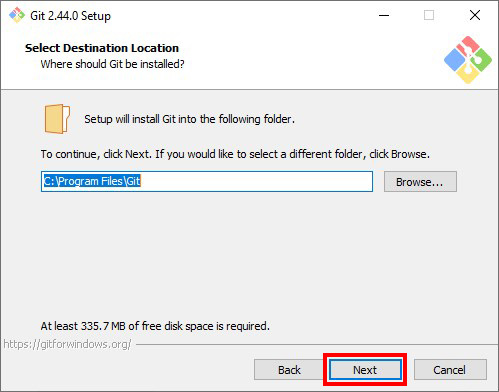
7. คลิกเลือกส่วนประกอบเพิ่มเติมของ Git ที่จะติดตั้ง ในที่นี้ให้ทำเครื่องหมายถูกหน้าข้อความ Add a Git Bash Profile to Windows Terminal เพื่อใช้รันโปรแกรม Git ร่วมกับโปรแกรม Windows Terminal เสร็จแล้วให้คลิกที่ปุ่ม Next
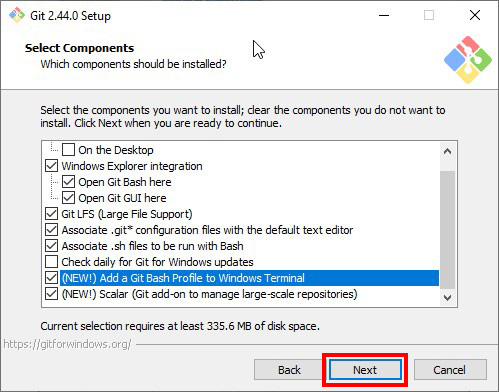
8. ในส่วนหน้าจอเลือกโฟลเดอร์ของ Start Menu ของ Git ให้คลิกที่ปุ่ม Next ได้เลย
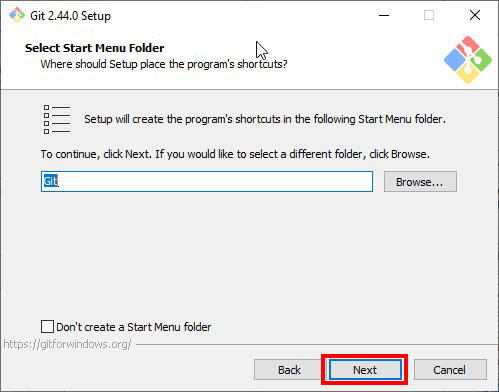
9. เข้าสู่หน้าจอที่ให้ผู้ใช้เลือก Default Editor ที่จะใช้รันโปรแกรม Git ให้เลือก Vim แล้วคลิกที่ปุ่ม Next
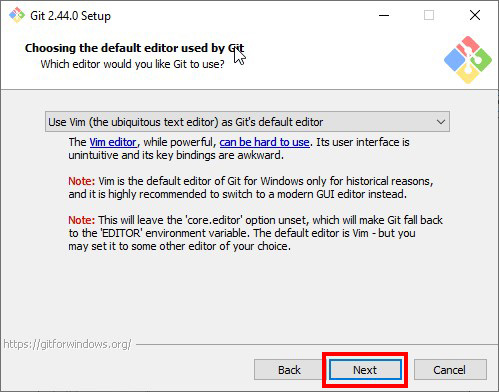
10. หน้าจอในรูป ให้เลือกตัวเลือกตรงหน้าข้อความ Override the default branch name for new repositories เสร็จแล้วคลิกที่ปุ่ม Next
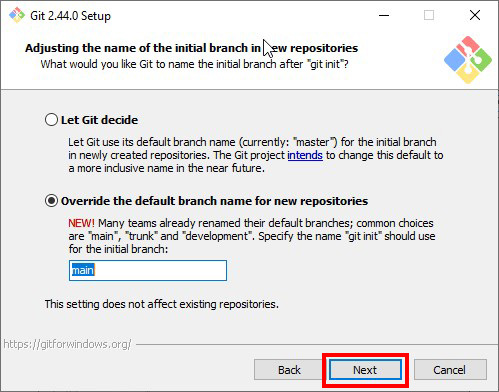
11. เมื่อเข้าสู่หน้าจอ Adjusting your PATH environment ให้เลือกที่ตัวเลือกที่สอง แล้วคลิกที่ปุ่ม Next
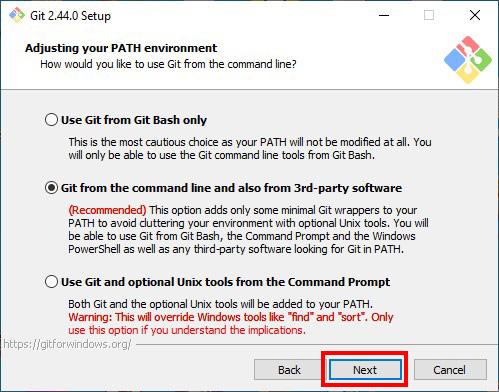
12. หน้าจอ Choosing the SSH executable ให้คลิกที่ปุ่ม Next
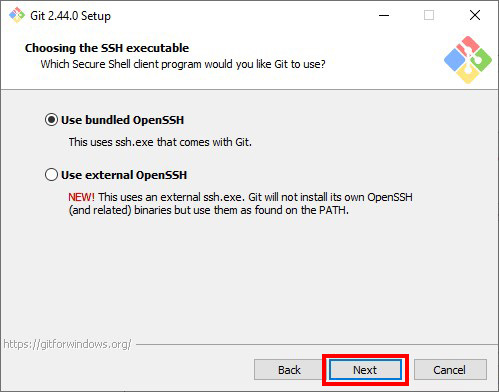
13. หน้าจอ Choosing HTTPS transport backend ให้เลือกตัวเลือก Use the OpenSSL library แล้วคลิกที่ปุ่ม Next
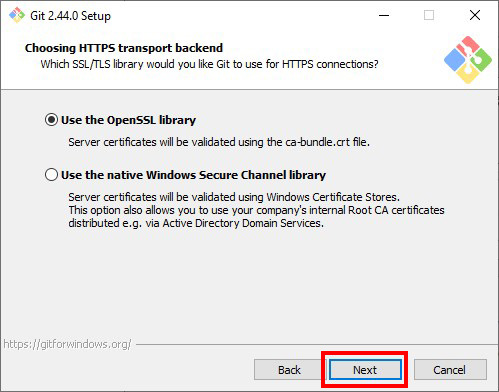
14. หน้าจอดังรูปข้างล่าง ให้คลิกที่ปุ่ม Next
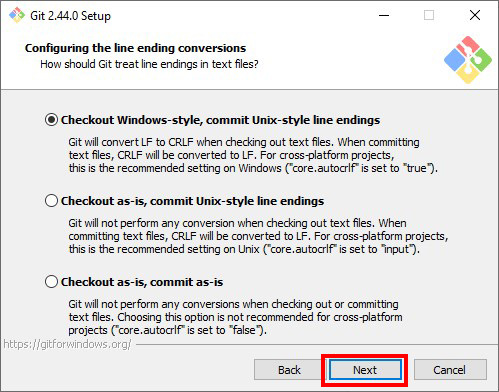
15. เข้าสู่หน้าจอดังรูป ให้คลิกที่ปุ่ม Next
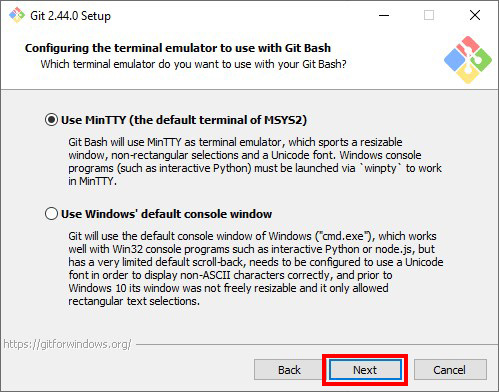
16. เข้าสู่หน้าจอดังรูป ให้คลิกที่ปุ่ม Next
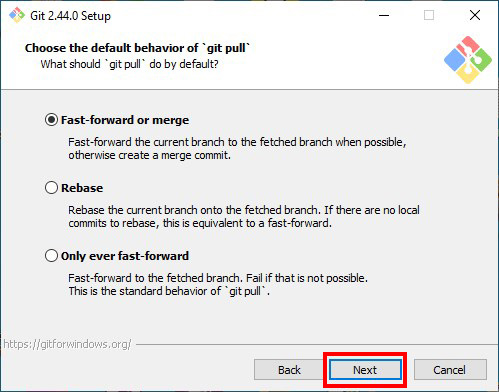
17. เข้าสู่หน้าจอ Choosing a credential helper ให้คลิกที่ปุ่ม Next
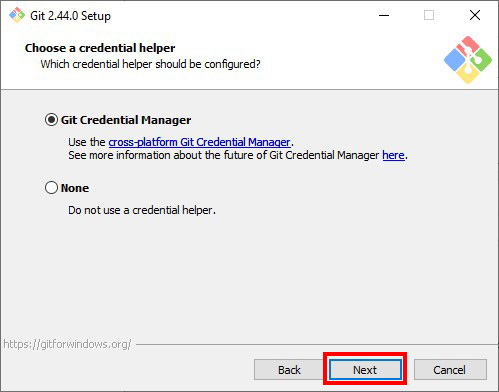
18. เข้าสู่หน้าจอ Configuring extra options ให้คลิกที่ปุ่ม Next
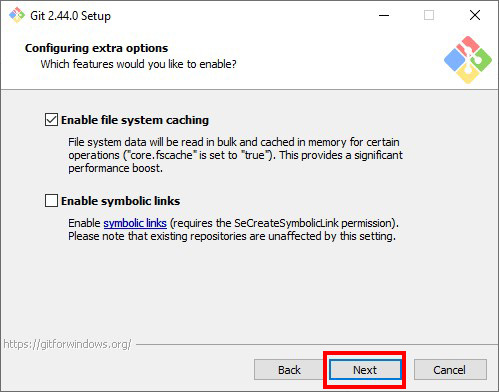
19. เข้าสู่หน้าจอ Configuring experimental options ให้คลิกที่ปุ่ม Install เพื่อทำการติดตั้ง
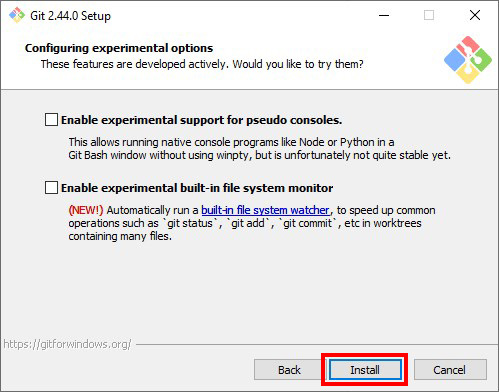
20. โปรแกรมก็จะทำการติดตั้งจนเสร็จ
21. เข้าสู่หน้าจอเสร็จสิ้นการติดตั้ง ให้เอาเครื่องหมายถูกหน้าข้อความ View Release Notes ออก แล้วคลิกที่ปุ่ม Finish เพื่อเสร็จสิ้นการติดตั้ง
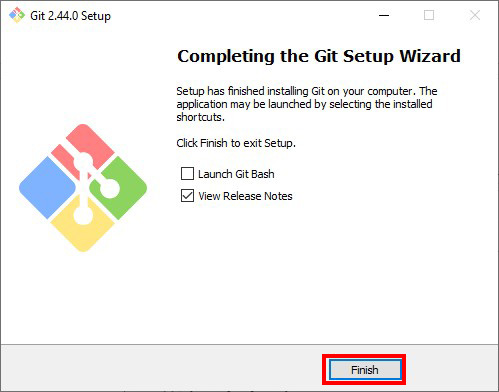
วิธีตั้งค่าให้โปรแกรม Git Bash สามารถทำงานได้บน Windows Terminal
1. ไปที่เมนู Start -> Terminal เพื่อเปิดโปรแกรม Windows Terminal
2. คลิกที่ปุ่มลูกศรชี้ลง แล้วเลือกเมนู Settings
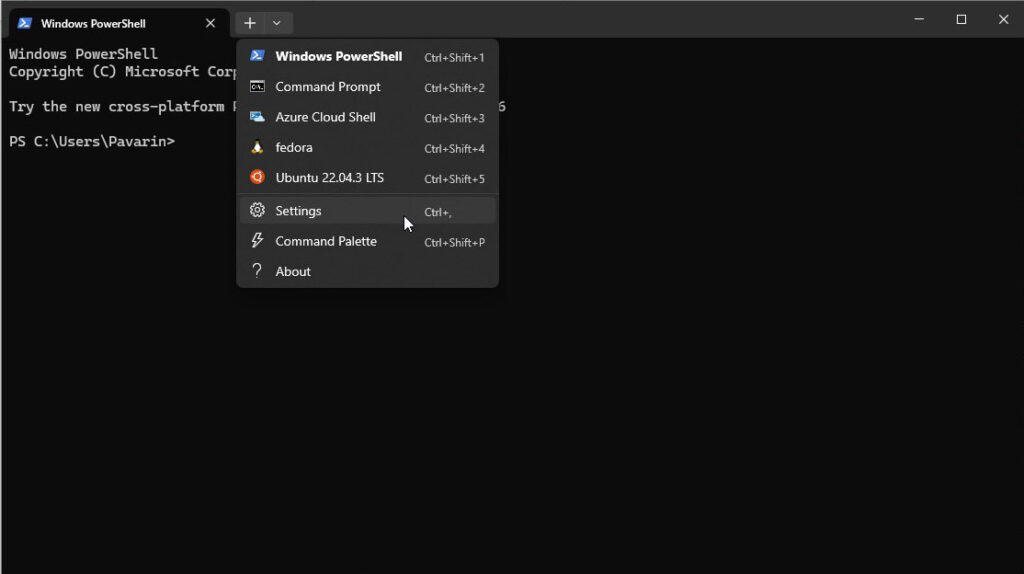
3. คลิกที่ปุ่ม Add a new profile
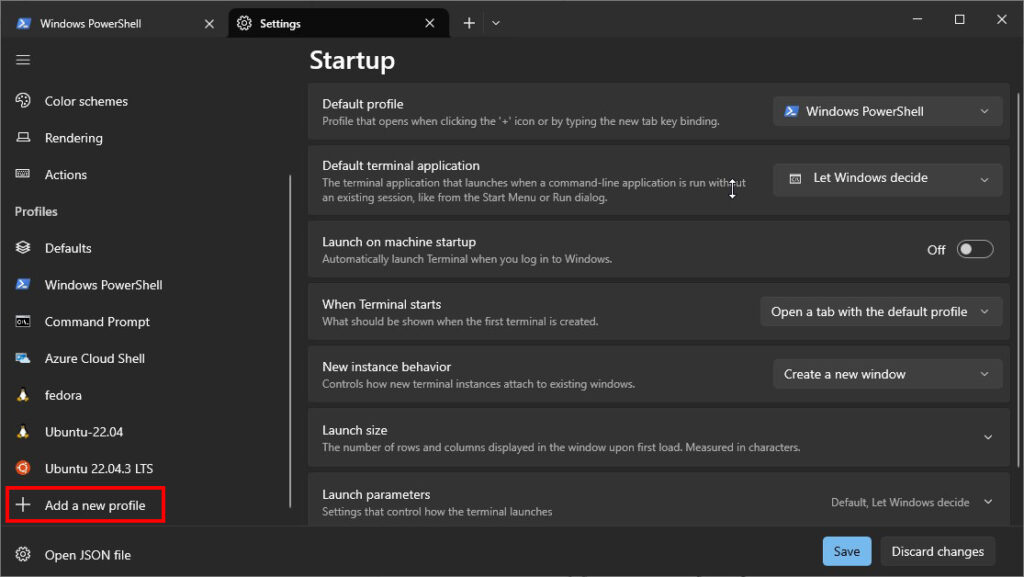
4. ที่หน้าจอ Add a new profile ให้คลิกที่ปุ่ม New empty profile
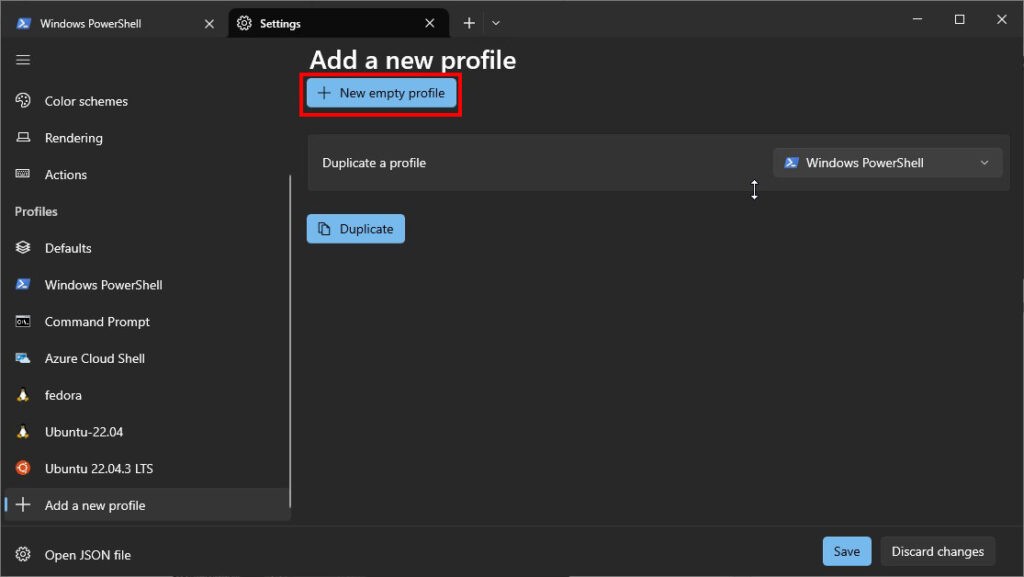
5. ตั้งค่าโปรไฟล์ใหม่ให้เรียกใช้โปรแกรม Git Bash ได้โดยตั้งค่าตามหน้าจอดังรูป
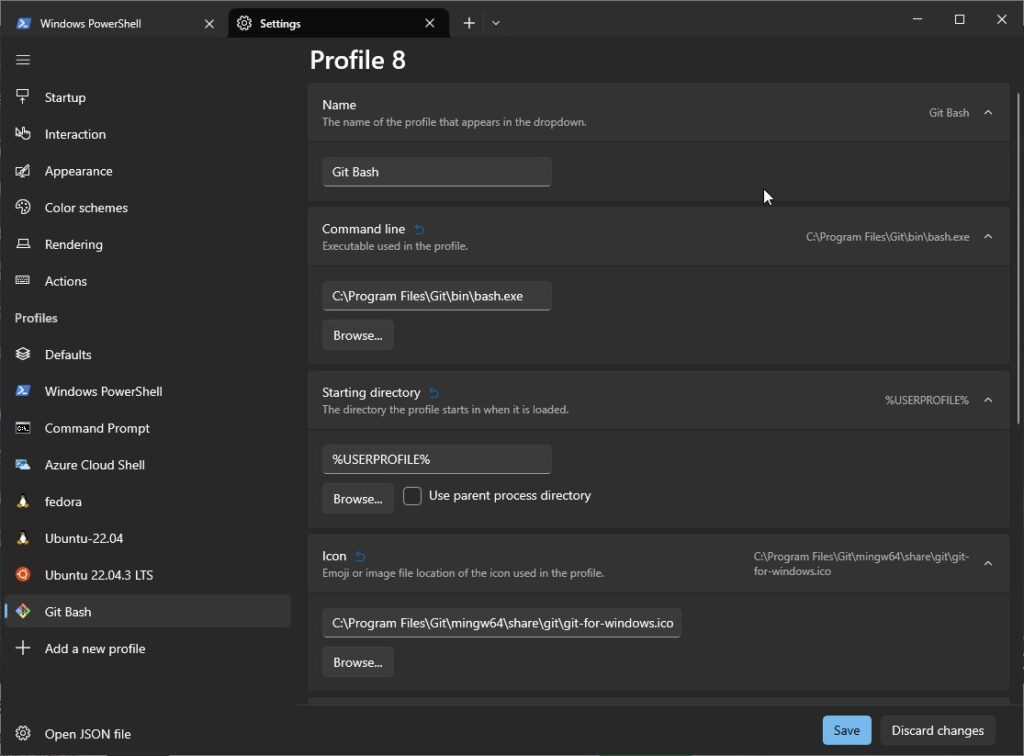
6. คลิกที่ปุ่ม Save
7. เรียกใช้โปรแกรม Git Bash ใน Windows Terminal โดยคลิกที่ลูกศรชี้ลง แล้วเลือกเมนู Git Bash
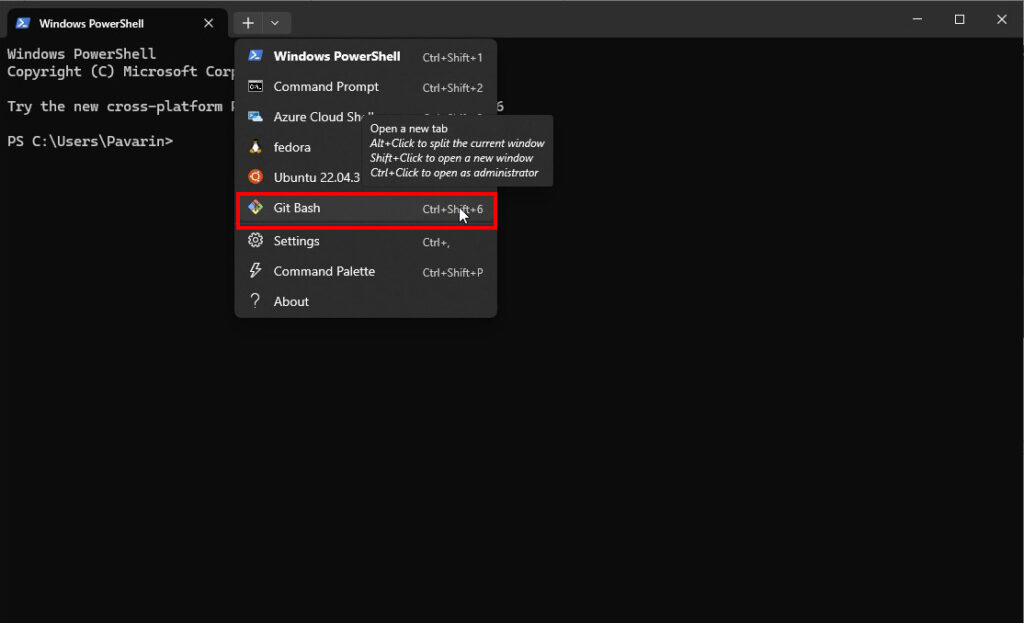
การ Clone / Copy Repository จาก Github
1. ไปที่เว็บไซต์ Github แล้วไปที่โปรเจ็กต์ที่เราจะ Clone เข้ามาในเครื่องของเรา Copy Clone With Https(URL)
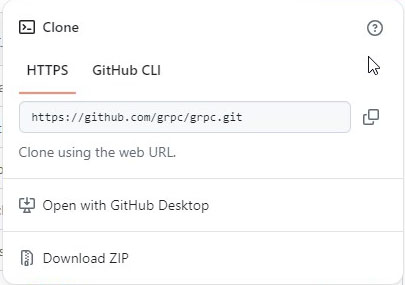
2. ไปที่ Git Bash ในโปรแกรม Windows Terminal แล้วพิมพ์ git clone ตามด้วย URL ที่ copy มา เช่น git clone https://github.com/grpc/grpc.git