ที่มา
เนื่องจากปรับปรุงเพื่อผู้รับบริการให้สามารถใช้งานได้อย่างสะดวก และปรับปรุงกระบวนการให้ทันต่อเทคโนโลยีและความต้องการของผู้รับบริการคำปรึกษา
วัตถุประสงค์
เพื่อเพิ่มความสะดวกในการติดตามสถานะของคำขอปรึกษา รวมถึงค้นหาคำขอปรึกษาผ่านระบบได้อย่างรวดเร็ว และเข้าถึงง่าย
เนื้อหา
การนำเครื่องมือต่างๆ มาพัฒนา Web Application ด้วย Laravel Framework และนำเสนอการใช้งานระบบบริการให้คำปรึกษาหน่วยตรวจสอบภายใน
สิ่งที่คาดว่าจะได้รับ
- ได้รู้จักเครื่องมือและภาษาที่ใช้ในการพัฒนาระบบ
- ผู้รับบริการคำปรึกษาได้เข้าใจการใช้งานระบบบริการให้คำปรึกษา
มารู้จักเครื่องมือและภาษาที่ใช้ในการพัฒนาระบบ
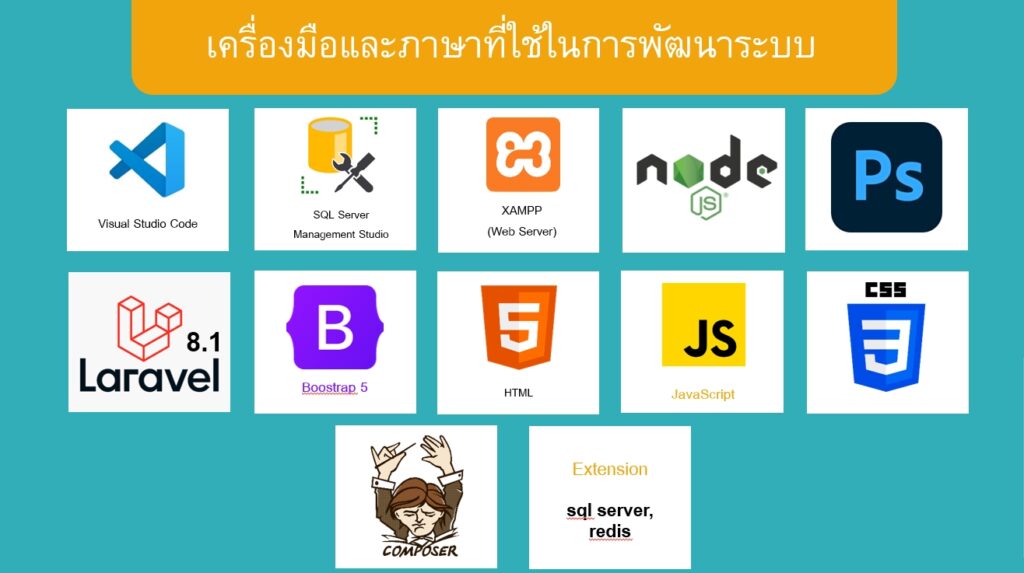
วิธีการใช้งาน
บุคลากรภายในมศวสามารถเข้าสู่ระบบด้วยบัวศรีไอดี
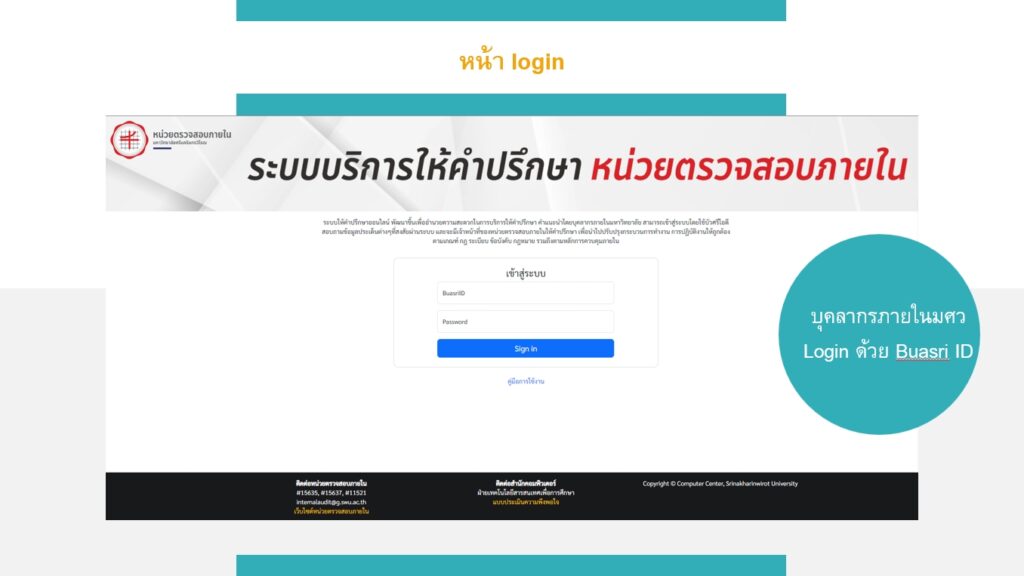
เมื่อเข้าสู่ระบบแล้ว จะปรากฏหน้าแบบฟอร์มขอคำปรึกษา หรือ สามารถเข้าไปคลิกที่เมนู “บริการขอคำปรึกษา” ที่ด้านซ้ายของหน้าจอ
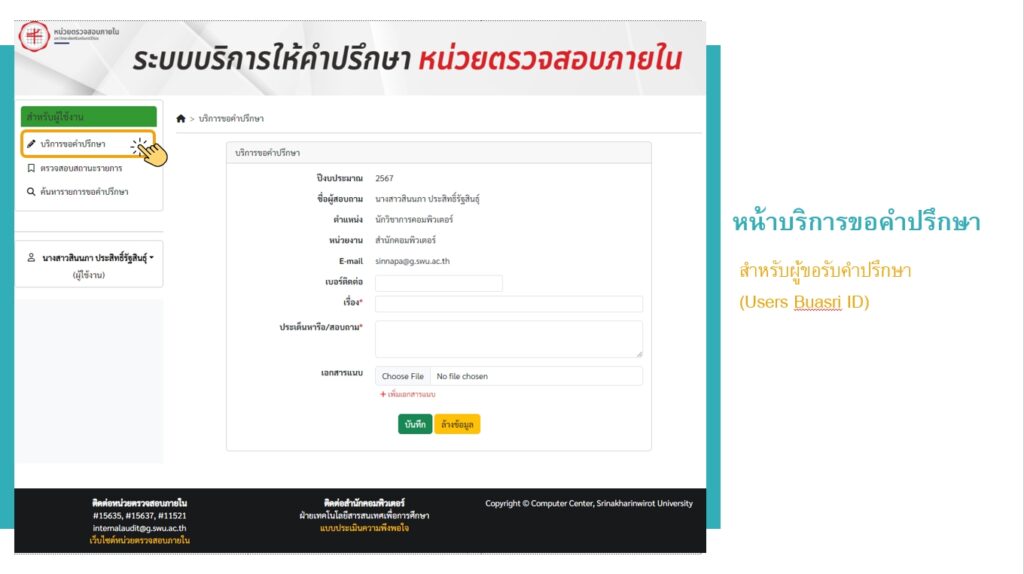
หลังจากคลิกเมนู “บริการขอคำปรึกษา” ระบบจะแสดงแบบฟอร์มบริการขอคำปรึกษาโดยประกอบด้วยข้อมูล ได้แก่
| ปีงบประมาณ | ปีงบประมาณที่ผู้ขอใช้บริการในขณะนั้น |
| ชื่อผู้ขอใช้บริการ | ชื่อผู้ขอใช้บริการ |
| ตำแหน่ง | ตำแหน่งของผู้ขอใช้บริการ |
| หน่วยงาน | หน่วยงานของผู้ขอใช้บริการ |
| อีเมล์ของผู้ขอใช้บริการ |
และผู้ขอใช้บริการต้องกรอกข้อมูลให้ครบถ้วนสมบูรณ์ ดังนี้
| เบอร์ติดต่อ | เบอร์ติดต่อของผู้ขอใช้บริการ |
| เรื่อง | หัวข้อหรือเรื่องที่เกี่ยวข้องกับคำขอปรึกษา |
| ประเด็นหารือ/สอบถาม | รายละเอียดข้อมูลที่ต้องการหารือ/สอบถามเพิ่มเติม |
| เอกสารแนบ | ไฟล์แนบประกอบเพิ่มเติม สกุลไฟล์ที่รองรับ .pdf, .doc, docx, .xls, .xlsx, .ppt, .pptx, .jpg, .png |
จากนั้นคลิกปุ่ม”บันทึก” ระบบจะแสดงรายละเอียดข้อมูลคำอธิบาย “บันทึกการให้คำปรึกษา” หลังจากส่งเรื่องไปยังหน่วยตรวจสอบภายใน
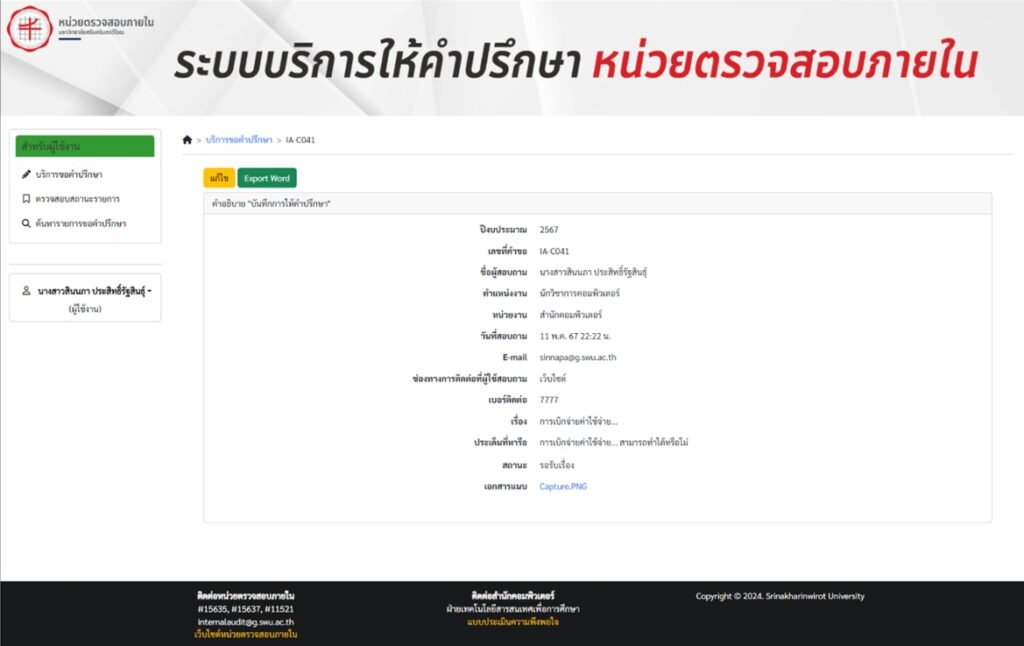
หมายเหตุ หากผู้ใช้งานต้องการเคลียร์ข้อมูลออกจากแบบฟอร์ม สามารถคลิกปุ่ม “ล้างข้อมูล”
การแก้ไขข้อมูลในหน้าแบบฟอร์ม
กรณีที่ 1 ผู้ใช้งานบันทึกข้อมูลแล้วส่งเรื่องไปยังหน่วยตรวจสอบภายใน
ผู้ใช้งานยังสามารถแก้ไขข้อมูลได้จนกว่าหน่วยตรวจสอบภายในดำเนินการรับเรื่อง โดยมี 3 ทางเลือกดังนี้
ทางเลือกที่ 1 กรณีเพิ่งส่งเรื่องไป สามารถแก้ไขข้อมูลได้ทันทีในหน้าบริการขอคำปรึกษา
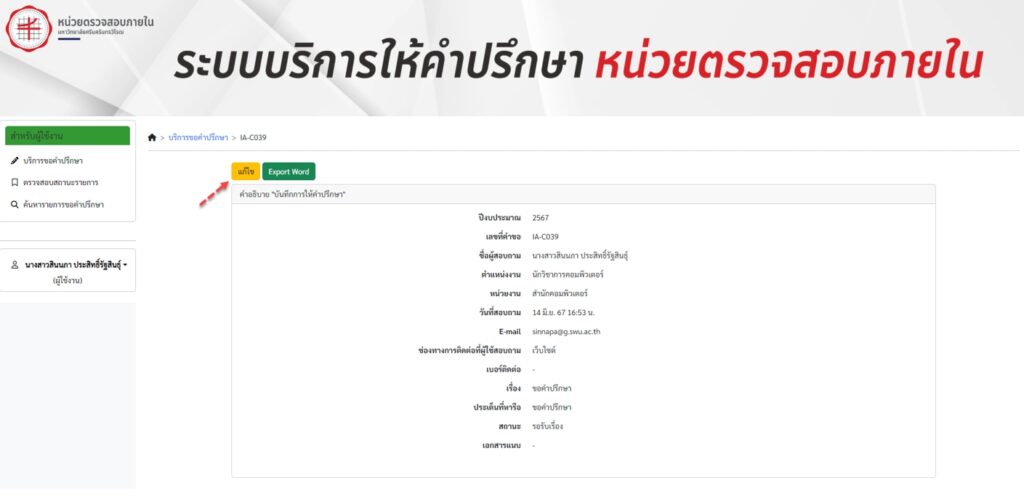
ทางเลือกที่ 2 คลิกเมนู “ตรวจสอบสถานะรายการ” > เลือกรายการที่ต้องการแก้ไข > คลิกปุ่ม “แก้ไข” > แก้ไขข้อมูล
ทางเลือกที่ 3 คลิกเมนู “ค้นหารายการขอคำปรึกษา” > เลือกรายการที่ต้องการแก้ไข > แก้ไขข้อมูล
เมื่อแก้ไขข้อมูลเรียบร้อยแล้ว ให้คลิกปุ่ม “อัปเดต” เพื่อยืนยันการเปลี่ยนแปลงของข้อมูลล่าสุด และระบบจะส่งเรื่องไปยังหน่วยตรวจสอบภายใน
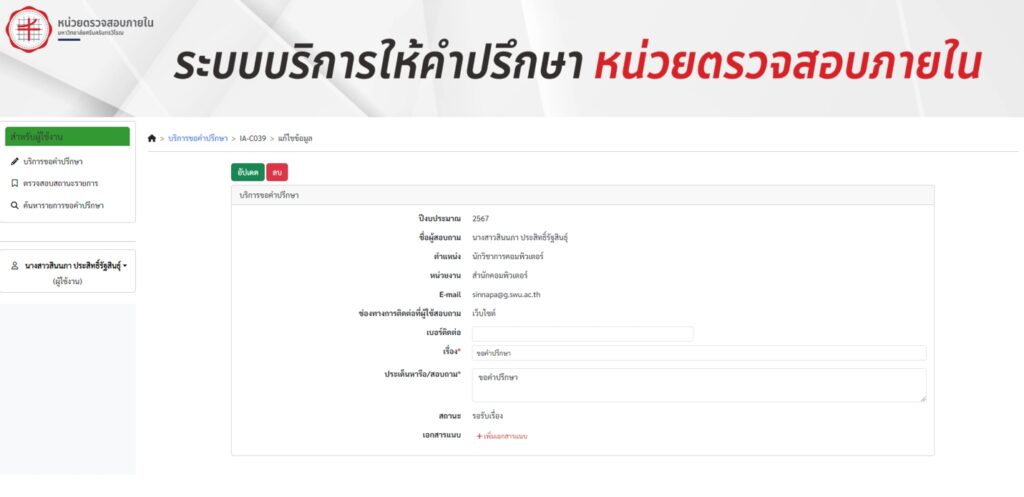
กรณีที่ 2 หน่วยตรวจสอบภายในขอข้อมูลเพิ่มเติม
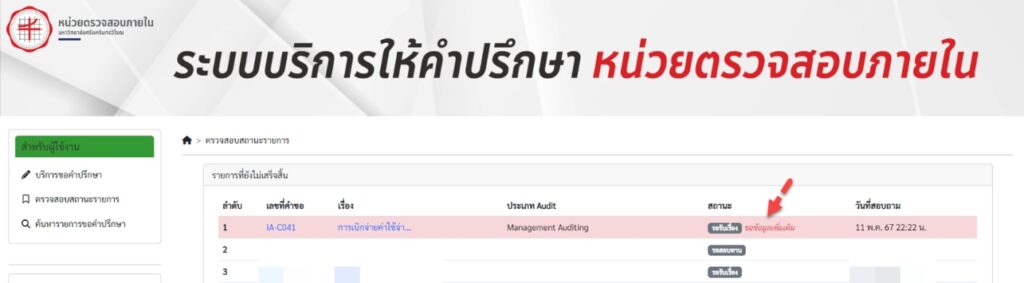
ระบบแจ้งเตือนทาง Email ไปยังผู้ใช้ที่มีสิทธิ์เข้าถึงบัญชีบัวศรีไอดี และแสดงข้อความ “ขอข้อมูลเพิ่มเติม” ปรากฎในรายการที่หน้าเว็บไซต์
ให้ผู้ใช้งานแก้ไขข้อมูลเพิ่มเติมให้ถูกต้องและครบถ้วนสมบูรณ์ ตามที่หน่วยตรวจสอบภายในแจ้งรายละเอียดใน Comment โดยมี 2 ทางเลือกดังนี้
ทางเลือกที่ 1 คลิกเมนู”ตรวจสอบสถานะรายการ” > เลือกรายการที่แสดง “ขอข้อมูลเพิ่มเติม” > คลิกปุ่ม “แก้ไข” > แก้ไขข้อมูล
ทางเลือกที่ 2 คลิกเมนู”ค้นหารายการขอคำปรึกษา” > เลือกรายการที่แสดง “ขอข้อมูลเพิ่มเติม” > คลิกปุ่ม “แก้ไข” > แก้ไขข้อมูล
เมื่อแก้ไขข้อมูลเรียบร้อยแล้ว ให้คลิกปุ่ม “อัปเดต” เพื่อยืนยันการเปลี่ยนแปลงของข้อมูลล่าสุด และระบบจะส่งเรื่องไปยังหน่วยตรวจสอบภายใน
การลบคำขอปรึกษาออกจากระบบ
ผู้ใช้งานสามารถลบคำขอปรึกษาออกจากระบบได้โดยคลิกปุ่ม “ลบ” ระบบแจ้งเตือนการยืนยันก่อนลบคำขอปรึกษา หากหน่วยตรวจสอบภายในได้รับเรื่องแล้ว ผู้ใช้งานจะไม่สามารถยกเลิกคำขอปรึกษาออกจากระบบได้อีก
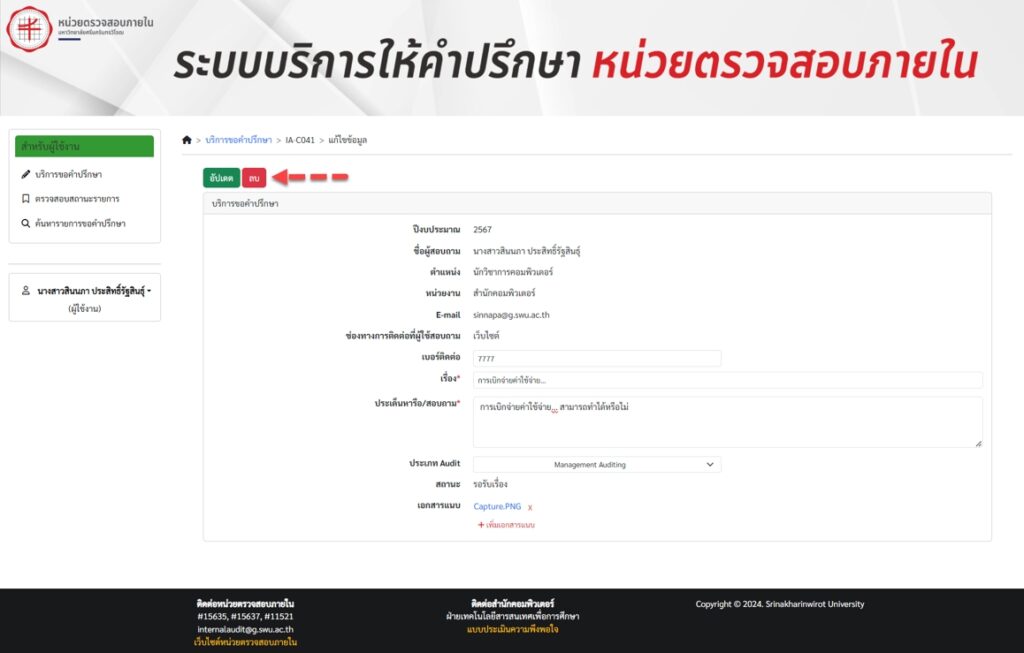
การตรวจสอบสถานะรายการ
ผู้ใช้บริการสามารถคลิกเมนู “ตรวจสอบสถานะรายการ” ที่ด้านซ้ายของหน้าเว็บไซต์ เพื่อติดตามสถานะปัจจุบัน ในแต่ละรายการของผู้ใช้บริการ
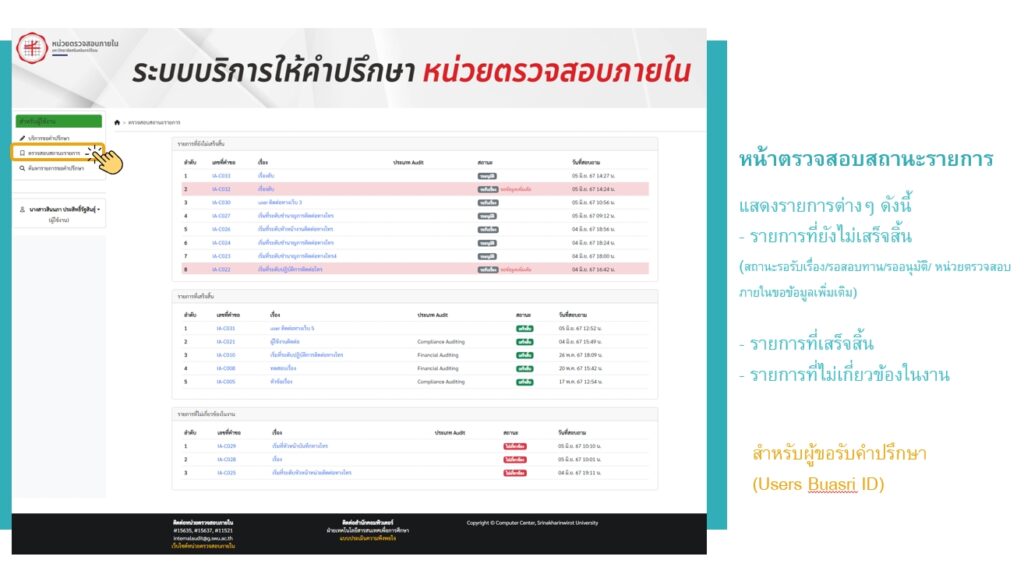
การค้นหารายการคำขอปรึกษา
ใช้ในการค้นหารายการคำขอปรึกษา โดยผู้ใช้บริการสามารถทำตามขั้นตอนดังนี้
- คลิกเมนู “ค้นหารายการคำขอปรึกษา” ที่ด้านซ้ายของหน้าเว็บไซต์
- ค้นหาคำที่ต้องการ ได้แก่ ปีงบประมาณ, เดือน, ประเภท Audit, สถานะ, คำค้นหา (Keyword)
- คลิกปุ่ม “ค้นหา” เพื่อแสดงผลลัพธ์
- แสดงรายการผลการค้นหา
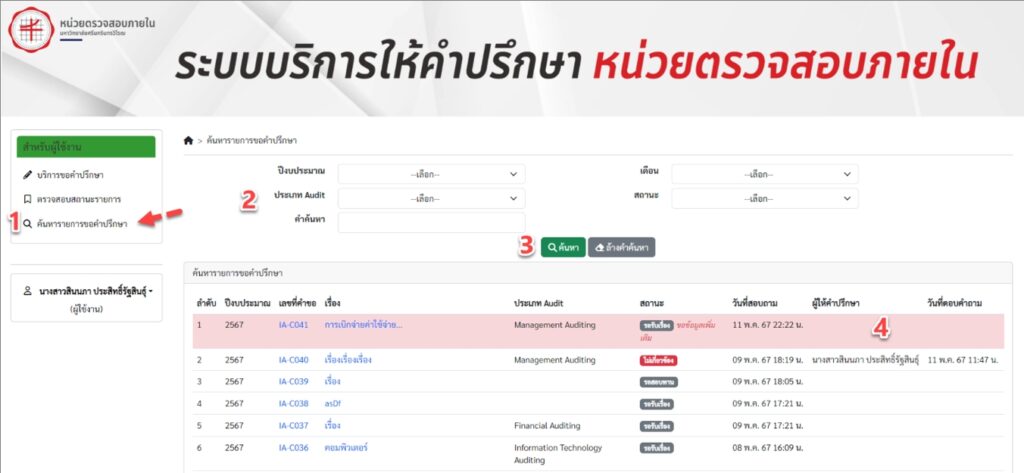
การออกจากระบบ
หากดำเนินการเสร็จสิ้น ให้ทำการออกจากระบบ โดยคลิกชื่อของผู้ใช้งานที่แถบเมนูด้านซ้ายของหน้าจอ และคลิก “ออกจากระบบ”
จัดทำโดย ฝ่ายเทคโนโลยีสารสนเทศเพื่อการศึกษา
