1. เปิดใช้งาน WSL บน Windows 10
1.1. เข้าไปที่เมนู Start -> Windows System -> Control Panel เพื่อเปิดหน้าต่าง Control Panel
1.2. เลือกเมนู Programs and Features
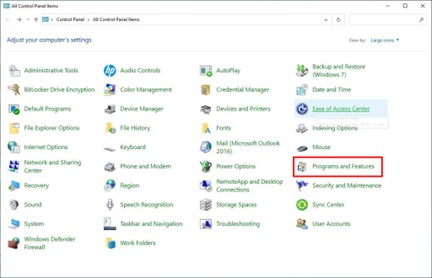
1.3. คลิกที่ Turn Windows features on or off
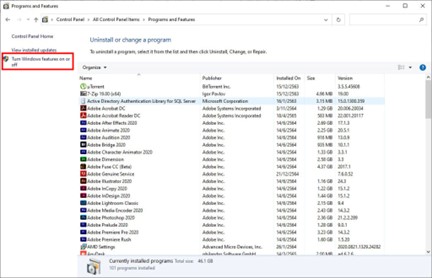
1.4. เข้าสู่หน้าจอ Windows features แล้วคลิกให้มีเครื่องหมายถูกหน้าคำว่า Hyper-V เพื่อเปิดใช้งาน Hyper-V
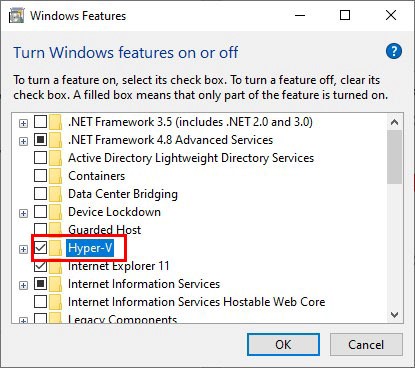
1.5. กดปุ่ม OK ระบบก็จะติดตั้งคุณสมบัติ Hyper-V ให้
1.6. เมื่อมีหน้าจอให้รีสตาร์ทเครื่อง ให้กดปุ่ม Restart Now
1.7. คลิกที่ Start -> Windows System -> Run หรือกดปุ่ม Windows + R
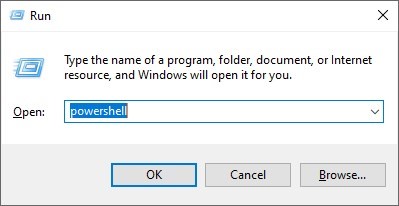
1.8. พิมพ์คำว่า powershell เพื่อเรียกใช้โปรแกรม PowerShell แล้วกดปุ่ม OK ก็จะเข้าสู่หน้าจอดังรูป
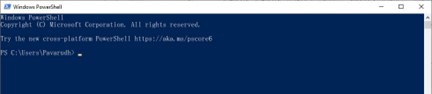
1.9. พิมพ์คำสั่ง start-process powershell -verb runas แล้วกดปุ่ม Enter เพื่อเปิดโปรแกรม PowerShell Run as Administrator
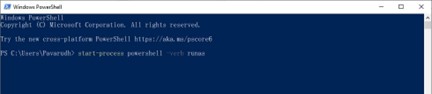
1.10. จากนั้นจะมีหน้าจอ Windows PowerShell as an administrator ขึ้นมาอีกหนึ่งหน้าจอ ดังรูป
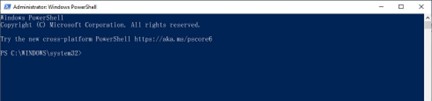
1.11. ไปที่หน้าจอ Windows PowerShell as an administrator พิมพ์คำสั่งเพื่อทำการเปิดใช้งาน Windows Subsystem for Linux (WSL) ดังนี้
dism.exe /online /enable-feature /featurename:Microsoft-Windows-Subsystem-Linux /all /norestart
คำสั่งด้านบนจะเป็นการเปิดใช้งานฟังก์ชัน WSL บนวินโดว์ที่เราใช้อยู่ เมื่อกด enter แล้วอาจจะต้องรอสักครู่ให้มันเปิดการทำงาน ซึ่งถ้าเรียบร้อยแล้วเราจะสามารถใช้ WSL ที่เป็นเวอร์ชั่นแรกได้แล้ว แต่ขั้นตอนยังไม่จบแค่นี้ เราจะเปลี่ยนไปใช้ WSL2 กันซึ่งสามารถเข้าถึง kernel และจัดการพวก VM ได้ ซึ่งเหมาะกับคนที่ใช้ docker หรือซอฟต์แวร์ container-based อื่นๆ
1.12. ที่หน้าจอเดียวกันนี้ ให้พิมพ์คำสั่งเพื่อเปิดใช้งานคุณสมบัติ Virtual Machine ดังนี้
dism.exe /online /enable-feature /featurename:VirtualMachinePlatform /all /norestart เสร็จแล้วให้ restart เครื่องใหม่
1.13. เปิดหน้าจอ Windows Powershell as an administrator อีกครั้ง
1.14. พิมพ์คำสั่งเพื่อกำหนดเวอร์ชั่น default ของ Windows Subsystem for Linux เป็น 2 ดังนี้ wsl –set-default-version 2
2 ดาวน์โหลดไฟล์โปรแกรม Fedora
2.1. เข้าไปที่เว็บไซต์ https://kojipkgs.fedoraproject.org/packages/Fedora-Container-Base/ ซึ่งเป็นเว็บไซต์ที่รวบรวมไฟล์ Fedora Container Base
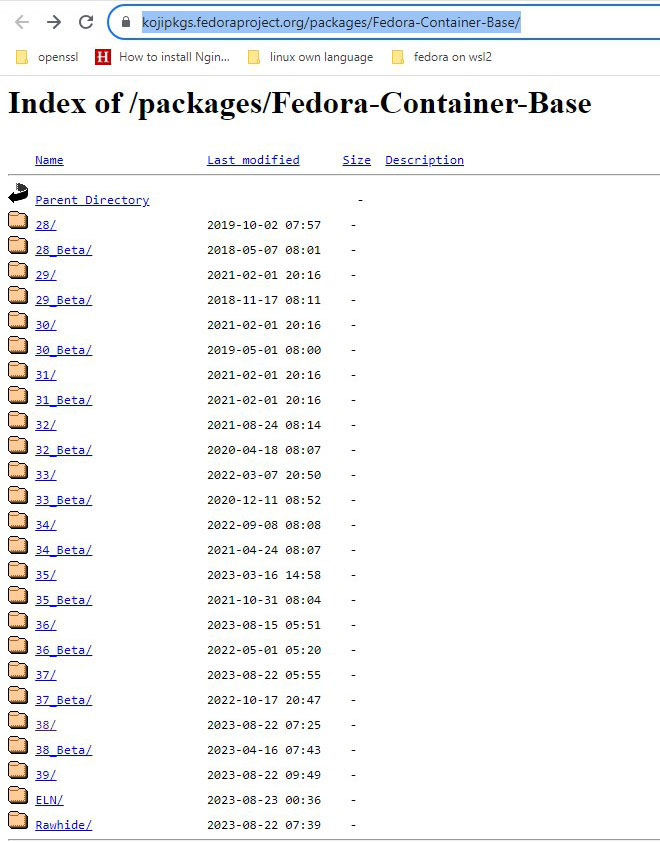
2.2. คลิกเลือกเวอร์ชันที่เสถียรที่สุด
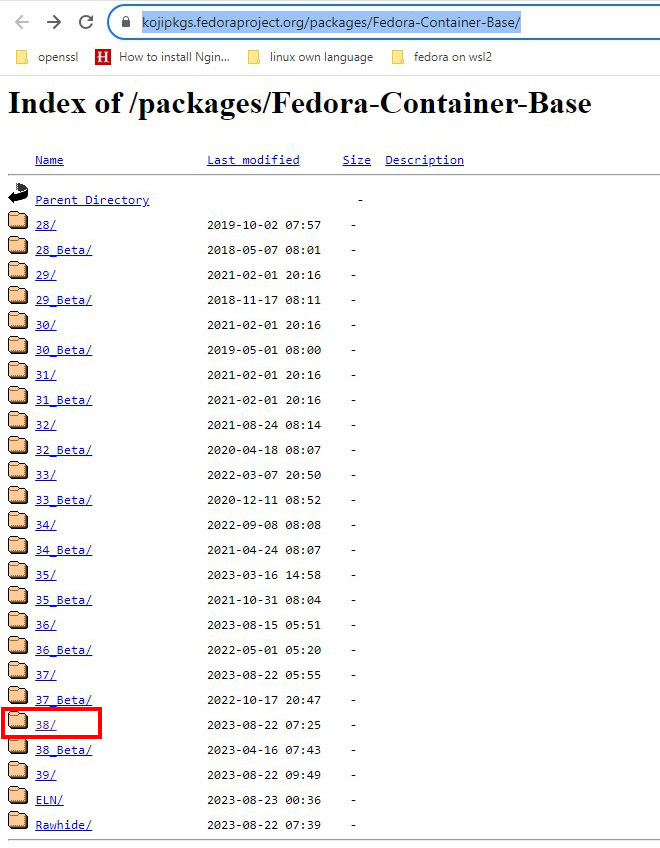
2.3. คลิกเลือกวันที่
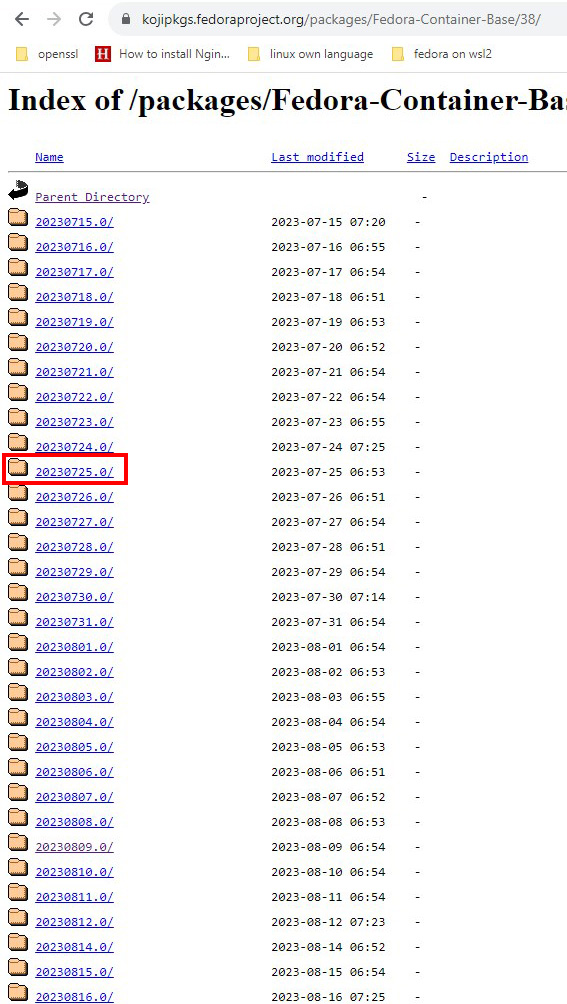
2.4. คลิกที่ลิงค์ images
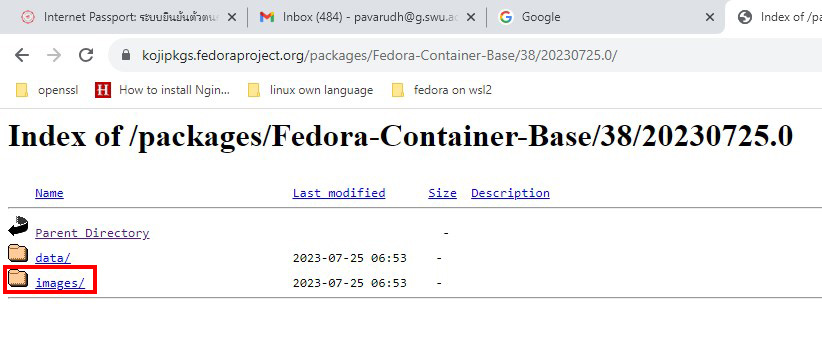
2.5. คลิกเลือกสถาปัตยกรรม x86_64 ตามลิงค์ดังภาพเพื่อดาวน์โหลดไฟล์
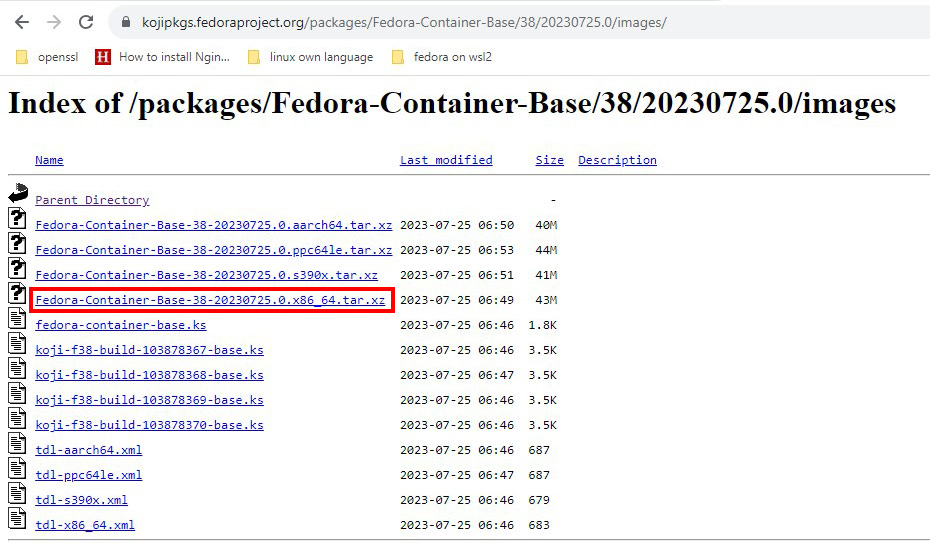
3. แตกไฟล์ที่ได้จากการดาวน์โหลดโดยใช้โปรแกรม 7-zip
4. เข้าไปที่โฟลเดอร์ที่ได้จากการแตกไฟล์ถึง 2 ระดับ จะพบไฟล์ชื่อ layer.tar ดังรูป
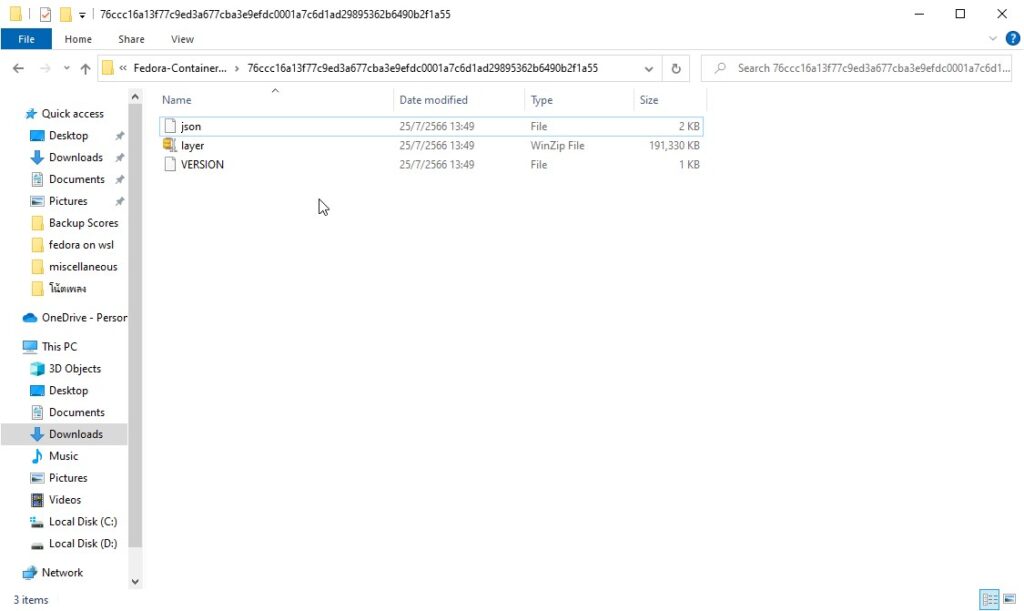
5. เปลี่ยนชื่อไฟล์ดังกล่าวเป็น fedora-38-rootfs.tar
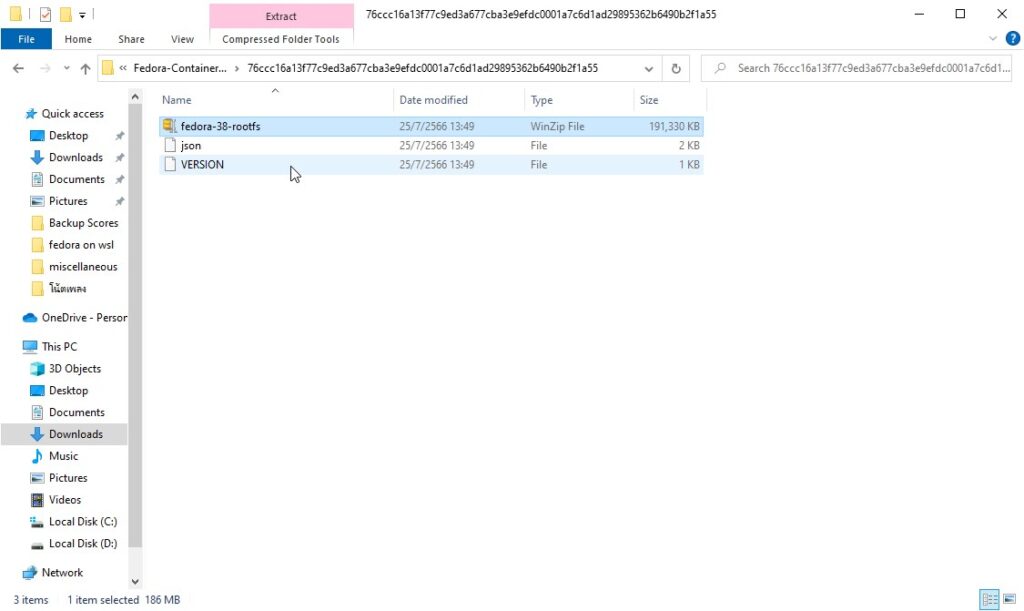
6. ย้ายไฟล์ fedora-38-rootfs.tar ไปไว้ที่โฟลเดอร์ Downloads
7. ติดตั้งระบบปฏิบัติการ Fedora
7.1. เปิดโปรแกรม PowerShell ขึ้นมา
7.2. พิมพ์คำสั่งต่อไปนี้เพื่อสร้างโฟลเดอร์ fedora ขึ้นมา
mkdir $HOME\wsl\fedora
7.3. พิมพ์คำสั่งต่อไปนี้
wsl –import fedora $HOME\wsl\fedora $HOME\Downloads\fedora-38-rootfs.tar
7.4. ดู distribution ของ Linux โดยพิมพ์คำสั่ง wsl -l ถ้าค่าเริ่มต้นของ Linux distribution เป็น fedora จะแสดงหน้าจอดังภาพ

7.5. เริ่มใช้ Fedora โดยมีสิทธิ์ของผู้ใช้เป็น root โดยพิมพ์คำสั่ง wsl -d fedora
7.6. อัพเดทระบบปฏิบัติการ fedora โดยพิมพ์คำสั่ง dnf update
7.7. ในระหว่างการอัพเดตระบบปฏิบัติการ fedora จะแสดงข้อความดังภาพ ให้พิมพ์ y เพื่อดำเนินการติดตั้งต่อไป
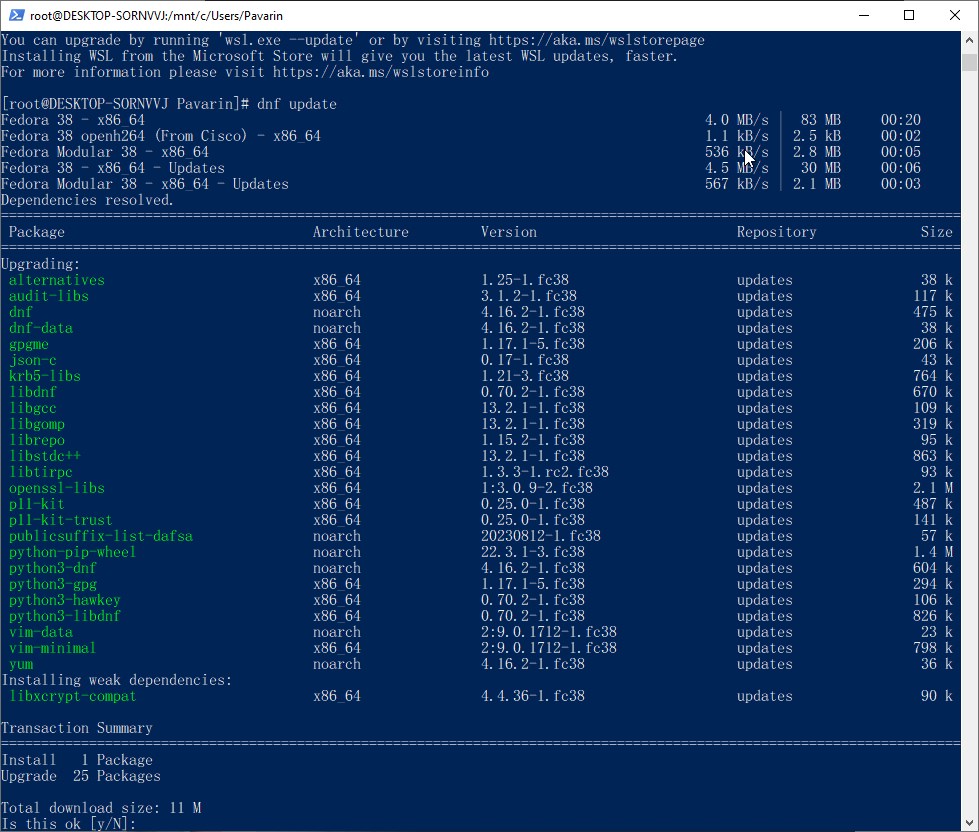
7.8. ติดตั้งโปรแกรมยูทิลิตี้เบื้องต้นของ Linux โดยพิมพ์คำสั่ง
dnf install util-linux
7.9. ออกจากระบบปฏิบัติการ Fedora โดยพิมพ์คำสั่ง
exit
7.10. ปิดระบบปฏิบัติการ fedora ใน PowerShell โดยพิมพ์คำสั่ง
wsl -t fedora
