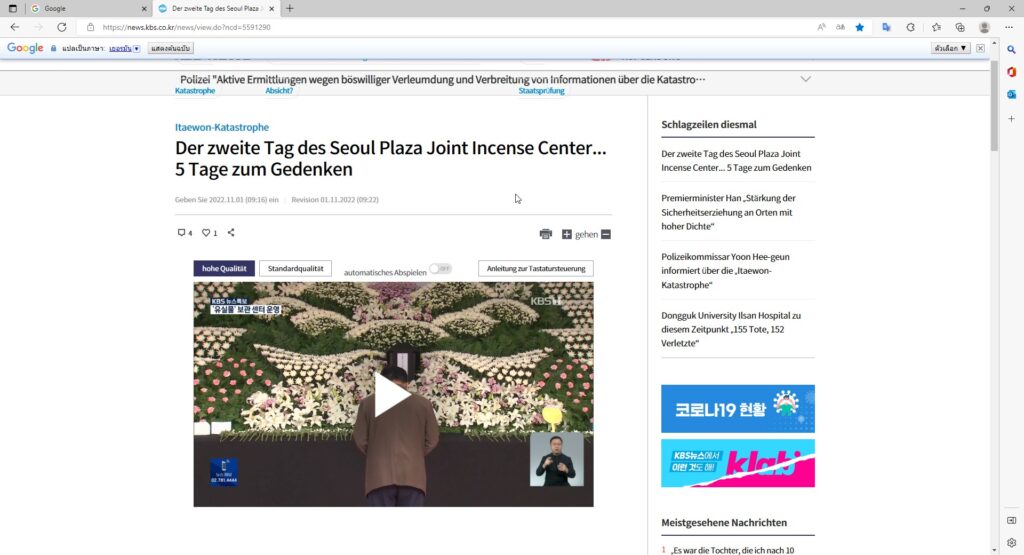เนื่องจากในปัจจุบัน Microsoft Edge ได้รับการออกแบบให้เหมือน Chrome มากที่สุด นั่นหมายความว่า เว็บแอพพลิเคชันต่างๆที่เคยติดตั้งได้บน Chrome ได้ก็สามารถติดตั้งบน Microsoft Edge ได้เช่นกัน แต่ค่า default ของเว็บบราวเซอร๋ Microsoft Edge นี้ ติดตั้งแอพพลิเคชันเฉพาะที่ผ่านการรับรองจาก Microsoft เท่านั้นซึ่งมีอยู่น้อยมาก ทีนี้เราลองมาดูวิธีติดตั้งแอพพลิเคชันส่วนขยายจาก Chrome Web Store ลงบน Microsoft Edge กันหน่อยว่าสามารถทำได้อย่างไร
1 เปิดเว็บบราวเซอร์ Microsoft Edge ขึ้นมา
2. เลื่อนตัวชี้เมาส์ไปที่ปุ่มรูปจุดสามจุด ดังรูป แล้วคลิกซ้าย 1 ครั้ง
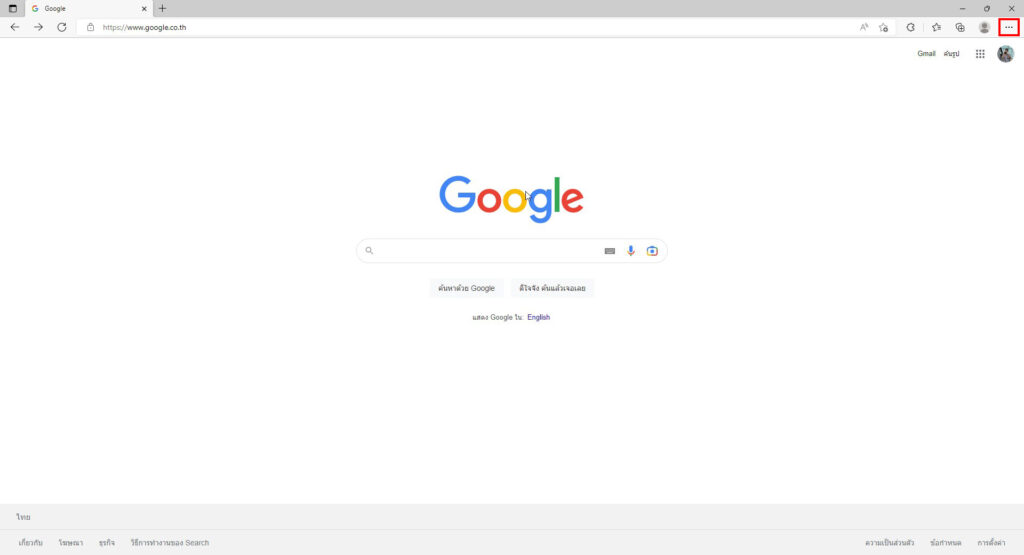
3. เลือกเมนู ส่วนขยาย
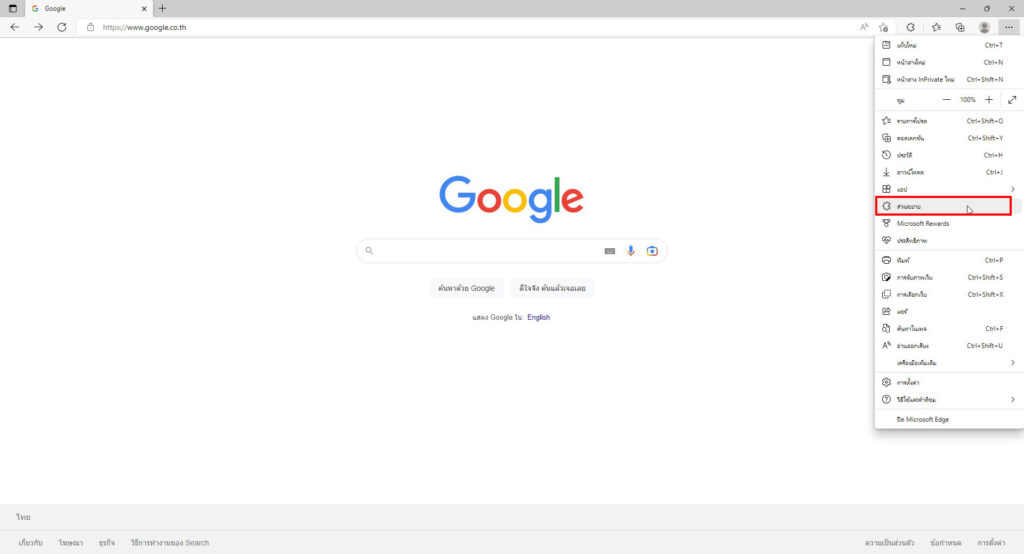
4. คลิกที่เมนู จัดการส่วนขยาย
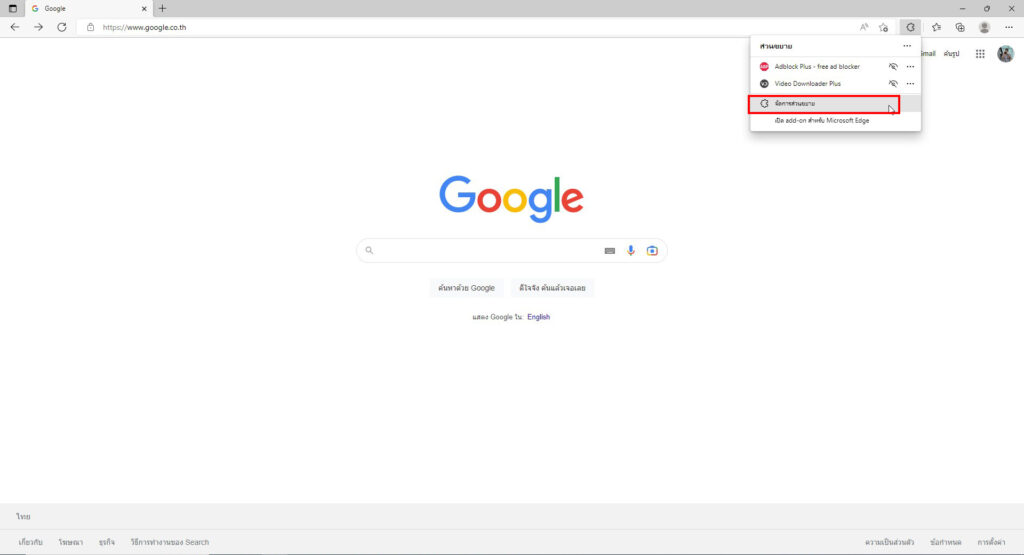
5. หลังจากนั้น ก็จะเข้าสู่หน้าจอดังรูป
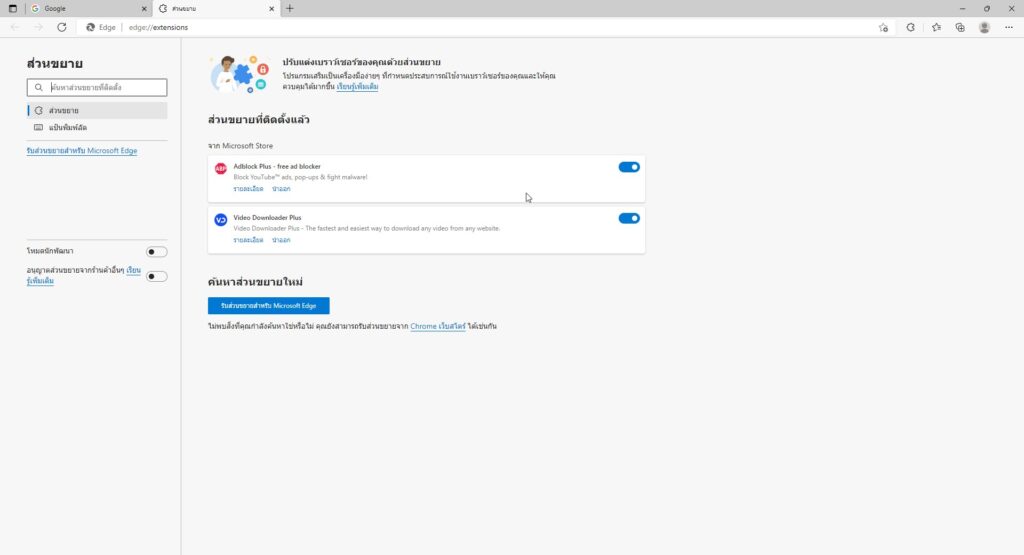
6. จากนั้นให้เปิด Enable ที่ อนุญาตส่วนขยายจากร้านค้าอื่นๆ ก็จะขึ้นข้อความเตือนดังนี้
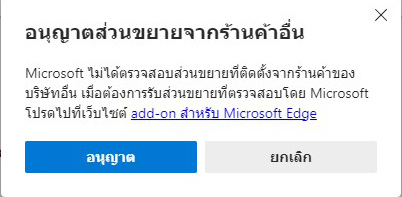
7. คลิกที่ปุ่ม อนุญาต
8. เข้าไปที่เว็บไซต์ https://chrome.google.com/webstore เพื่อเข้าสู่ chrome web store ได้เลย
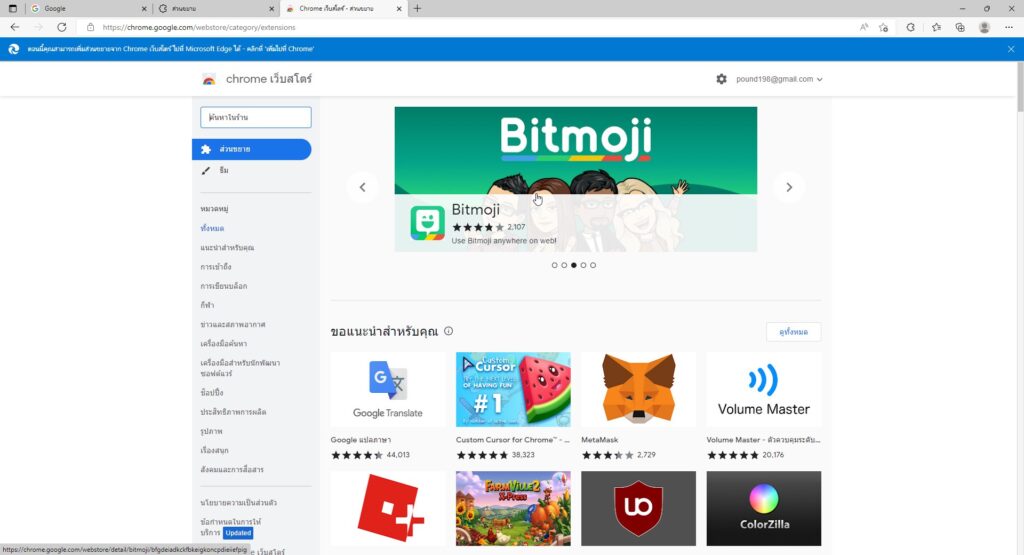
9. ค้นหาแอพพลิเคชันที่ต้องการติดตั้งโดยพิมพ์ keyword ที่ต้องการ ตัวอย่างเช่น ถ้าต้องการติดตั้งแอพพลิเคชัน Google Translate ซึ่งเป็นแอพพลิเคชันที่ใช้แปลเนื้อหาและข้อความในเว็บให้เป็นภาษาต่างๆ ก็พิมพ์คำว่า google translate ในช่องค้นหา แล้วกดปุ่ม Enter ก็จะแสดงผลการค้นหาดังรูป
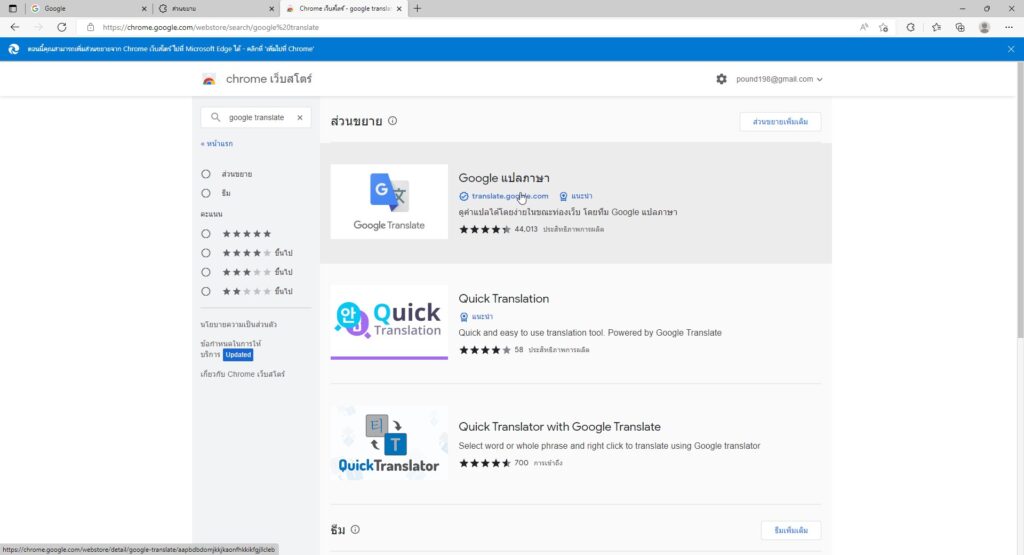
10. คลิกเลือก Google แปลภาษา ดังรูป
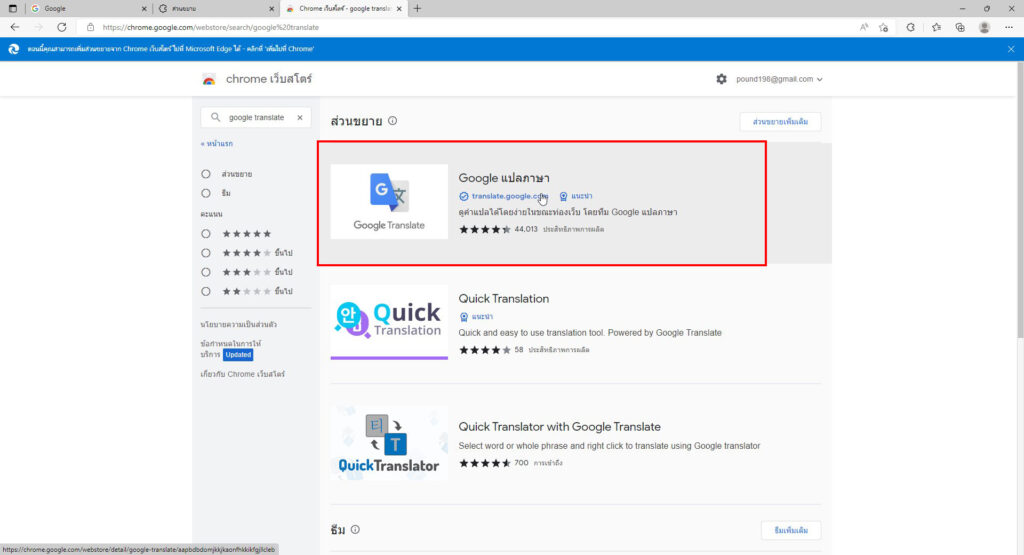
11. หลังจากเข้าสู่หน้าจอดังรูป ให้คลิกที่ปุ่ม เพิ่มใน Chrome
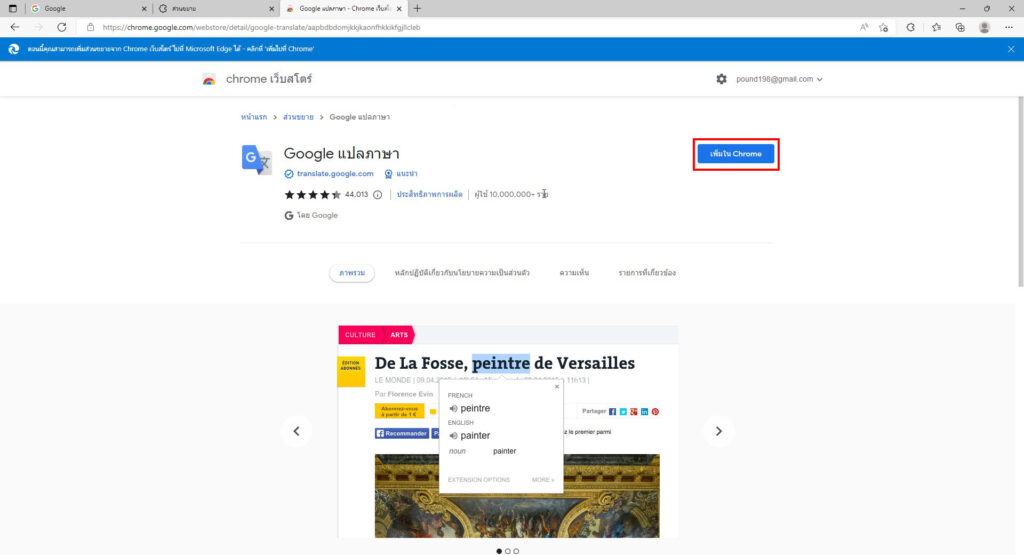
12. หลังจากนั้นก็จะขึ้นข้อความยืนยันการติดตั้งขึ้นมา ให้คลิกที่ปุ่ม เพิ่มส่วนขยาย
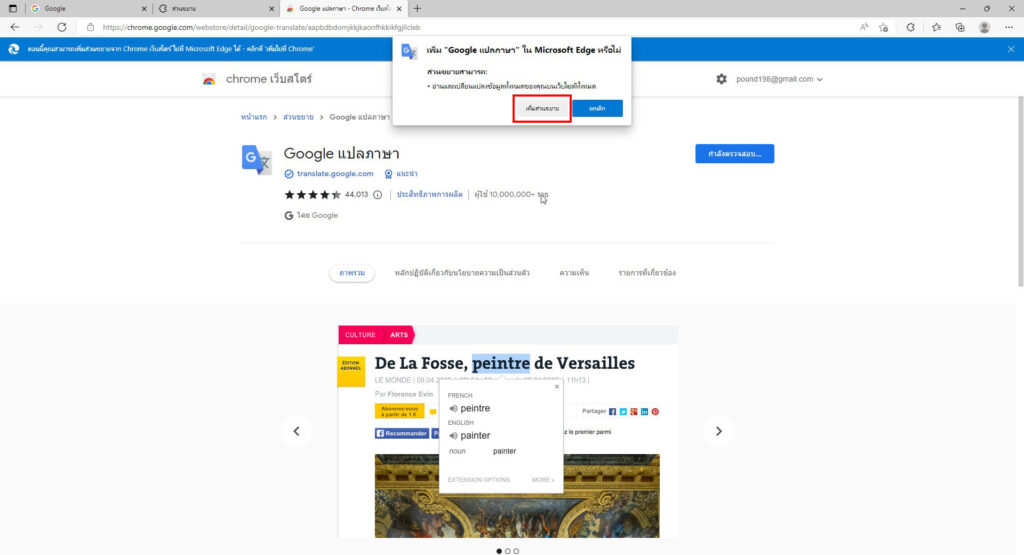
13. ไปที่แท็บ ส่วนขยาย ก็จะมีหน้าจอดังรูป แสดงว่า แอพพลิเคชันดังกล่าวพร้อมที่จะใช้งานได้แล้ว
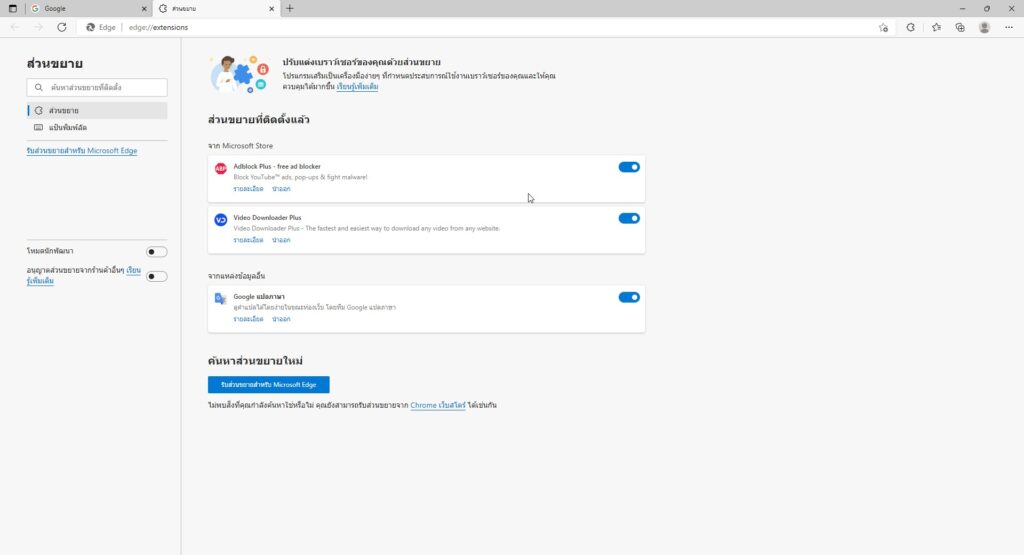
14. ทดลองใช้แอพพลิเคชันดังกล่าว โดยเข้าไปที่เว็บไซต์ https://news.kbs.co.kr ซึ่งเป็นเว็บไซต์ข่าวจากสถานีโทรทัศน์ KBS ของเกาหลีใต้
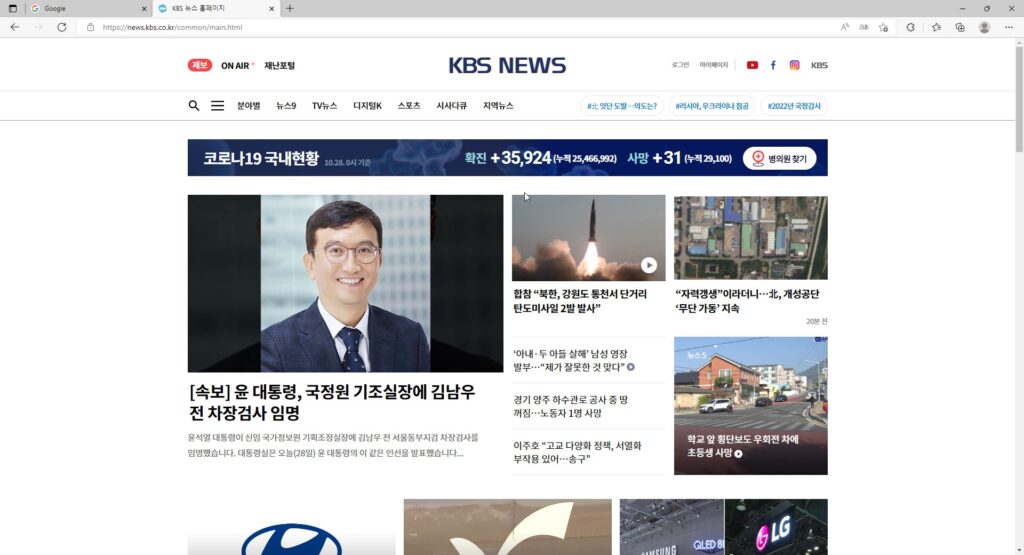
15. ลองคลิกที่ลิงค์อะไรก็ได้ เพื่อเข้าไปดูเนื้อหาของข่าว
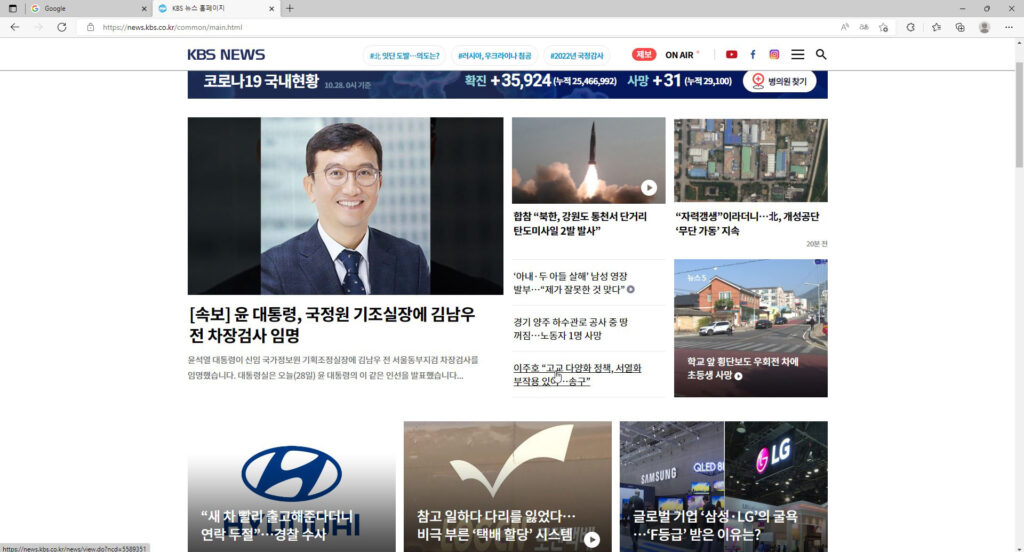
16. ลากเมาส์ให้ครอบคลุมข้อความที่ต้องการแปล
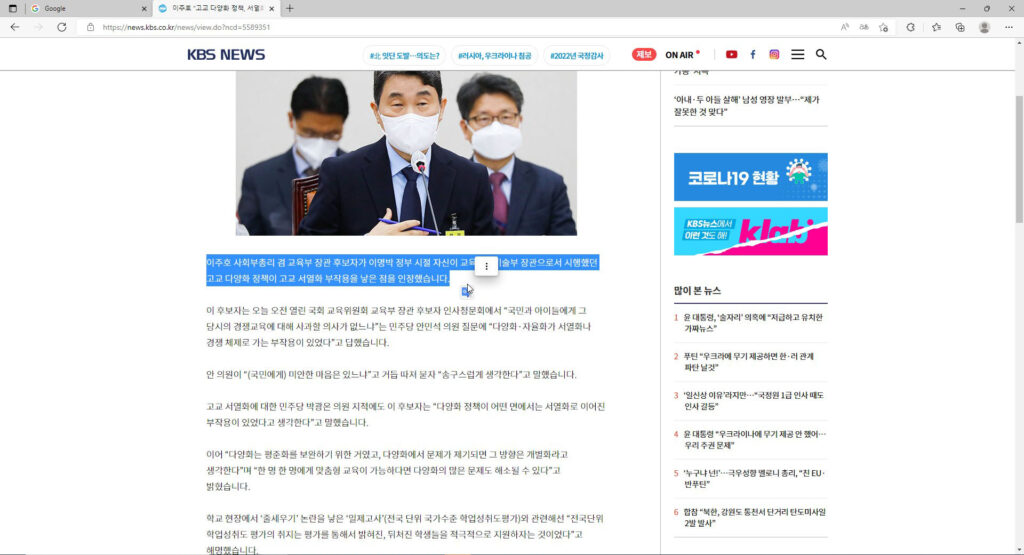
17. คลิกที่ไอคอน Google Translate ก็จะแปลข้อความที่ต้องการเป็นภาษาไทยให้เลย
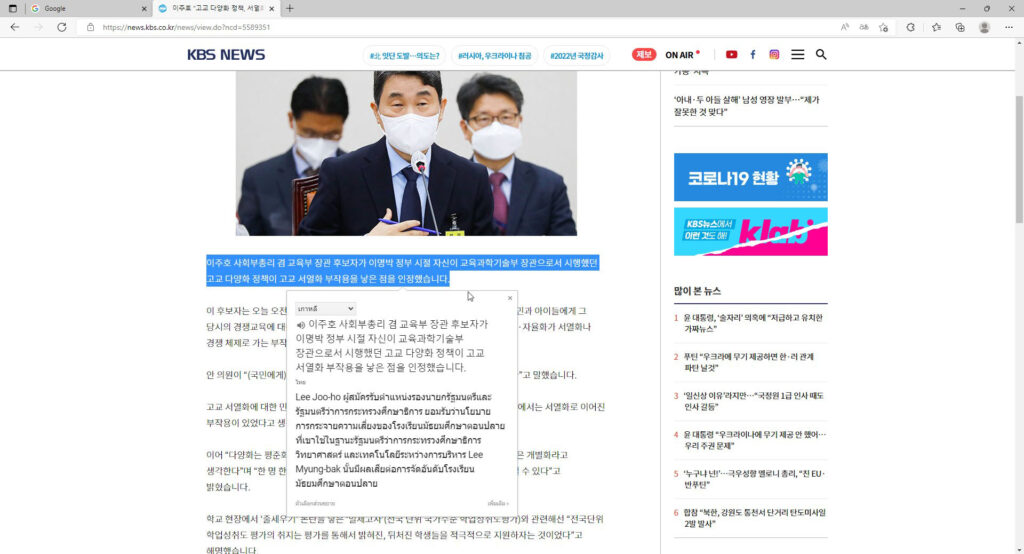
18. แต่ถ้าจะแปลข้อความทั้งเว็บเพจ ก็สามารถทำได้ คือ คลิกที่ปุ่มรูปจิ๊กซอว์ ดังรูป
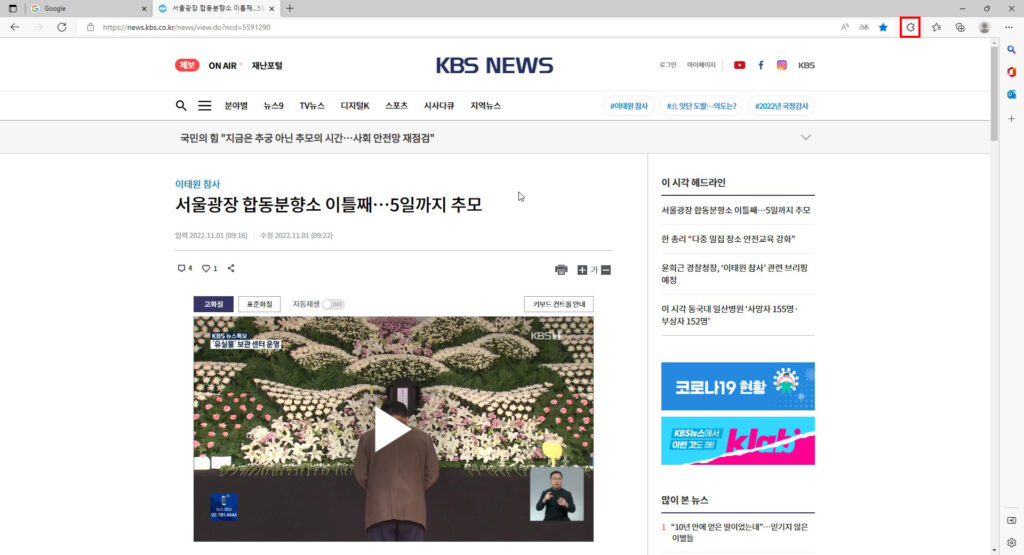
19. คลิกที่ปุ่มจุดสามจุดตรง Google แปลภาษา แล้วเลือกเมนู แสดงในแถบเครื่องมือ เพื่อแสดงไอคอน Google Translate ในแถบเครื่องมือ
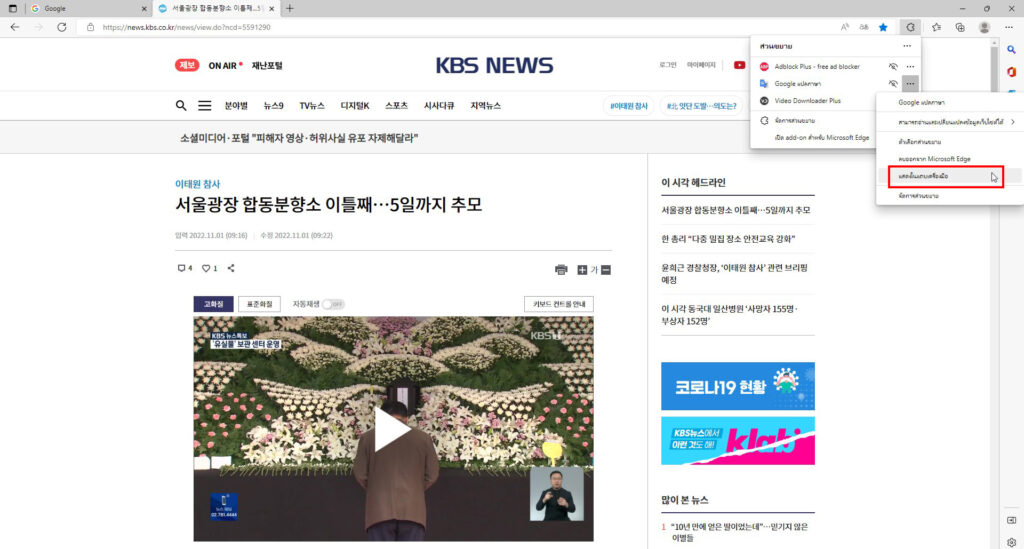
20. คลิกที่ไอคอน Google Translate แล้วคลิกที่ข้อความ แปลหน้านี้ เพื่อแปลเนื้อหาในเว็บเพจที่เปิดอยู่
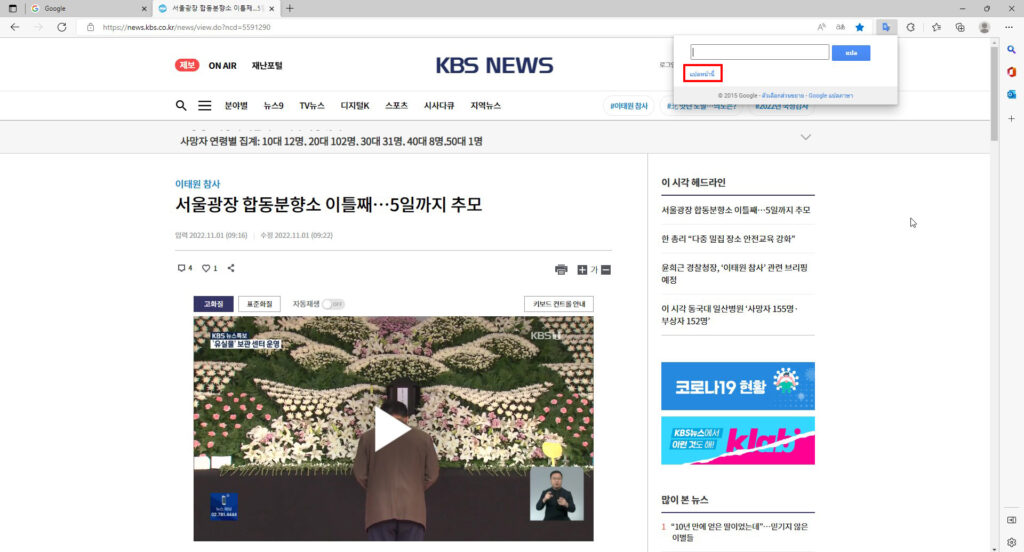
21. เว็บเพจที่เปิดอยู่จะได้รับการแปลเป็นภาษาไทย
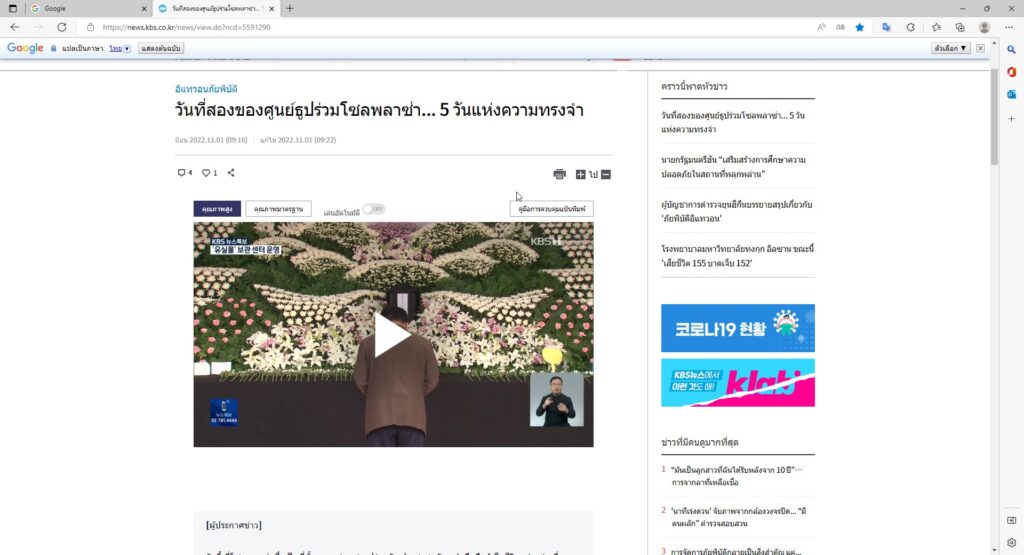
22. ถ้าต้องการแปลเป็นภาษาอื่น เช่น ภาษาเยอรมัน ก็ให้คลิกที่ปุ่มตรงคำว่า ไทย แล้วคลิกที่คำว่า เยอรมัน
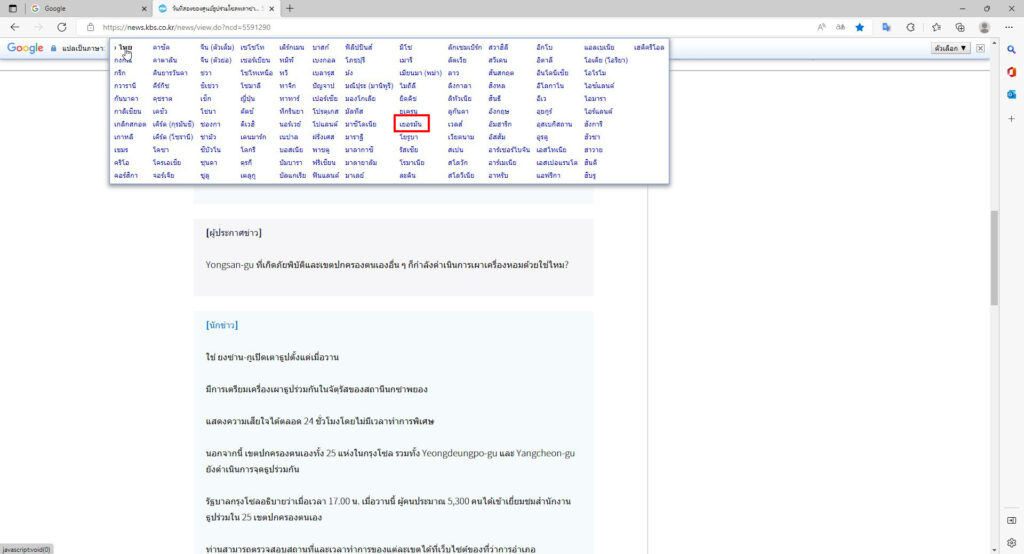
23. เว็บเพจที่เปิดอยู่ก็จะได้รับการแปลเป็นภาษาเยอรมัน