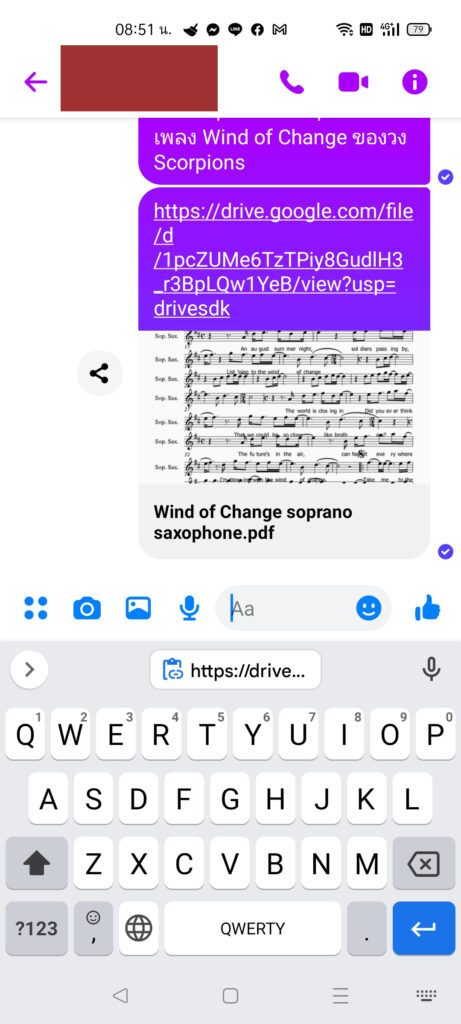ในแอพพลิเคชัน Messenger สามารถส่งได้เฉพาะรูปภาพและไฟล์วิดีโอเท่านั้น ถ้าต้องการจะส่งไฟล์เอกสารในแอพพลิเคชัน Messenger ควรทำตามขั้นตอนดังนี้
1. ดาวน์โหลดแอพพลิเคชั่น Google Drive มาติดตั้งบนมือถือทั้งบนระบบปฏิบัติการ iOS และ Android
2. ดาวน์โหลดแอพพลิเคชัน File Manager มาติดตั้งบนมือถือทั้งบนระบบปฏิบัติการ iOS และ Android
3. เปิดสัญญาณ Wi-Fi บนมือถือ
4. เข้าไปที่แอพพลิเคชั่น Google Drive
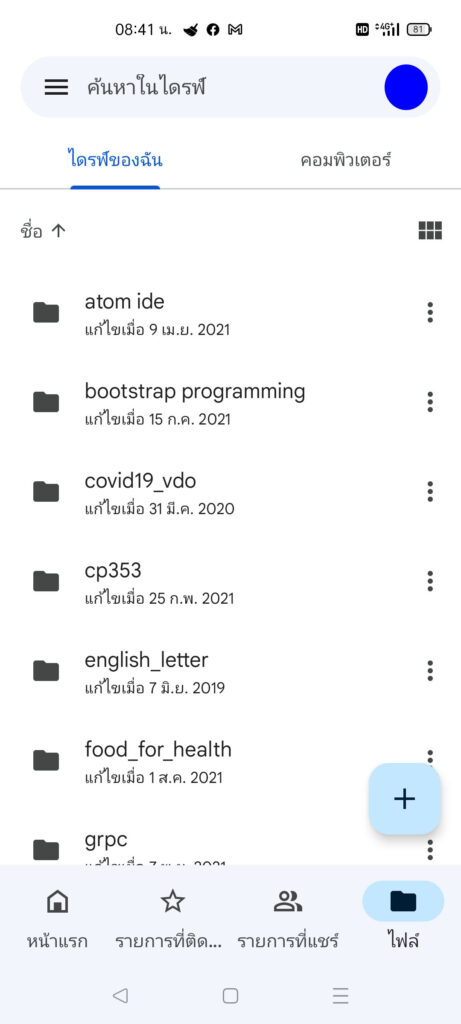
5. คลิกที่ปุ่มเครื่องหมายบวกเพื่อเข้าสู่ขั้นตอนการสร้างโฟลเดอร์ใหม่ ดังรูป
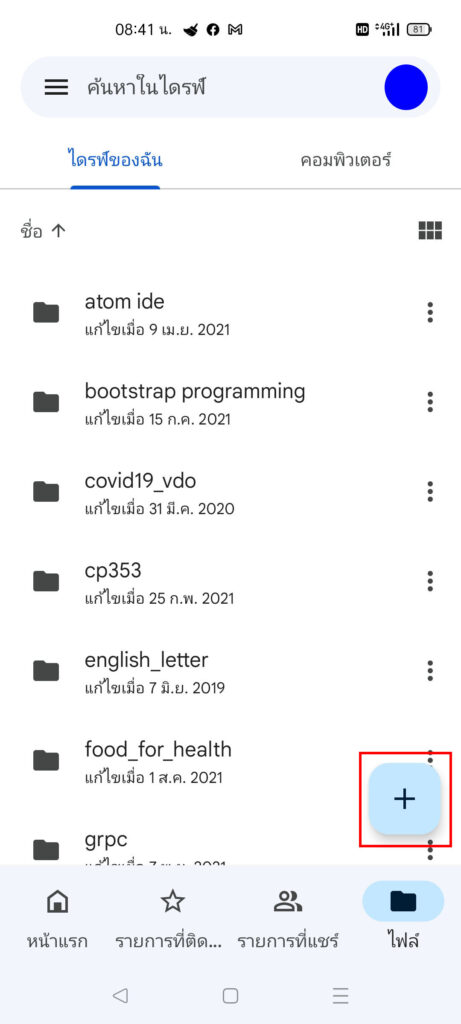
6. คลิกที่ปุ่ม โฟลเดอร์ ภายใต้ข้อความ สร้างใหม่
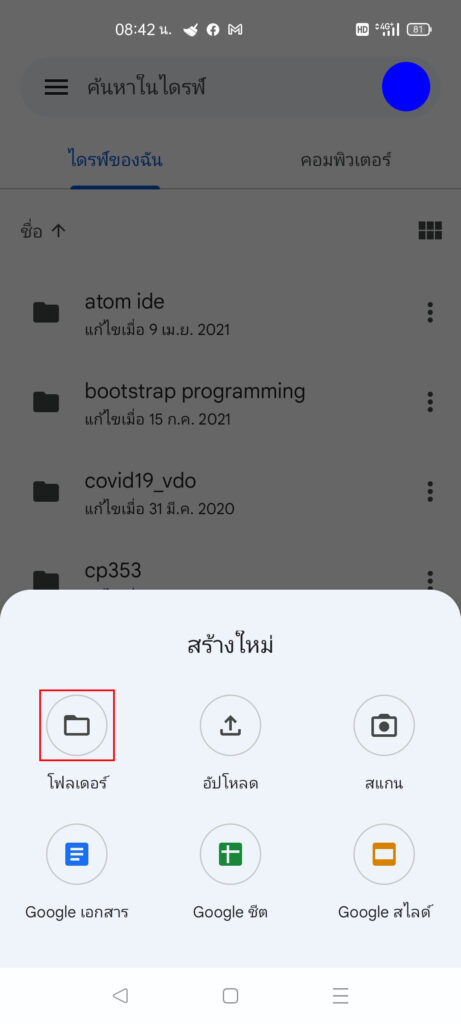
7. ตั้งชื่อโฟลเดอร์ใหม่ตามต้องการ เสร็จแล้วกดปุ่ม สร้าง
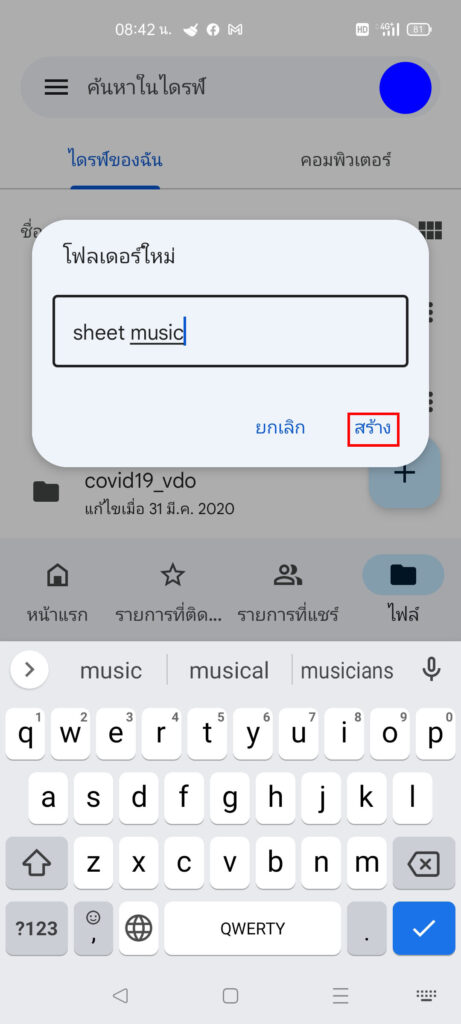
8. หลังจากสร้างโฟลเดอร์ใหม่เรียบร้อยแล้วจะมีหน้าจอดังรูป
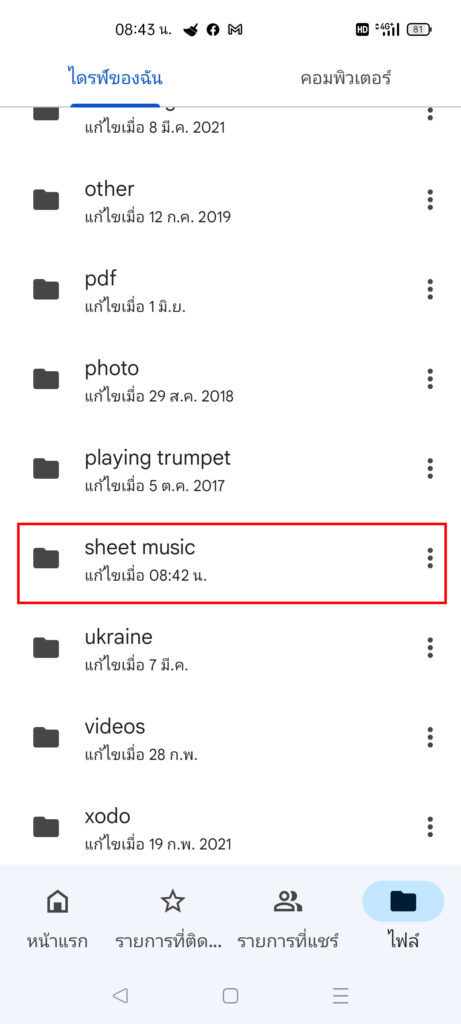
9. คลิกไปที่โฟลเดอร์ที่ได้สร้างไว้
10. คลิกที่ปุ่มรูปเครื่องหมาย บวก ดังรูป

11. คลิกที่ปุ่ม อัปโหลด ภายใต้ข้อความ สร้างใหม่ เพื่ออัปโหลดไฟล์เอกสาร
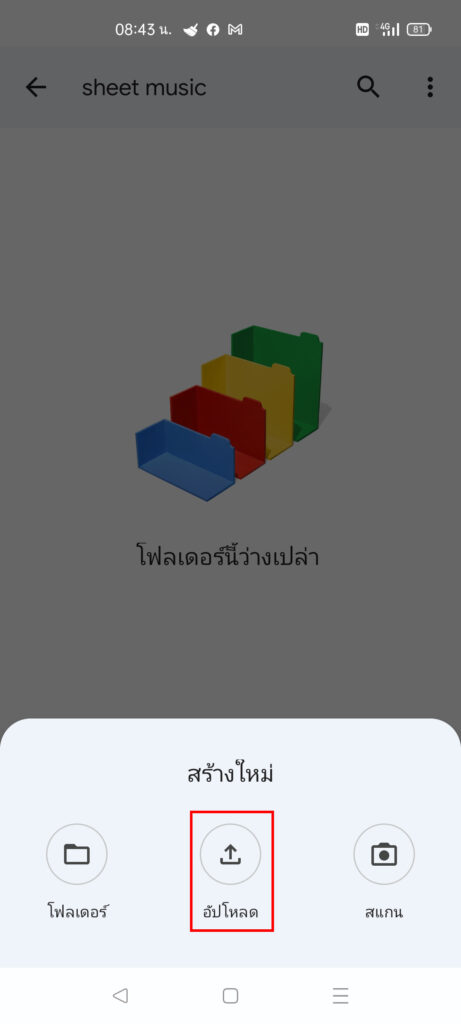
12. เลือกไฟล์เอกสารที่ต้องการอัปโหลดเพื่อที่จะส่งใน Messenger ต่อไป ดังรูป
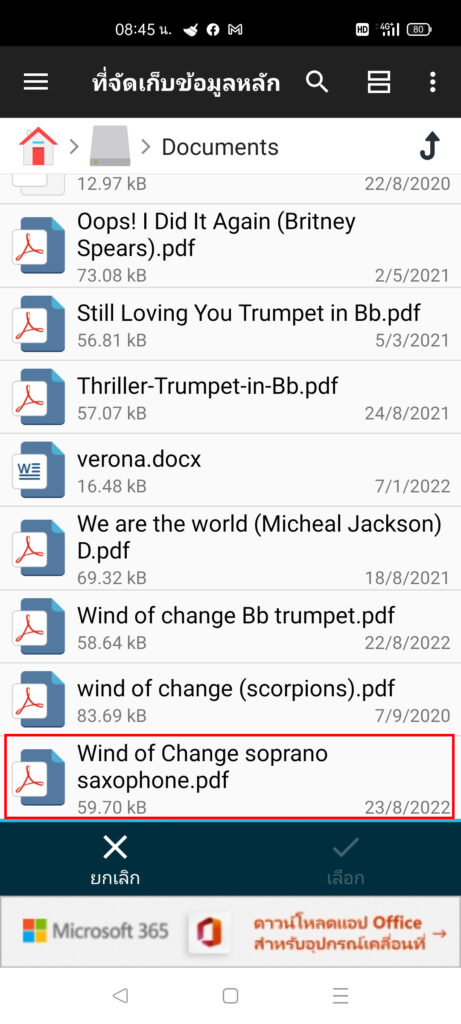
13. เลือกไฟล์เสร็จแล้ว คลิกที่ปุ่ม เลือก
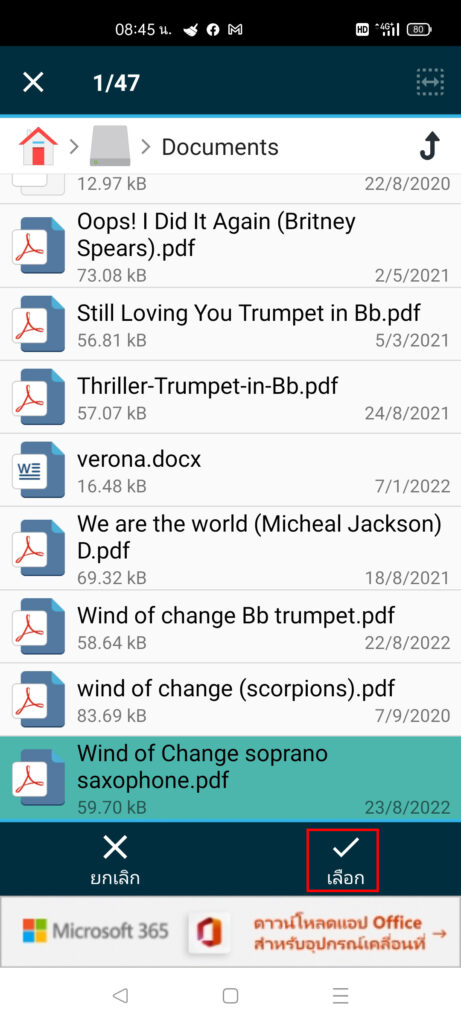
14. หลังจากที่อัปโหลดไฟล์เอกสารเสร็จเรียบร้อยแล้ว จะมีหน้าจอดังรูป
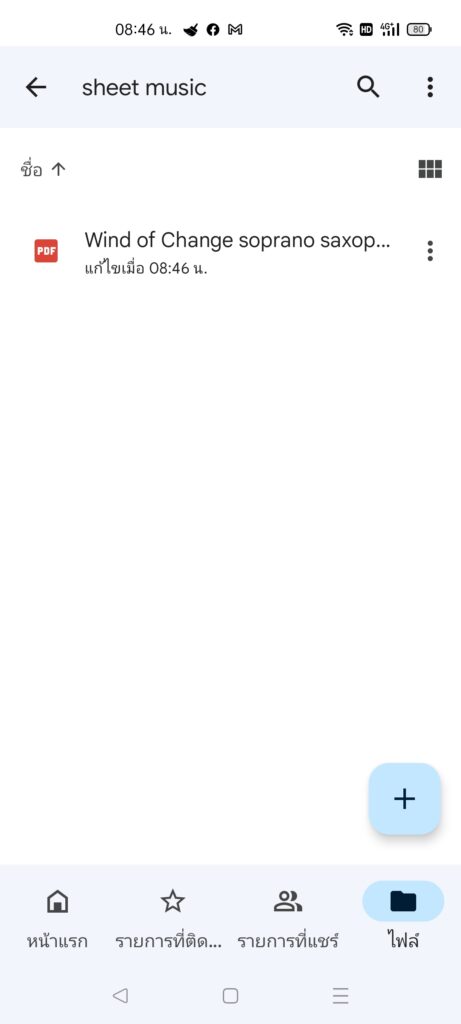
15. ต่อมาก็ทำการแชร์ไฟล์เอกสารที่ได้อัปโหลดไว้บน Google Drive ให้เป็นสาธารณะโดยคลิกที่ปุ่มรูปจุด 3 จุดข้างวิดีโอที่ต้องการส่งทางแอพพลิเคชัน Messenger ดังรูป
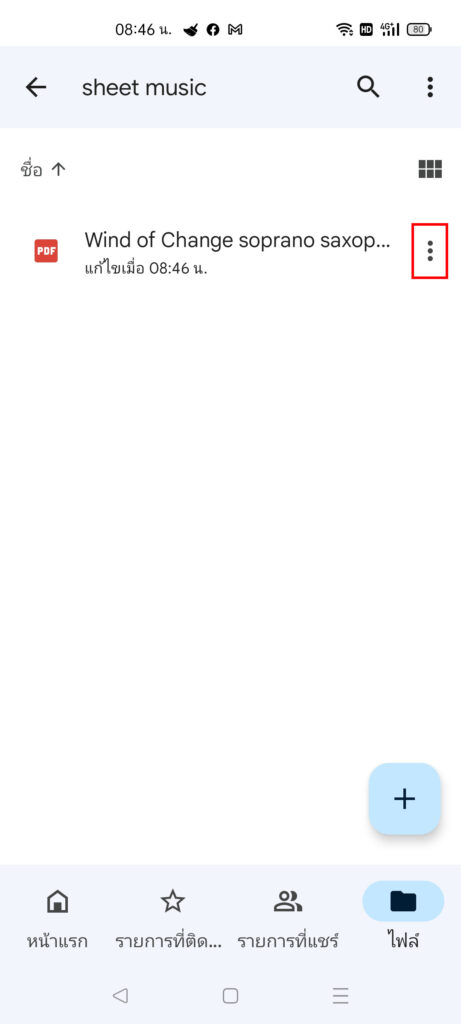
16. คลิกที่เมนู แชร์
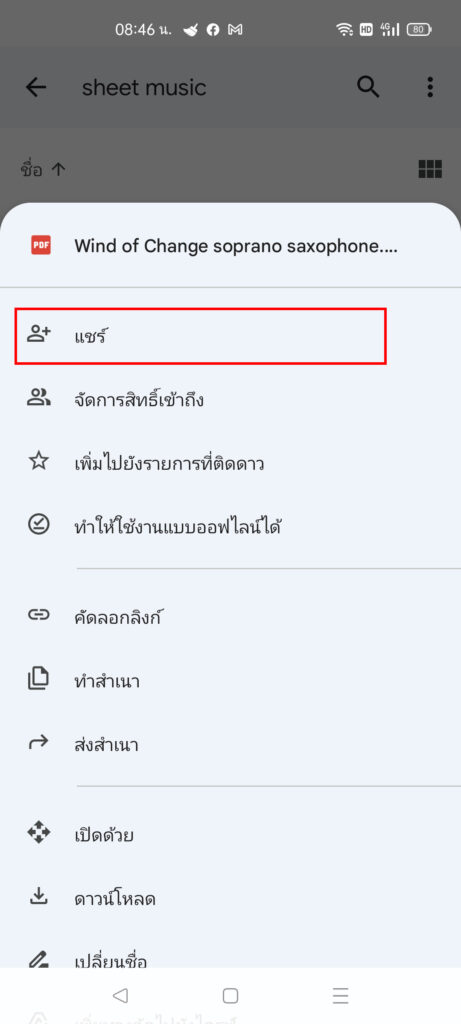
17. คลิกที่ปุ่มรูปจุด 3 จุดตรงคำว่า แชร์
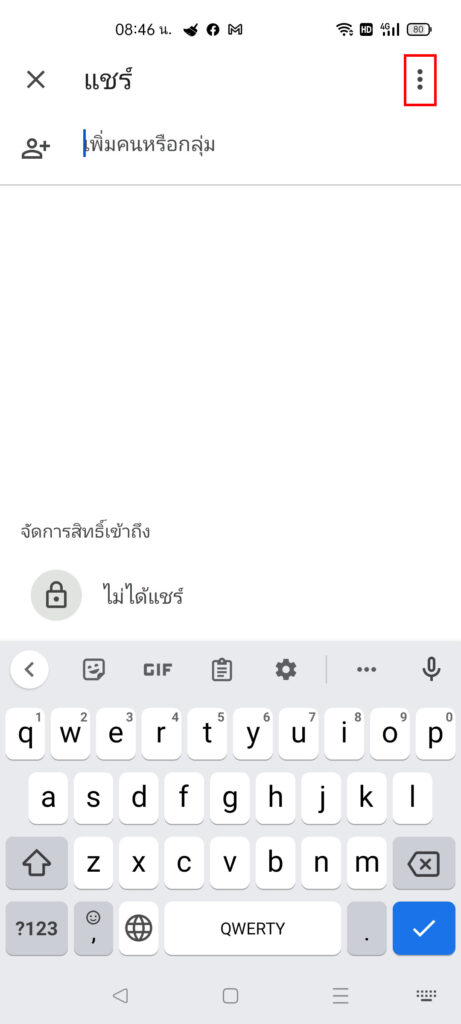
18. หลังจากนั้นให้เลือกเมนู จัดการสิทธิ์เข้าถึง
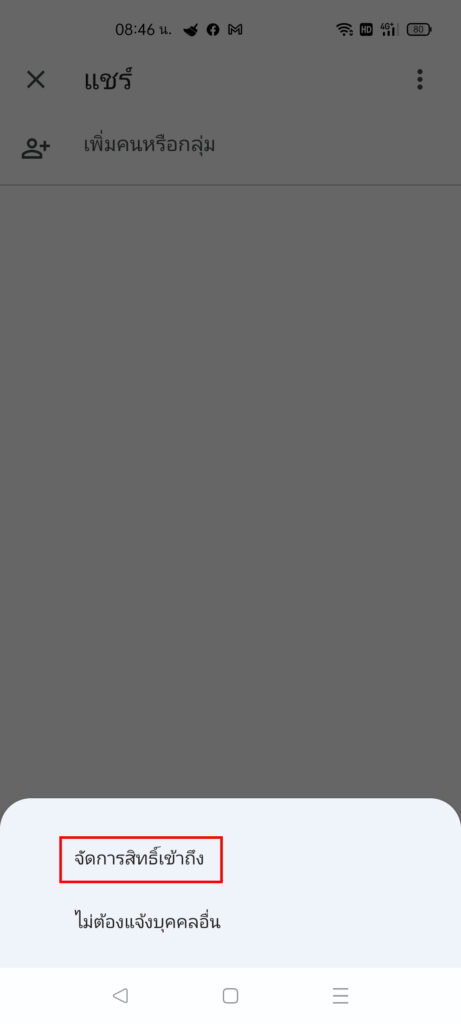
19. เข้ามาในส่วน การตั้งค่าลิงก์ ให้คลิกที่คำว่า เปลี่ยน
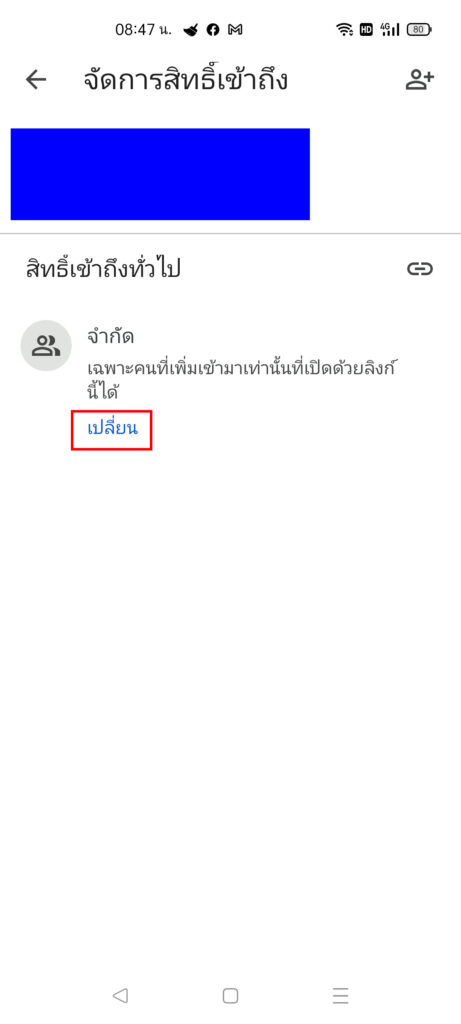
20. คลิกที่ปุ่มหัวลูกศรตรงคำว่า จำกัด
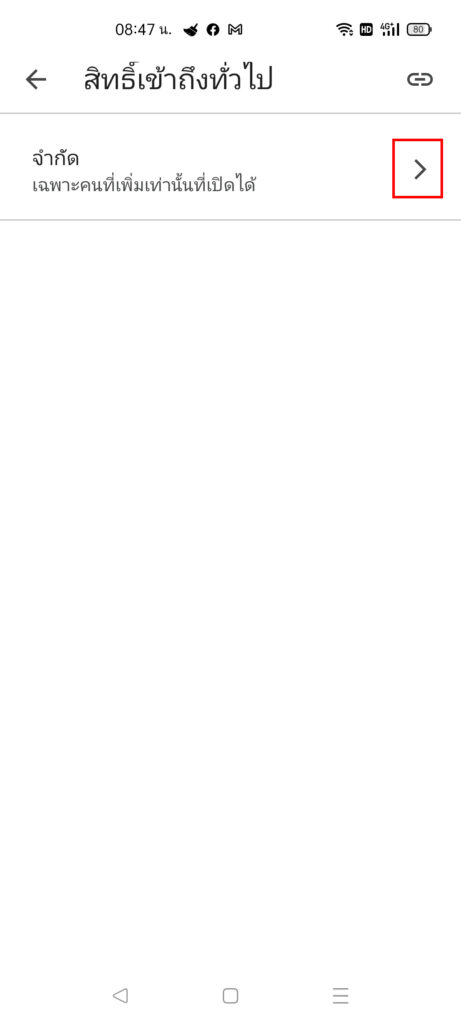
21. เลือกเมนู ทุกคนที่มีลิงก์ แอพพลิเคชันก็จะอัพเดทสิทธิ์ในการเข้าถึงไฟล์ให้เลย
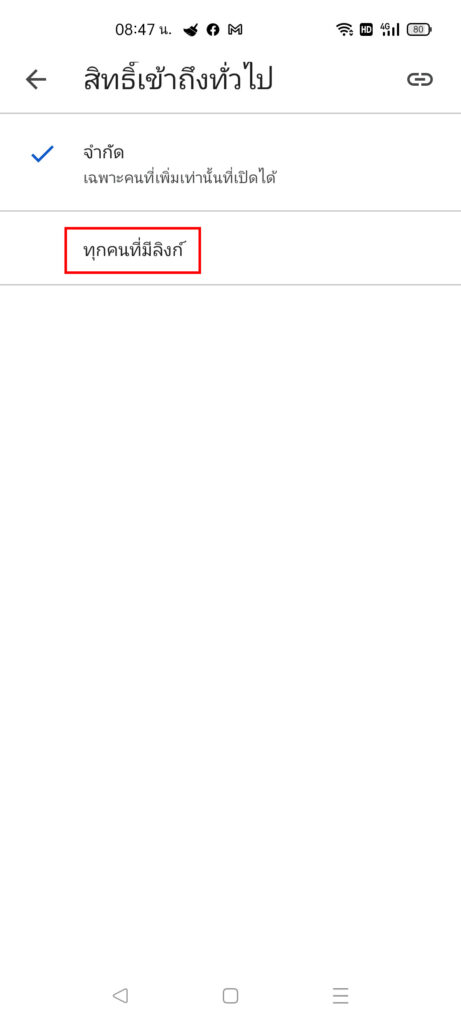
22. จากนั้นก็เริ่มต้นการแชร์ไฟล์เอกสารทางแอพพลิเคชัน Messenger โดยเข้าไปที่โฟลเดอร์ที่ได้สร้างขึ้นมา
23. คลิกที่ปุ่มรูปจุด 3 จุดที่อยู่ข้างไฟล์เอกสารที่ทำให้เป็นสาธารณะแล้ว ดังรูป
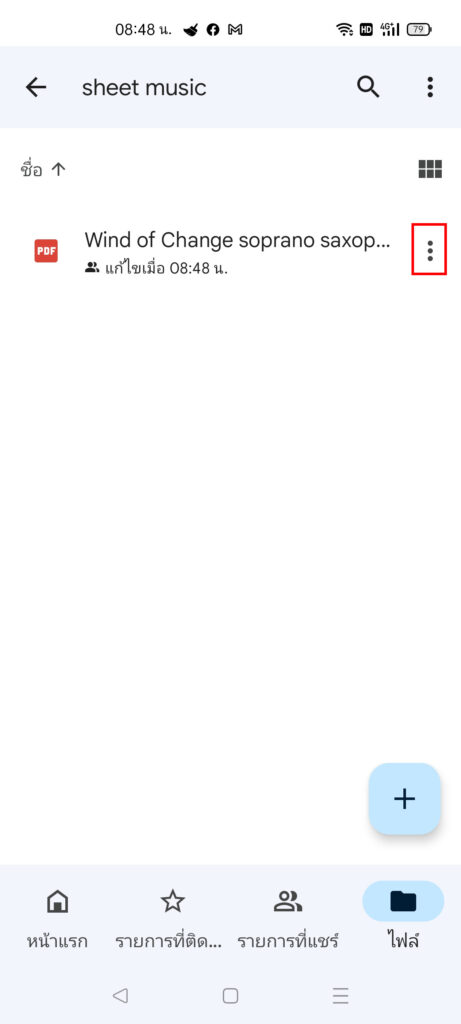
24. เลือกเมนู คัดลอกลิงก์ เพื่อคัดลอกลิงก์ของไฟล์เอกสาร
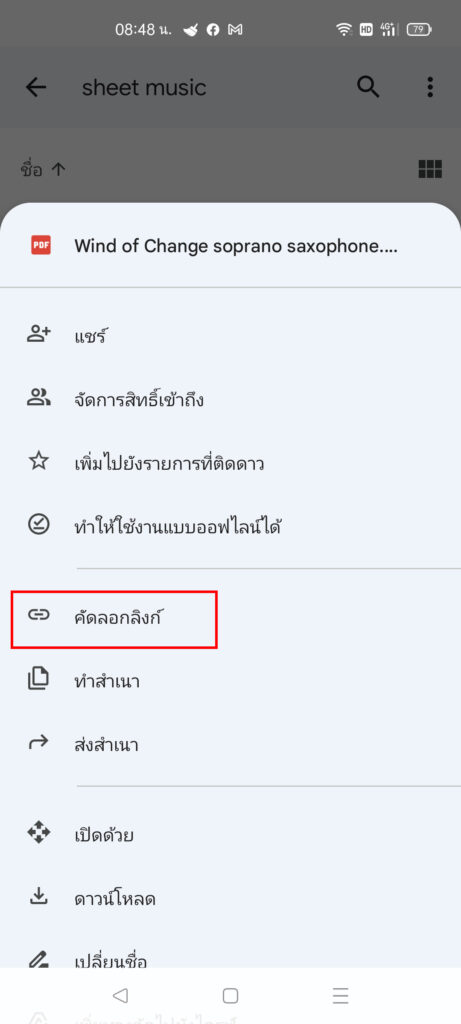
25. เข้าไปที่แอพพลิเคชัน Messenger
26. พิมพ์ชื่อเพื่อนหรือผู้ติดต่อที่ต้องการส่งไฟล์เอกสารให้
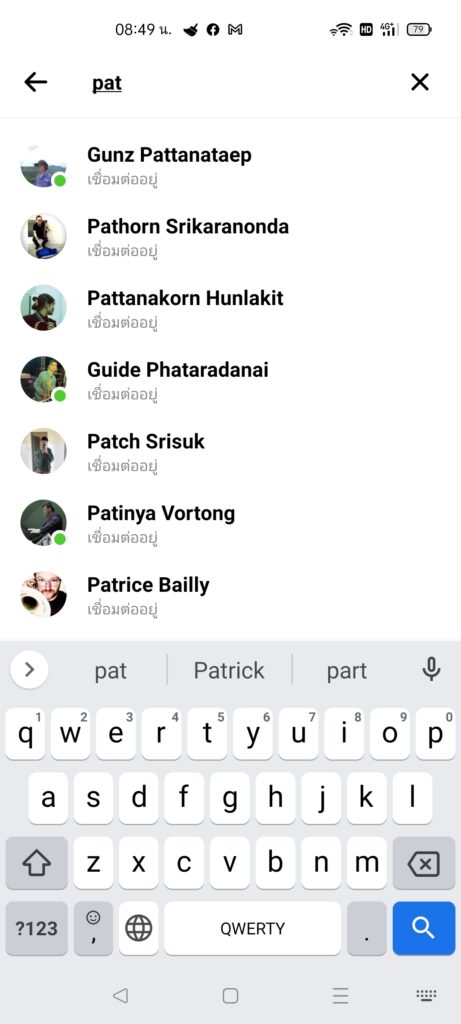
27. เข้าสู่ห้องแชทที่ต้องการส่งไฟล์
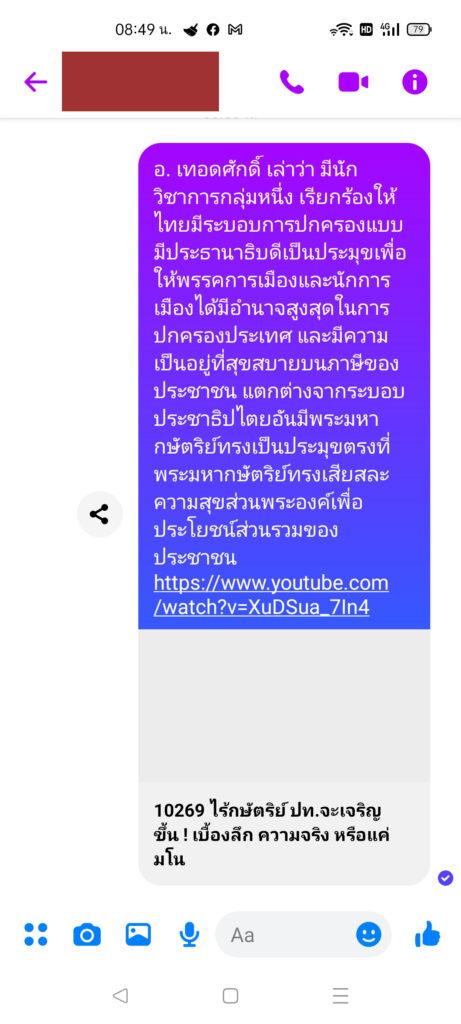
28. ทำการวางลิงก์ของไฟล์เอกสารที่ได้คัดลอกไว้
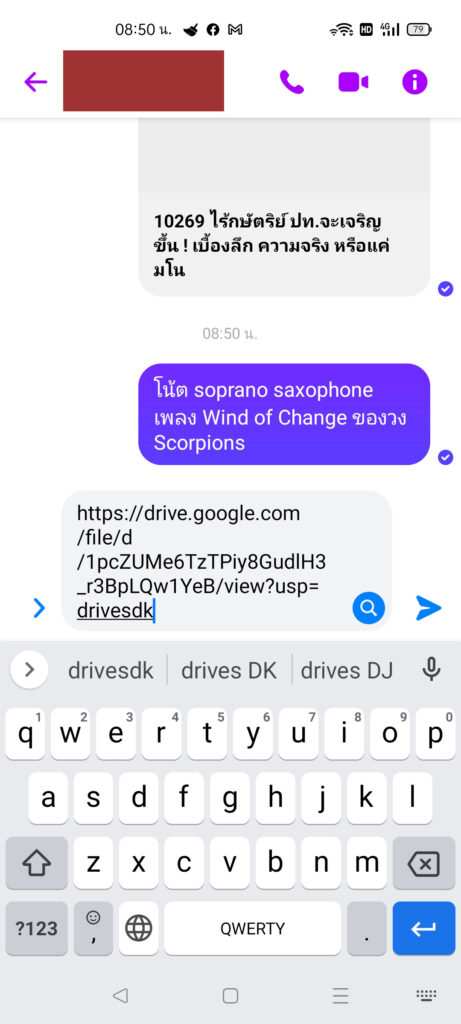
29. จากนั้นก็ส่งไฟล์เอกสารดังกล่าวผ่านแอพพลิเคชัน Messenger