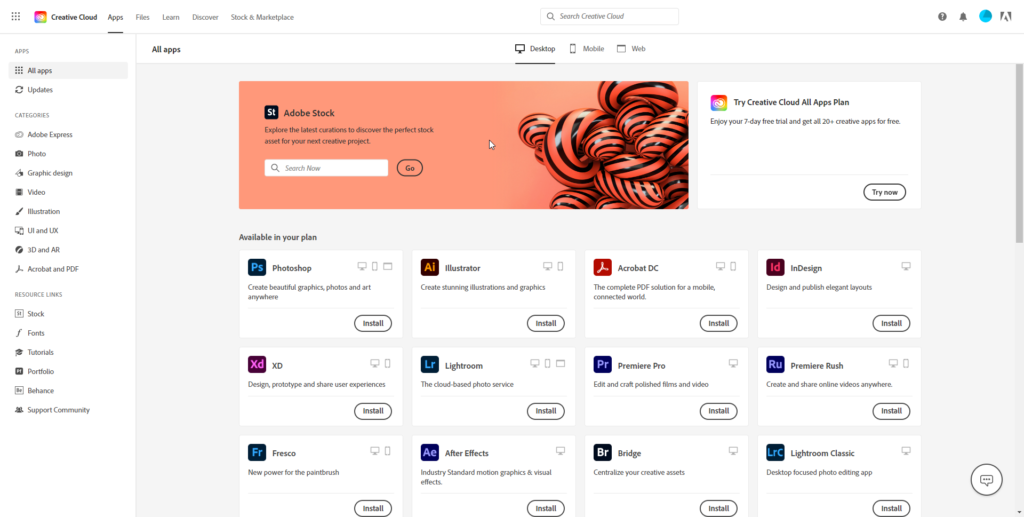เนื่องจาก สำนักคอมพิวเตอร์มีให้บริการ Adobe Creative Cloud สำหรับอาจารย์ นิสิต เเละส่วนงาน จึงมีการจัดทำคู่มือนี้ขึ้นมาเพื่อผู้ให้ที่ต้องการจองการใช้บริการ License Adobe Creative Cloud ได้เข้าใจถึงขั้นตอนรวมถึง นโยบายการใช้บริการดังนี้

สำนักคอมพิวเตอร์ ให้บริการซอฟต์แวร์ Adobe Creative Cloud แก่อาจารย์ นิสิต
โดยมีข้อตกลงการให้บริการดังนี้
1. ซอฟต์แวร์ Adobe Creative Cloud เปิดให้บริการแก่ผู้รับบริการ โดยเปิดจองและใช้งานเดือนละ 2 รอบ
รอบที่ 1 – เปิดจอง วันที่ 1 – วันที่ 14 ของเดือน และใช้งานได้ถึงวันที่ 15 ของเดือน
รอบที่ 2 เปิดจอง วันที่ 15 – ก่อนวันสุดท้ายของเดือน และใช้งานได้ถึงวันสุดท้ายของเดือน
2. ท่านสามารถใช้งานได้หลังจากวันจอง 1 วัน ตั้งแต่เวลา 9.00 น. เป็นต้นไป (โดยท่านจะได้รับอีเมล์ยืนยันจากทาง Adobe เมื่อดำเนินการตามขั้นตอนเสร็จสิ้น ท่านสามารถใช้งานได้ทันที)
* หมายเหตุ กรณี License เต็มในแต่ละรอบท่านจะไม่สามารถจองใช้งานได้
3. ท่านสามารถจองการใช้งานได้ คลิกที่นี้ โดยใช้ GAFE Account @g.swu.ac.th ของท่านในการจองใช้งาน
สามารถจองขอใช้บริการ Adobe Creative Cloud ได้โดย👉 คลิกที่นี้
แนะนำขั้นตอนการจองการใช้บริการ License Adobe Creative Cloud
- ในผู้ที่ต้องการจองใช้บริการไปที่ Website > cc.swu.ac.th จะเห็น หัวข้อ บริการ ดังรูปที่ 1 ด้านนี้?? ในกดคลิกที่ กรอบสีแดงได้เลยครับ
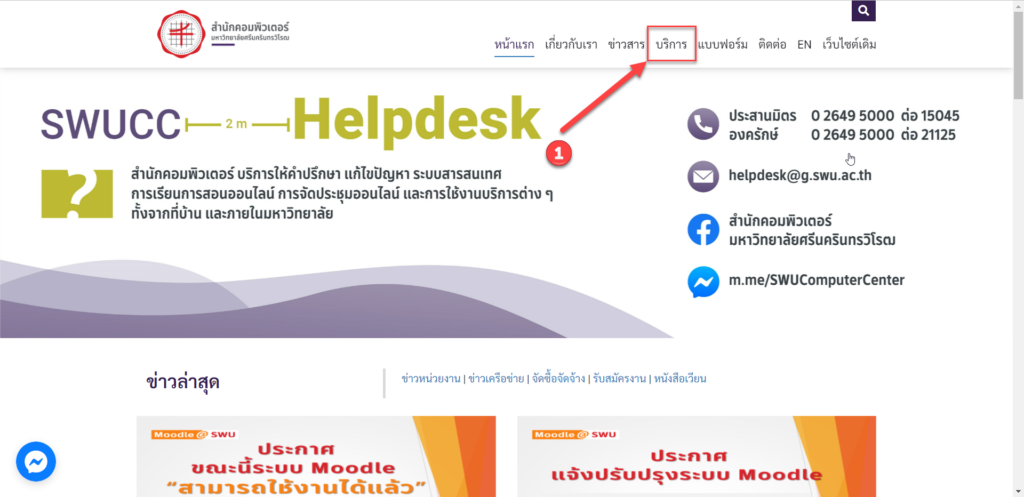
2. เมื่อกดคลิกเข้าไปมาแล้วเลื่อนลงมาจะเจอบริการ Adobe Creative Cloud ให้คลิกกดคลิกที่ภายในกรอบสีแดง หมายเลข1 จะเจ้าสู่หน้าบริการ Adobe แล้วจะมีข้อความ เกี่ยวกับนโยบายการใช้บริการ License Adobe Creative Cloud หากเข้าใจถึง นโยบายการใช้บริการแล้ว ให้ผู้ที่ต้องการจองใช้บริการได้ใน กรอบสีแดงหมาย 2 ด้านล่างดังรูปที่ 2 นี้ ??
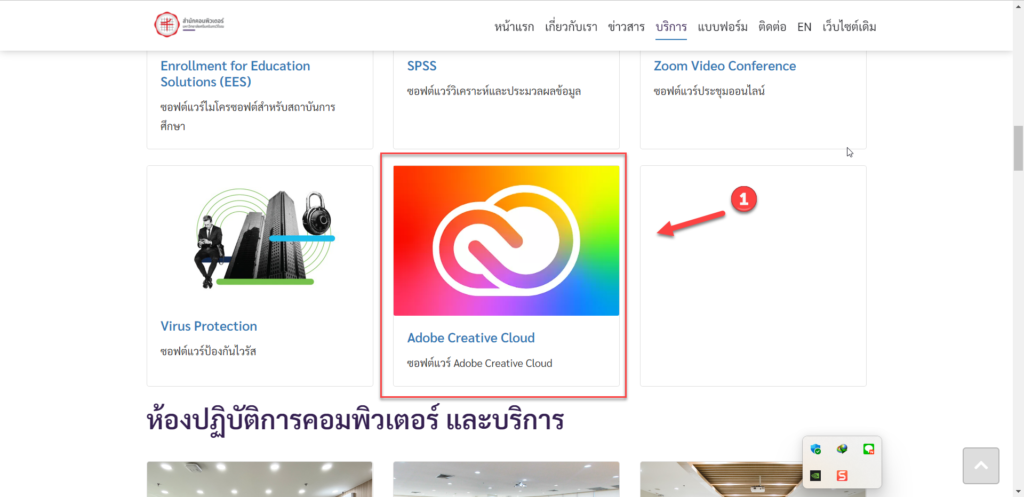
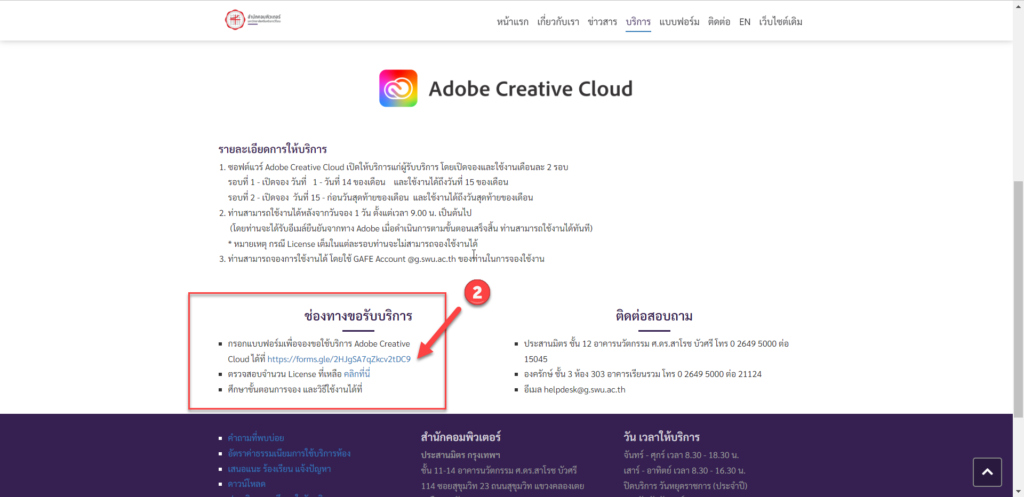
3. เมื่อผู้ที่ต้องการจองใช้บริการตามขั้นตอนที่2 จะมาสู่หน้าต่าง Login “E-Mail” เพื่อเข้าสู่ หน้าต่าง “Google ฟอร์ม”
*หมายเหตุ E-mail ที่จะสามารถใช้เข้าจองการใช้บริการ License Adobe Creative Cloud ได้ จะต้องลงท้ายด้วย @g.swu.ac.th เท่านั้น
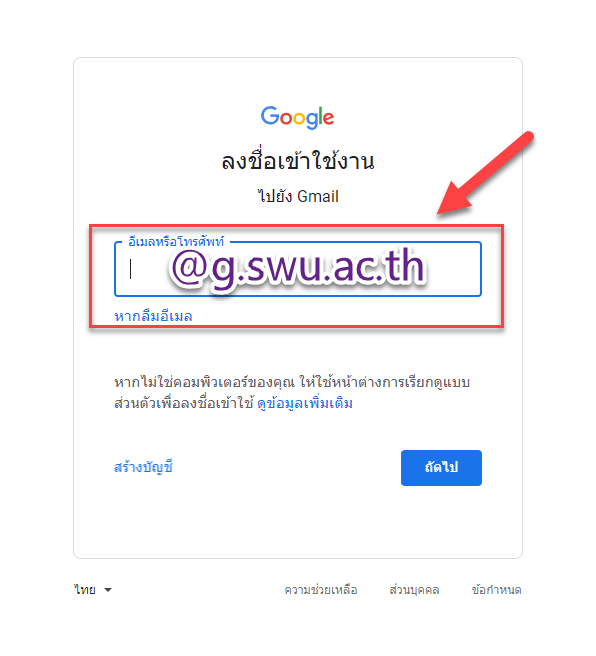
4. เมื่อ Login สำเร็จแล้วจะเข้าสู่หน้าต่าง “Google ฟอร์ม” ดังรูปที่ 4 ??ด้านล่างนี้ ให้ผู้จองอ่านนโยบายในการจองใช้งาน Adobe Creative Cloud และ กรอกข้อมูลให้ถูกต้องและครบถ้วน
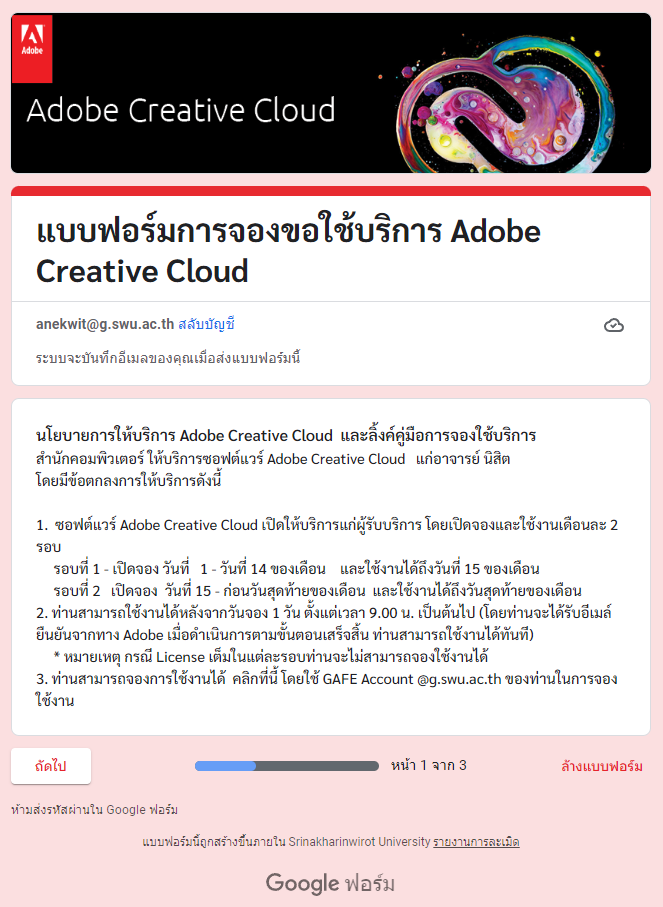
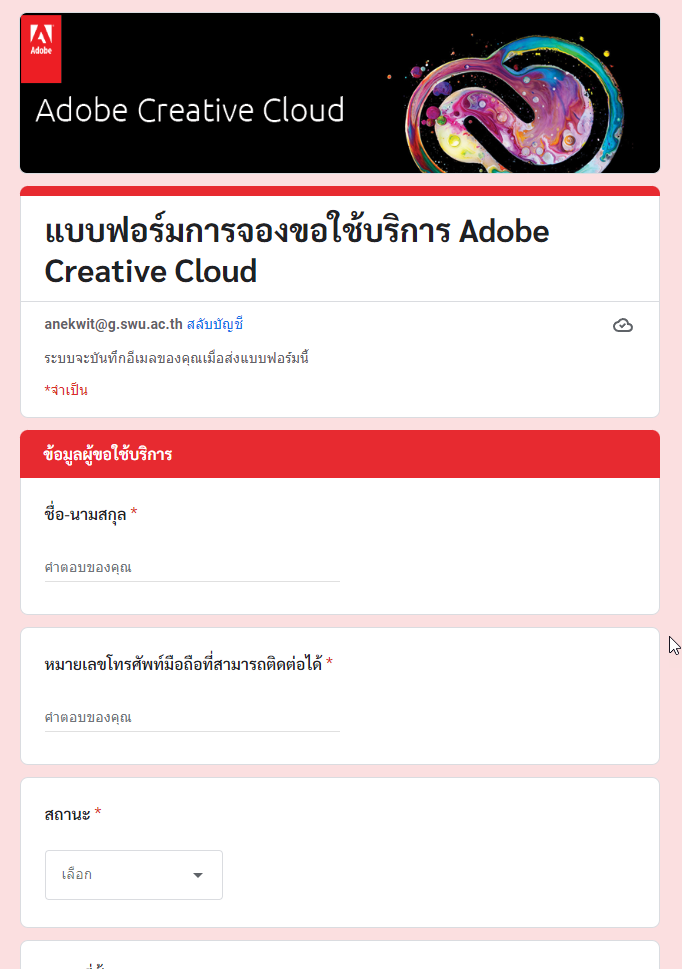
5. เมื่อกรอกข้อมูลครบถ้วนจนถึงขั้นตอนในการส่งข้อมูล ให้กด “ส่ง หรือ Submit” เมื่อกดส่งแล้วจะขึ้น หน้าต่างข้อความถึงขั้นตอนต่อไปว่า เมื่อจองใช้งานเสร็จกรุณารอการตอบกลับทางอีเมลจาก Adobe Creative Cloud เพื่อยืนยันสิทธิ์ การจองใช้ จึงจะสามารถใช้งานได้
*หมายเหตุ หากใครยังไม่แน่ใจว่าข้อมูลที่กรอกไปนั้นถูกต้องหรือไม่? ให้กด “แก้ไขการตอบกลับของคุณ หรือ edit your response” ตามดังรูปที่ 5 ด้านนี้ ??
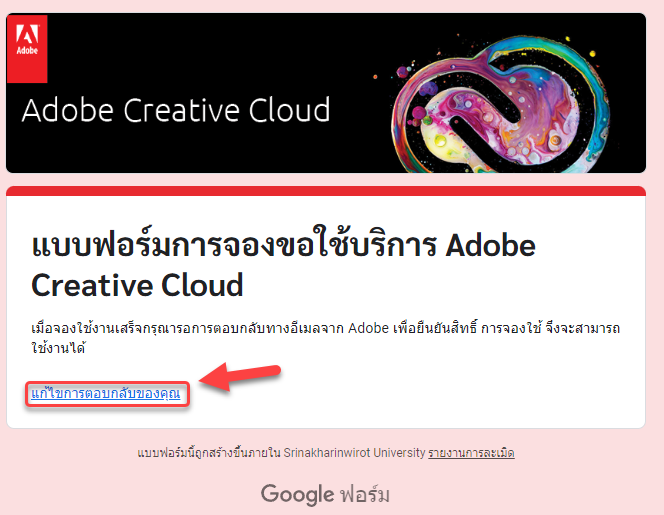
6. ผู้ใช้จองเข้ามาแล้วให้ทำการรอแอดมินทำการเพิ่ม Account เมื่อแอดมินได้ทำการเพิ่ม Account ของผู้จองเรียบร้อยแล้ว ให้ผู้ใช้บริการที่จองเข้ามา ไปเช็คที่ Email ของท่าน จะมี Email จากทาง Adobe Creative Cloud ส่งไปหาท่าน ตามรูปที่ 6 ด้านล่างนี้ ??
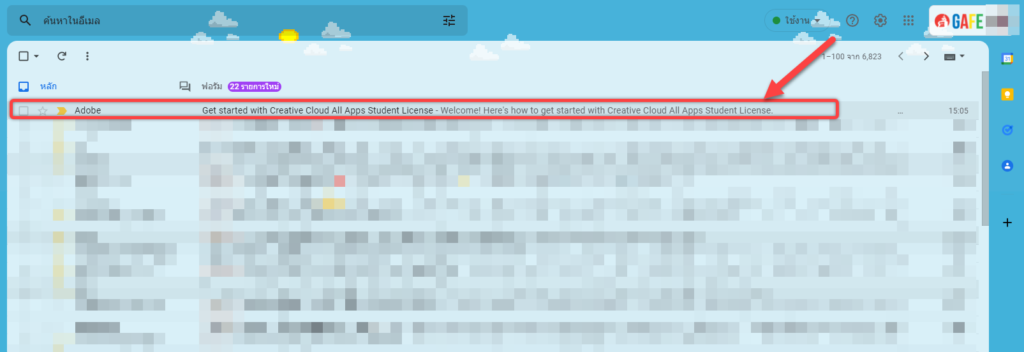
7. ให้กดเข้าไปอ่านเนื้อหาภายในเมลล์ฉบบับ จะพบว่า มีปุ่ม
ให้ผู้ใช้บริการที่จองเข้ามา กดไปที่ ปุ่มนี้ เพื่อทำการ Activate Account ของท่านเข้าหน้าต่างในการ Link กับ Account Adobe Creative Cloud เข้ากับ Email “@g.swu.ac.th” ดังรูปที่ 7 ด้านล่างนี้ ??
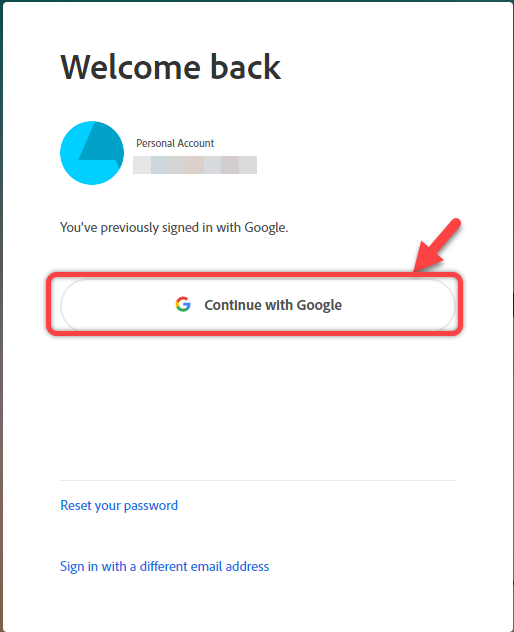
8. เมื่อท่านทำการ Login Account เรียบร้อยแล้ว จะเข้าสู่หน้า profile Adobe Creative Cloud ของท่าน ให้สังเกตุดูที่ ดังรูปที่ 8 ด้านล่างนี้ ??