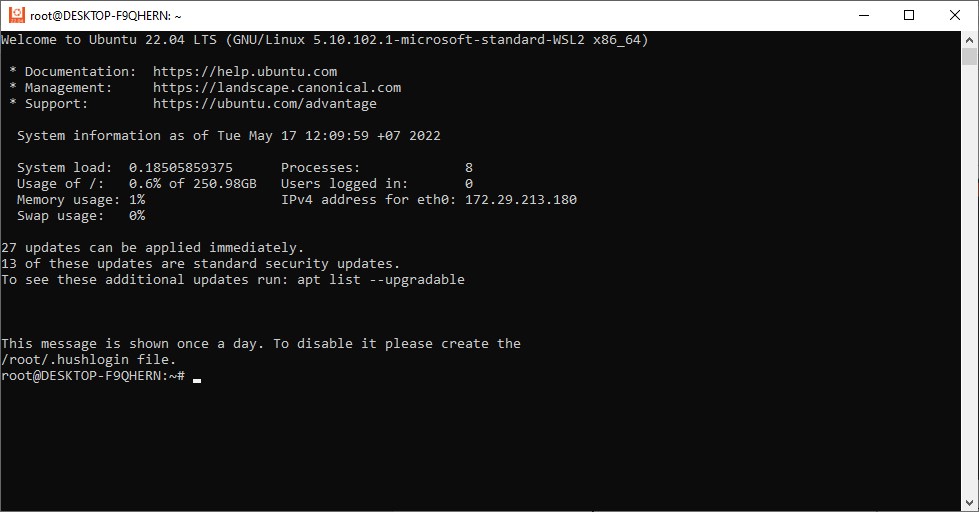Windows Subsystem for Linux (WSL) เป็นฟีเจอร์ใน Windows 10 ที่เปิดโอกาสให้ผู้ใช้งานสามารถใช้งาน Linux ได้บนระบบปฏิบัติการ Windows เรียกได้ว่าเป็นตัวเสริมสำหรับคนใช้ Windows ที่ต้องการใช้งาน Linux รูปแบบต่างๆ ไปพร้อมกับตอนที่เราใช้งาน Windows ไม่ว่าจะเป็นใช้คำสั่งพวก cp, ls, mv ฯลฯ หรือจะทำงานเขียนโปรแกรมที่เป็น command line เป็นหลัก อย่างพวก docker, git, node หรือ rails พวกนี้ นักพัฒนาด้านโอเพ่นซอร์สซึ่งบางเครื่องมือไม่รองรับกับ Windows โดยประโยชน์ก็คือความคล่องตัวและกินทรัพยากรน้อยกว่าไปสร้าง VM มาเพื่อลง Linux เต็มๆ อย่างไรก็ตามข้อจำกัดคือไม่ได้รองรับการใช้งานแบบ UI (ถ้าผู้ใช้งานอยากได้แบบนั้นไป Docker, Hyper-V หรือ Azure ดีกว่า)
ประโยชน์ของ Windows Subsystem for Linux (WSL)
- เมื่อเข้าไปยัง Linux Shell (bash) แล้ว สามารถใช้คำสั่งบน Linux ในการเข้าถึงไฟล์บน Windows ได้
- ยังสามารถเรียกใช้โปรแกรมบน Windows ผ่าน Shell ได้ด้วย เช่น explorer.exe
- สิ่งที่ยังงานยังไม่รองรับโดยตรง บางอย่างต้องติดตั้ง หรือกำหนดค่าเพิ่ม เช่น การกำหนดสภาพแวดล้อมให้รองรับภาษาไทย และ การเรียกใช้โปรแกรมบน Linux ที่มีหน้าจอแบบกราฟฟิก
วิธีเปิดใช้งาน WSL บน Windows 10
1. เข้าไปที่เมนู Start -> Windows System -> Control Panel เพื่อเปิดหน้าต่าง Control Panel
2. เลือกเมนู Programs and Features
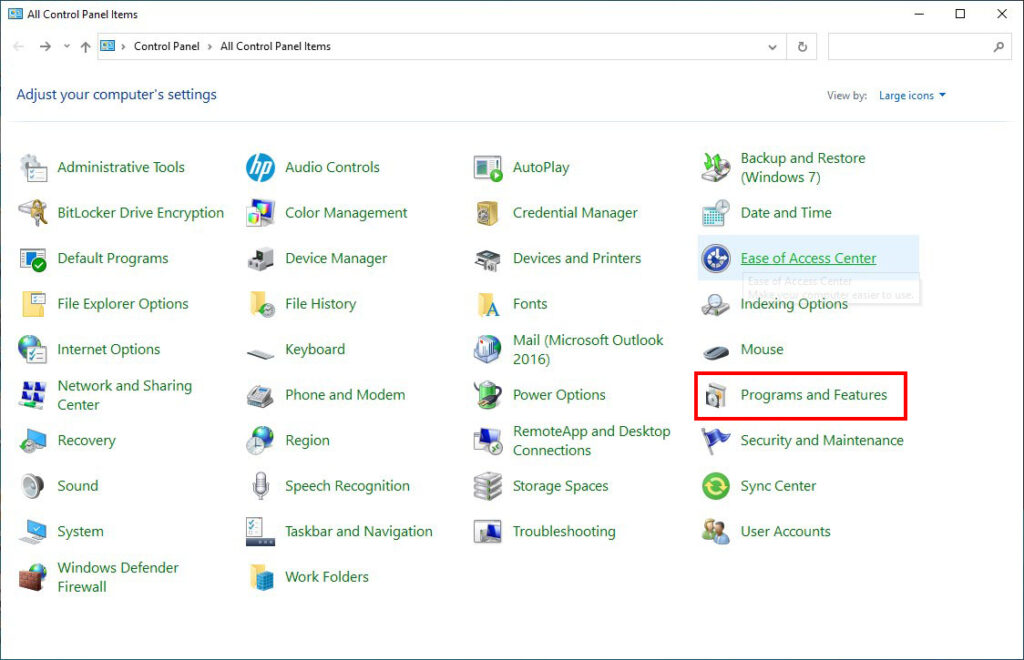
3. คลิกที่ Turn Windows features on or off
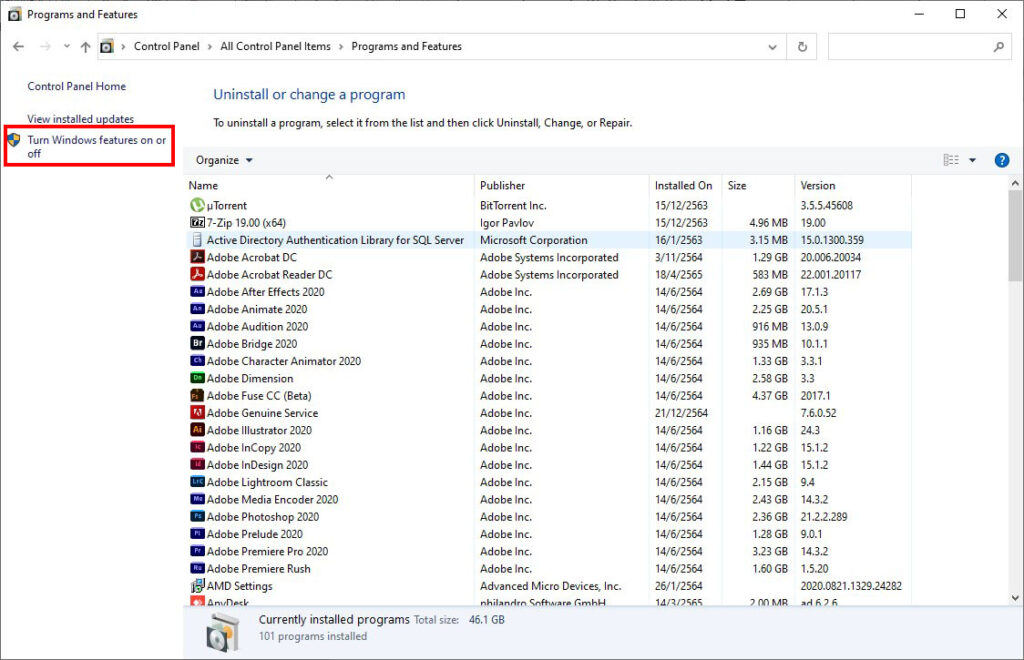
4. เข้าสู่หน้าจอ Windows features แล้วคลิกให้มีเครื่องหมายถูกหน้าคำว่า Hyper-V เพื่อเปิดใช้งาน Hyper-V
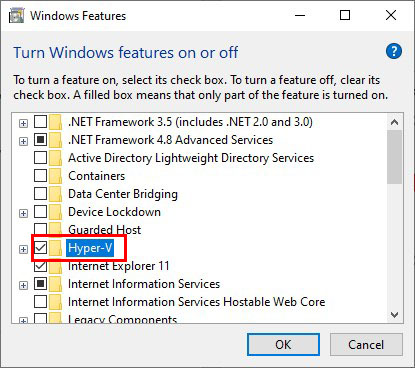
5. กดปุ่ม OK ระบบก็จะติดตั้งคุณสมบัติ Hyper-V ให้
6. เมื่อมีหน้าจอให้รีสตาร์ทเครื่อง ให้กดปุ่ม Restart Now
7. คลิกที่ Start -> Windows System -> Run หรือกดปุ่ม Windows + R
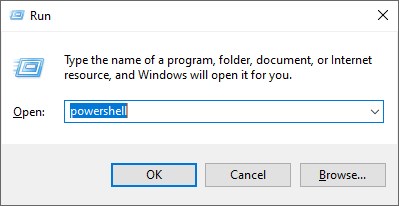
8. พิมพ์คำว่า powershell เพื่อเรียกใช้โปรแกรม PowerShell แล้วกดปุ่ม OK ก็จะเข้าสู่หน้าจอดังรูป
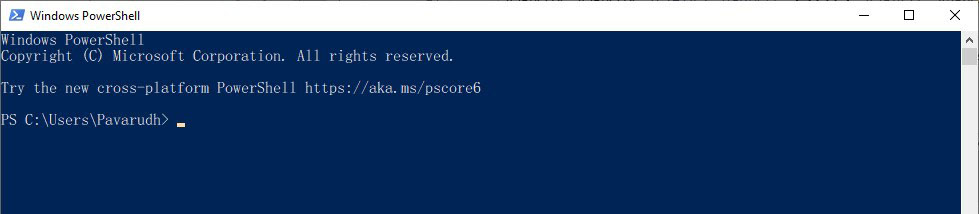
9. พิมพ์คำสั่ง start-process powershell -verb runas แล้วกดปุ่ม Enter เพื่อเปิดโปรแกรม PowerShell Run as Administrator
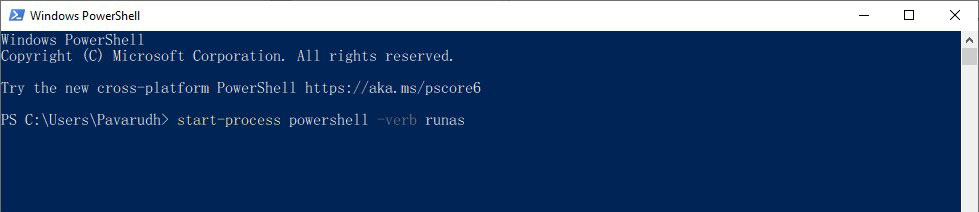
10. จากนั้นจะมีหน้าจอ Windows PowerShell as an administrator ขึ้นมาอีกหนึ่งหน้าจอ ดังรูป
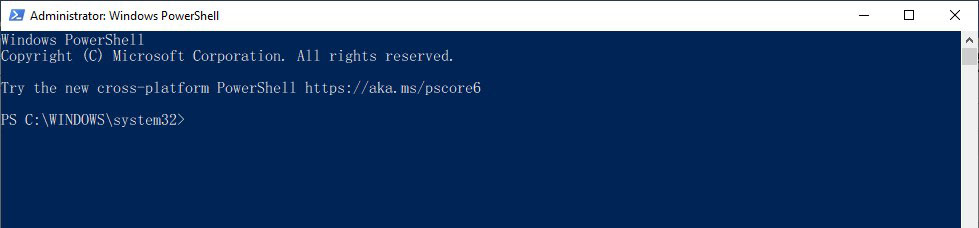
11. ไปที่หน้าจอ Windows PowerShell as an administrator พิมพ์คำสั่งเพื่อทำการเปิดใช้งาน Windows Subsystem for Linux (WSL) ดังนี้
dism.exe /online /enable-feature /featurename:Microsoft-Windows-Subsystem-Linux /all /norestart
คำสั่งด้านบนจะเป็นการเปิดใช้งานฟังก์ชัน WSL บนวินโดว์ที่เราใช้อยู่ เมื่อกด enter แล้วอาจจะต้องรอสักครู่ให้มันเปิดการทำงาน ซึ่งถ้าเรียบร้อยแล้วเราจะสามารถใช้ WSL ที่เป็นเวอร์ชั่นแรกได้แล้ว แต่ขั้นตอนยังไม่จบแค่นี้ เราจะเปลี่ยนไปใช้ WSL2 กันซึ่งสามารถเข้าถึง kernel และจัดการพวก VM ได้ ซึ่งเหมาะกับคนที่ใช้ docker หรือซอฟต์แวร์ container-based อื่นๆ
12. ที่หน้าจอเดียวกันนี้ ให้พิมพ์คำสั่งเพื่อเปิดใช้งานคุณสมบัติ Virtual Machine ดังนี้
dism.exe /online /enable-feature /featurename:VirtualMachinePlatform /all /norestart เสร็จแล้วให้ restart เครื่องใหม่
13. เปิดหน้าจอ Windows Powershell as an administrator อีกครั้ง
14. พิมพ์คำสั่งเพื่อกำหนดเวอร์ชั่น default ของ Windows Subsystem for Linux เป็น 2 ดังนี้ wsl –set-default-version 2
15. เข้าไปที่ Microsoft Store โดยเลือกคำสั่ง Start -> Microsoft Store
16. พิมพ์คำว่า linux ในช่องค้นหา แล้วกดปุ่ม Enter หน้าจอ Microsoft Store ก็จะมีหน้าตาดังรูป
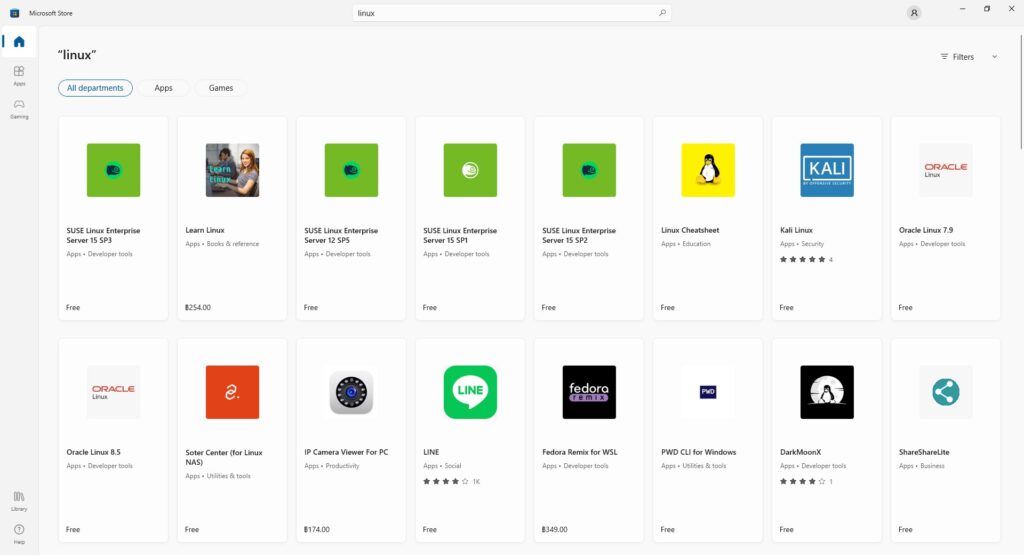
17. เลือก Linux distribution ที่ต้องการติดตั้ง ในที่นี้ เลือกติดตั้ง Ubuntu 22.04 LTS
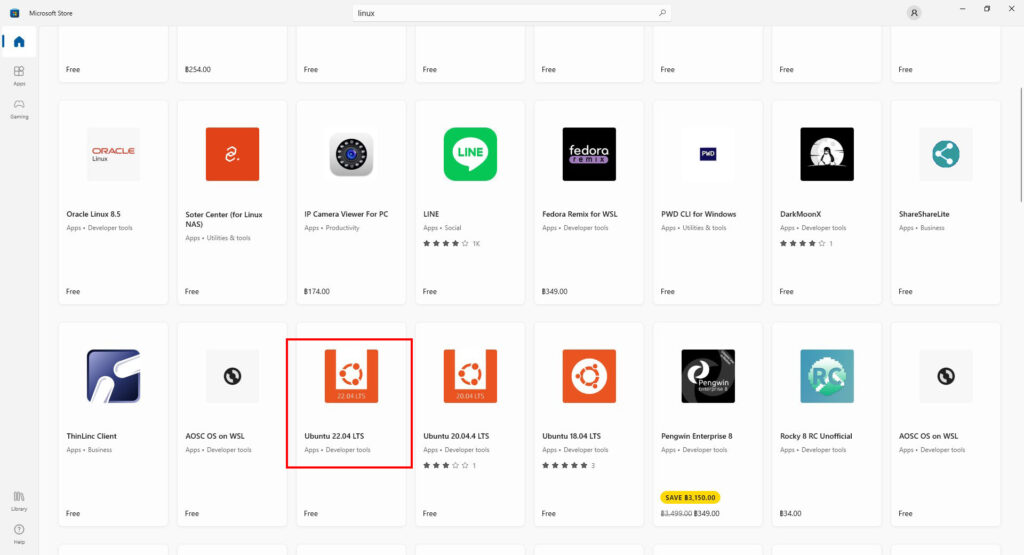
18. ดาวน์โหลด Ubuntu มาติดตั้งบนเครื่องโดยคลิกที่ปุ่ม Get
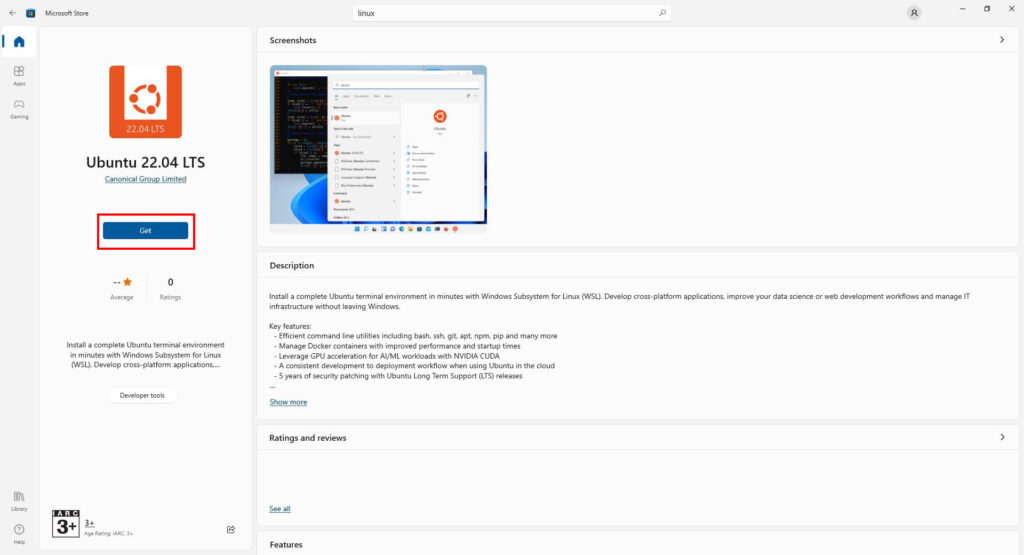
19. เมื่อดาวน์โหลดเสร็จแล้ว ให้กดปุ่ม Open ดังรูป

20. หลังจากนั้นก็จะติดตั้ง Ubuntu 22.04 LTS บนเครื่อง เมื่อติดตั้งเสร็จแล้วก็เข้าสู่หน้าจอกำหนดภาษาเริ่มต้นของ Ubuntu ดังรูป
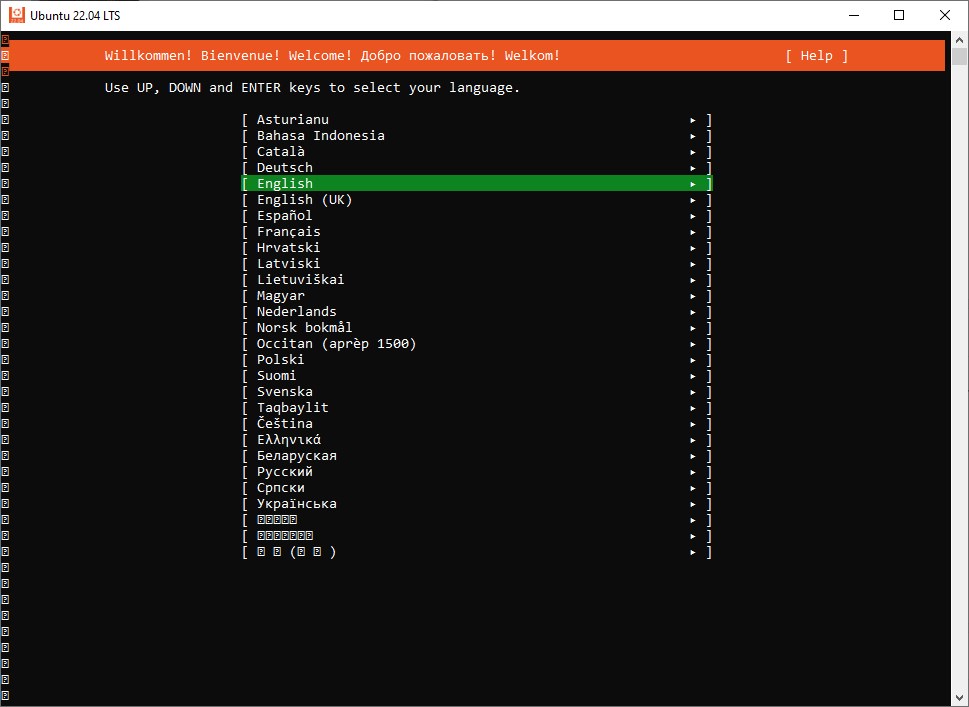
21. ให้กดปุ่มลูกศรเลื่อนลงเพื่อเลือกภาษาเป็น English แล้วกดปุ่ม Enter
22. จากนั้นก็เข้าสู่หน้าจอการสร้างบัญชีผู้ใช้และรหัสผ่าน
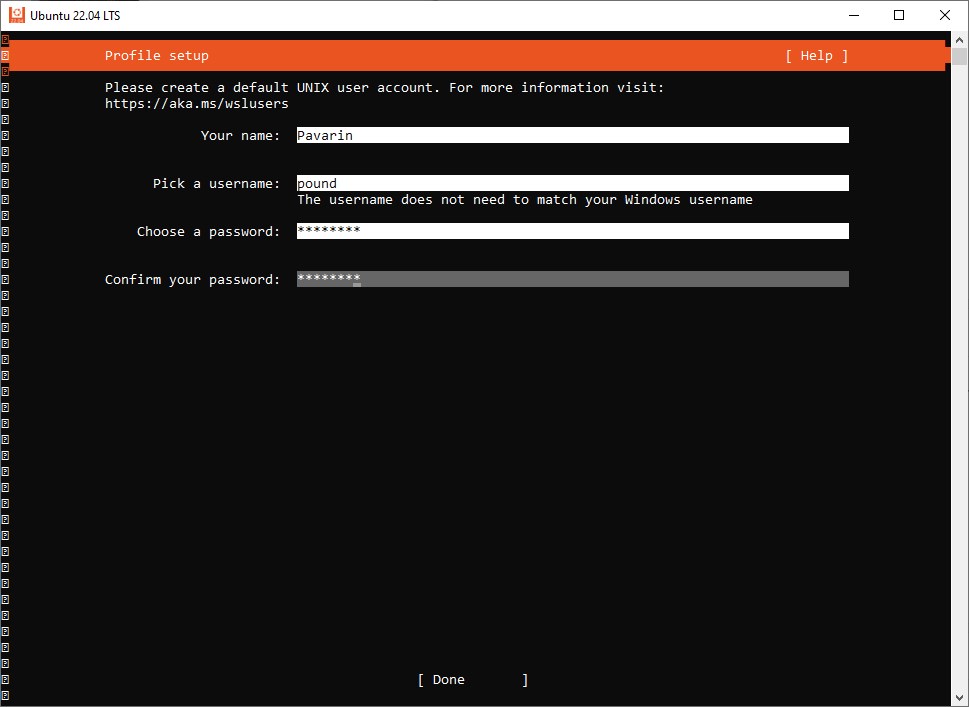
23. เมื่อสร้างเสร็จแล้วให้กดปุ่มเลื่อนลงมาเพื่อไปที่คำว่า Done แล้วกดปุ่ม Enter
24. จากนั้นก็เข้าสู่หน้าจอกำหนดโฟลเดอร์ที่จะเมาท์กับ WSL
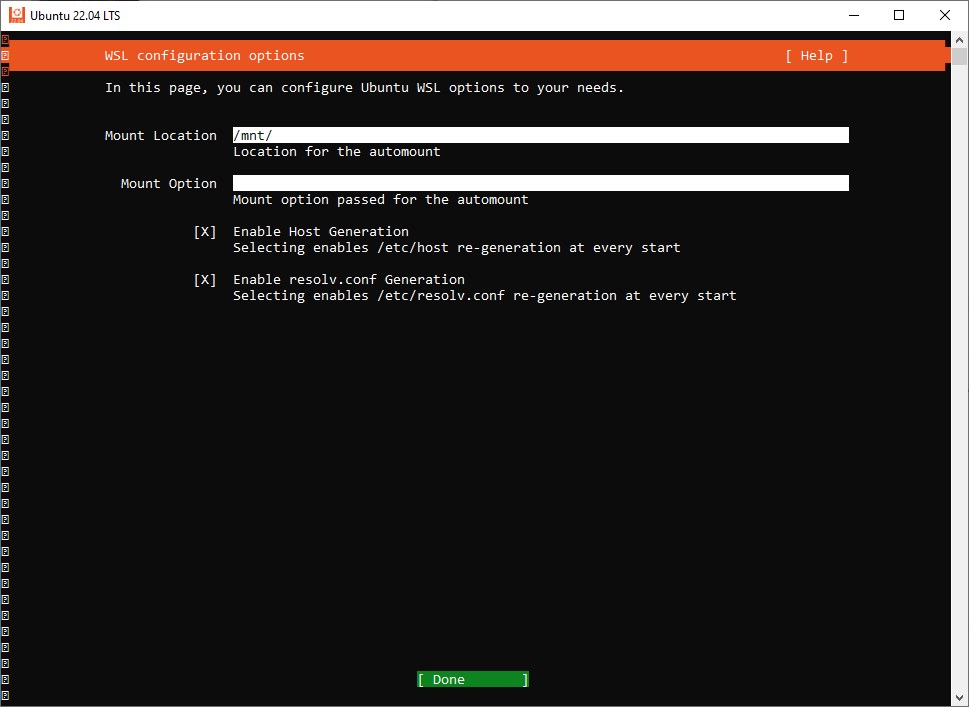
25. ให้กดปุ่ม Enter ก็เป็นอันเสร็จสิ้นการเปิดใช้งาน Windows Subsystem for Linux (WSL) บน Windows 10
26. ทดสอบได้ด้วยการเปิดโปรแกรม Ubuntu 22.04 โดยเลือกเมนู Start -> Ubuntu 22.04 LTS