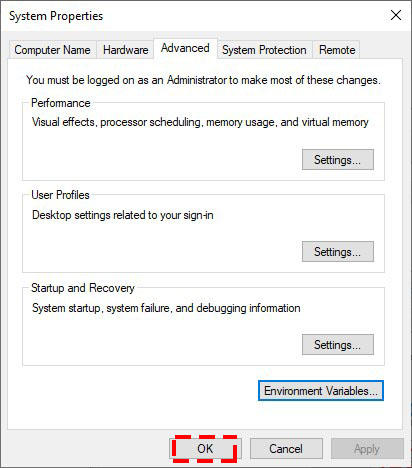GitHub คือ website Git (version control repository) ที่อยู่บน internet มีการทำงานแบบเดียวกับ Git เลย แต่สามารถเข้าถึงข้อมูลและจัดการไปผ่าน web โดยไม่ต้องเสียเงิน หรือลงทุกตั้ง server เพื่อติดตั้ง Git เองเลย แต่ code project ทั้งหมดจะถูกแจกจ่ายให้คนอื่นๆสามารถเห็นได้ด้วย
Github มีประโยชน์อย่างไร
- ตรวจสอบเวอร์ชันย้อนหลังของ source code ได้
- ช่วยในการพัฒนาซอฟต์แวร์เป็นทีม
สถานะของ Source Code ที่เก็บอยู่ในระบบของ Git นั้นมีดังนี้
- Untracked เป็นสถานะที่ Source Code ถูกเพิ่มเข้ามาใหม่และยังไม่ได้ถูกเก็บไว้ในระบบของ Git
- Working Directory เป็นสถานะที่กำลังมีการเปลี่ยนแปลงหรือแก้ไข Source Code หรืออาจจะเรียกสถานะนี้ว่า Modified
- Staged เป็นสถานะที่ Source Code กำลังเตรียมที่จะ Commit เพื่อยืนยันการเปลี่ยนแปลงก่อนที่จะเก็บลงในสถานะ Local Repository
- Local Repository เป็นสถานะที่มีการเก็บบันทึกข้อมูลการเปลี่ยนแปลงของ Source Code ลงไปที่ Git Repository ที่เป็น Local (ที่เครื่องตัวเอง)
- Remote Repository เป็นสถานะที่มีการเก็บบันทึกข้อมูลการเปลี่ยนแปลงของ Source Code ลงไปที่ Git Repository ที่เป็น Hosting (ที่เครื่องเซิร์ฟเวอร์)
วิธีใช้งาน Github
1. เข้าไปที่เว็บไซต์ https://github.com เพื่อสมัครและสร้างบัญชีผู้ใช้ Github (Github Account)
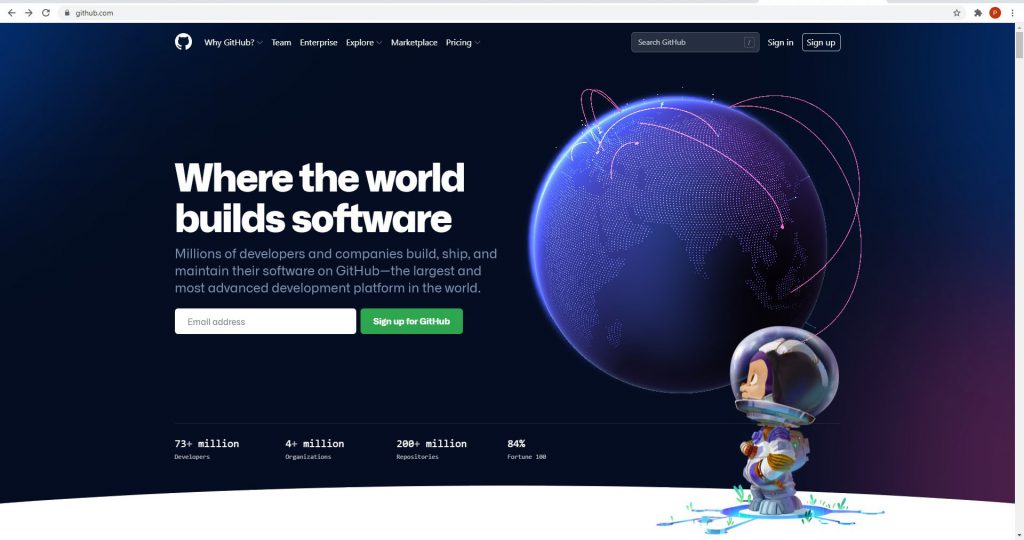
2. เข้าไปที่เว็บไซต์ https://desktop.github.com เพื่อดาวน์โหลดตัวติดตั้ง Github desktop
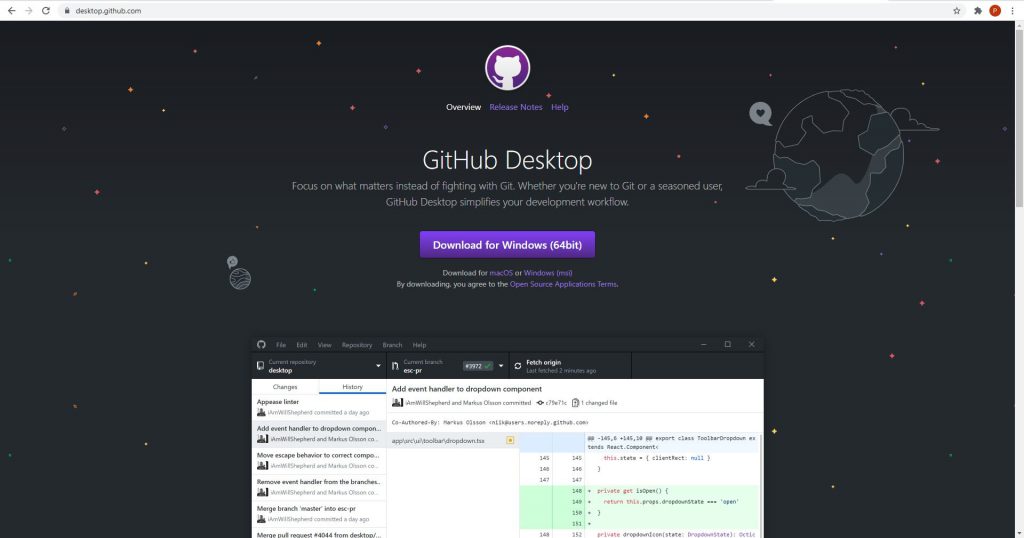
3. สร้าง repository ใหม่โดย Log in ด้วย User Account ที่สมัครเข้าไป
4. เปิดโปรแกรม Github desktop
5. ทำการ Add หรือ Clone repository ที่สร้างขึ้นใหม่ไว้บนเว็บ Github
วิธีการติดตั้ง Git
1. เข้าไปที่เว็บไซต์ https://git-scm.com/downloads เพื่อดาวน์โหลดตัวติดตั้ง Git
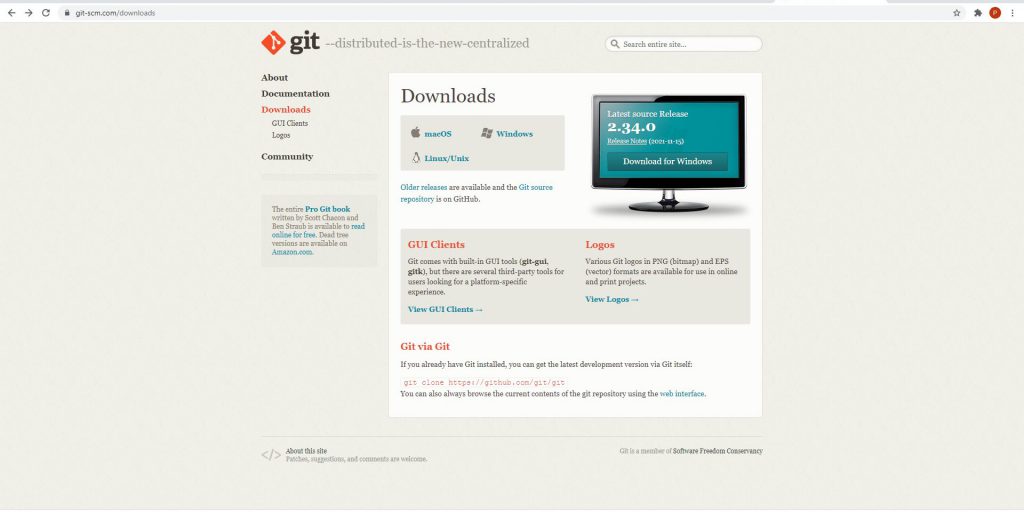
2. จากนั้นก็ทำการติดตั้งบนเครื่องตามปกติ
3. เปิดโปรแกรม Command Prompt ขึ้นมาแล้วพิมพ์คำสั่ง git –version เพื่อตรวจสอบว่าเราได้ติดตั้ง git เรียบร้อยแล้วหรือยัง ถ้าขึ้นหน้าจอดังรูป แสดงว่าได้ติดตั้ง git เรียบร้อยแล้ว
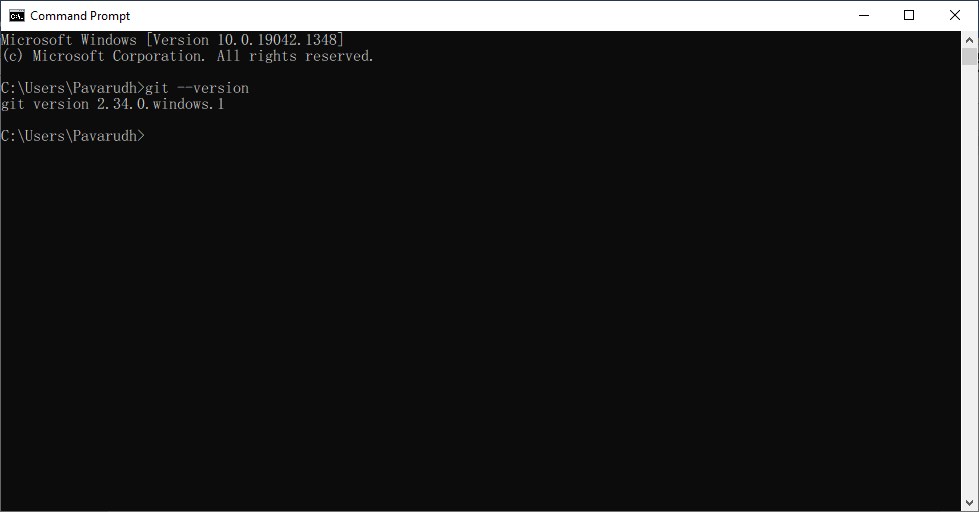
4. จากนั้นให้ปรับแต่งค่า user.name และ user.email ด้วยคำสั่ง
git config –global user.name “Your name”
git config –global user.email “Your email address”
เพื่อเป็นการติดตั้งชื่อและอีเมลสำหรับเรียกใช้งาน git
5. ทำการตรวจสอบค่าด้วยคำสั่ง
git config –list
ถ้าขึ้นหน้าจอดังรูปก็แสดงว่าเราได้ปรับแต่งค่า user.name และ user.email เรียบร้อยแล้ว
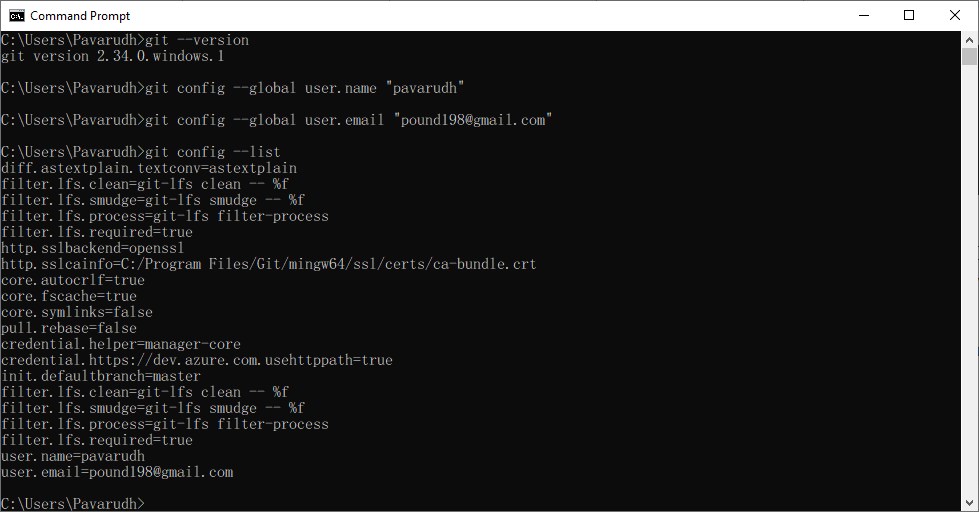
วิธีเตรียมความพร้อมก่อนใช้งาน git
1. คลิกขวาไอคอน This PC บนเดสก์ทอป แล้วเลือกเมนู Properties
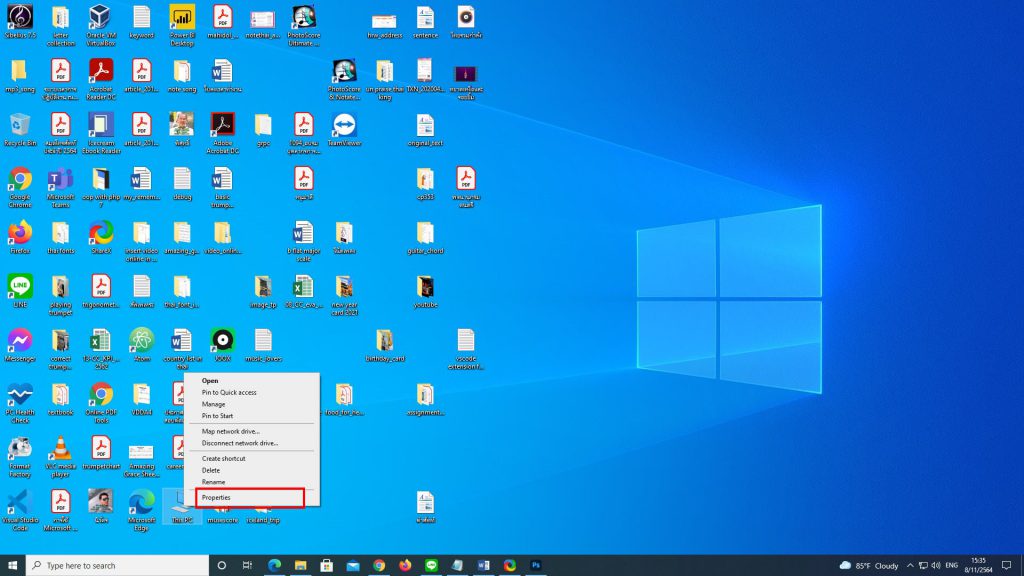
2. คลิกที่ Advanced system settings
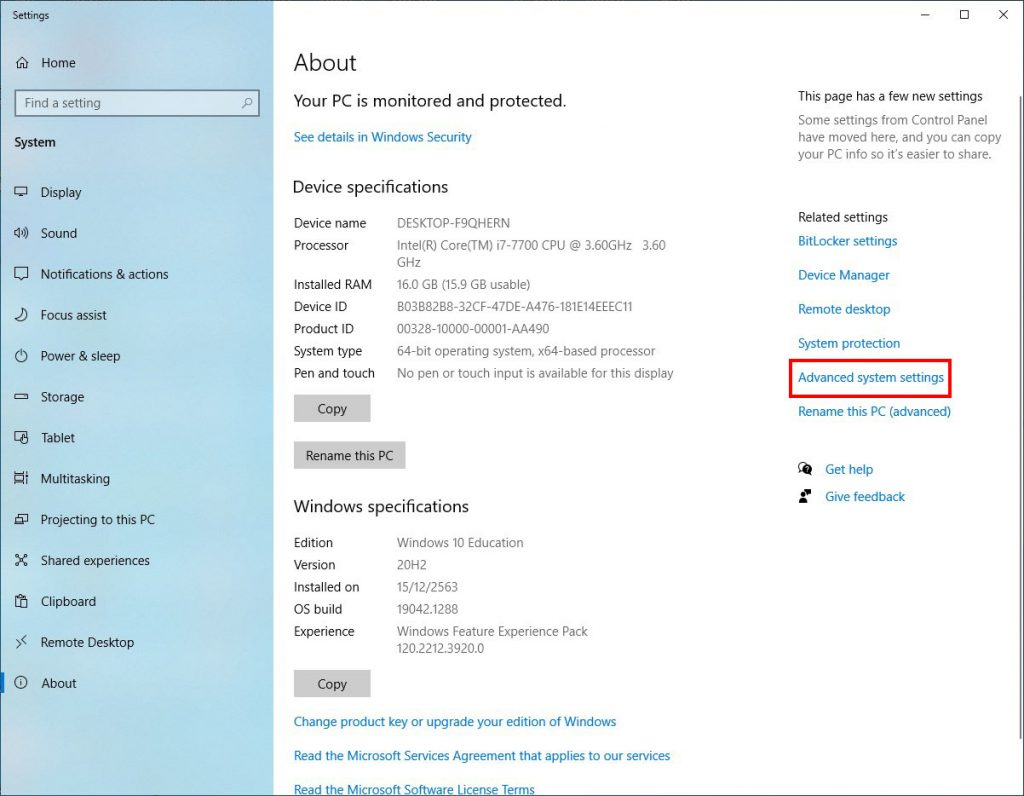
3. เข้าสู่หน้าจอ System Properties ให้คลิกที่ปุ่ม Environment Variables…
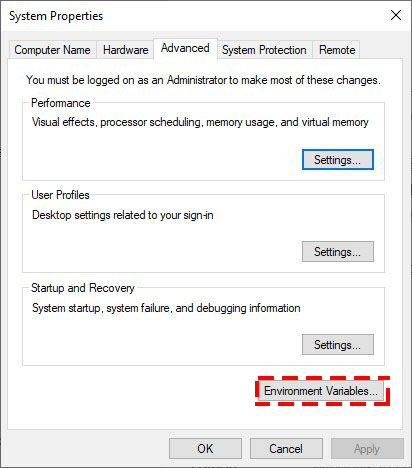
4. เข้าสู่หน้าจอ Environment Variables ให้คลิกที่ตัวแปร Path ในส่วน System Variables เสร็จแล้วคลิกที่ปุ่ม Edit
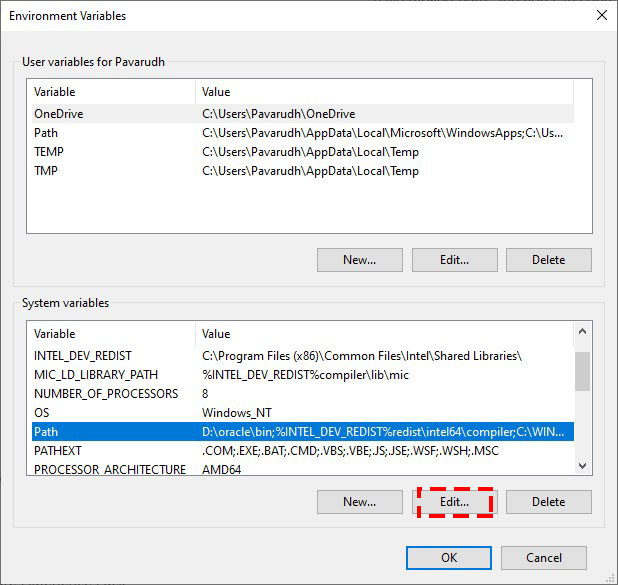
5. เข้าสู่หน้าจอแก้ไขตัวแปร Path ให้เพิ่มข้อความ C:\Program Files\Git\bin แล้วคลิกปุ่ม OK
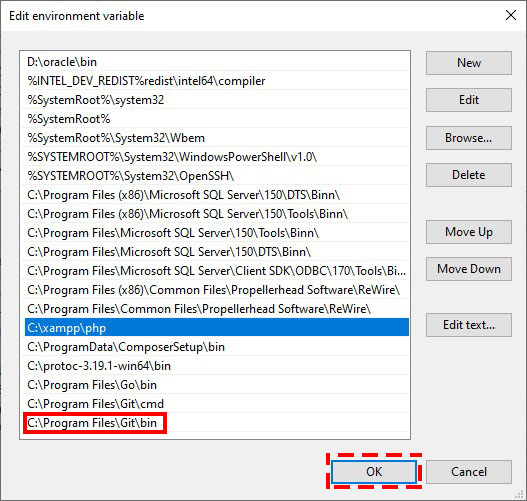
6. กลับเข้าสู่หน้าจอ Environment Variables ให้คลิกปุ่ม OK
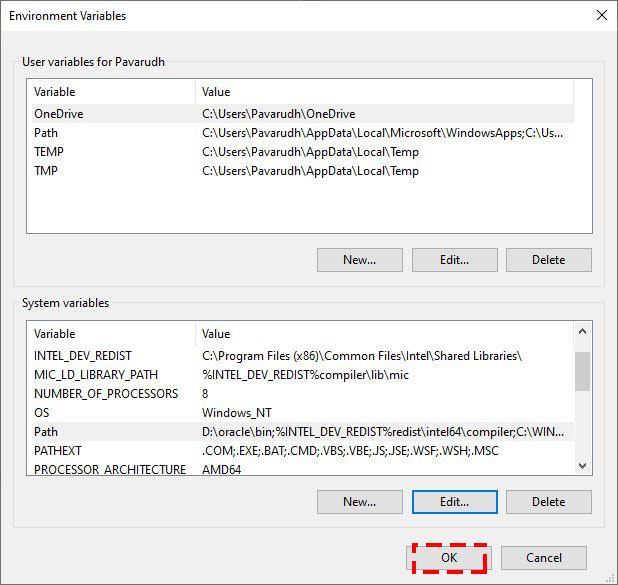
7. กลับเข้าสู่หน้าจอ System Properties ให้คลิกที่ปุ่ม OK