ก่อนอื่น ผู้เขียนต้องอธิบายความหมายของคำว่า JSON ให้กระจ่างแจ่มแจ้งเสียก่อน
JSON คืออะไร
JSON ย่อมาจาก JavaScript Object Notation คือ รูปแบบในการแลกเปลี่ยนข้อมูลระหว่างเซิร์ฟเวอร์กับไคลเอนท์ซึ่งเป็นแอพพลิเคชั่น เช่น จากเว็บเซิร์ฟเวอร์มายังเว็บบราวเซอร์ เป็นต้น
JSON จะมีลักษณะเป็นชุดข้อมูลที่มีโครงสร้างเฉพาะตัวซึ่งเป็นอิสระจากภาษาคอมพิวเตอร์อื่นๆ เราจึงสามารถนำเอา JSON ไปใช้ในการเขียนโค้ดร่วมกับภาษาต่างๆ ได้มากมาย เช่น C++, C#, PHP, Java, Python ฯลฯ
ในการทำงานหลายอย่างกับ JavaScript เราจะพบว่ามี JSON เข้ามาเกี่ยวข้องด้วย ยกตัวอย่างการทำงานกับ script หลายๆตัวที่มีการเรียกข้อมูลแบบ AJAX ก็มักจะส่งข้อความตอบกลับมาในรูปแบบ JSON อยู่เนืองๆ จริงๆ แล้ว เรารับมาใช้ต่อได้ไม่ยากเลย JSON จะเก็บข้อมูลในรูปแบบของ Key-Value pairs ด้วยรูปแบบการเก็บข้อมูลที่เข้าใจง่าย ไม่ซับซ้อน
วิธีนำเข้าข้อมูลแบบ JSON จากเว็บเข้ามาใช้ในไฟล์ Microsoft Excel
1 หา URL ของข้อมูลแบบ JSON ที่ต้องการดึงข้อมูล เช่น https://covid19.ddc.moph.go.th/api/Cases/today-cases-by-provinces เป็นข้อมูลรายงานสถานการณ์ COVID-19 ประจำวัน แยกตามรายจังหวัด ในรูปแบบ JSON
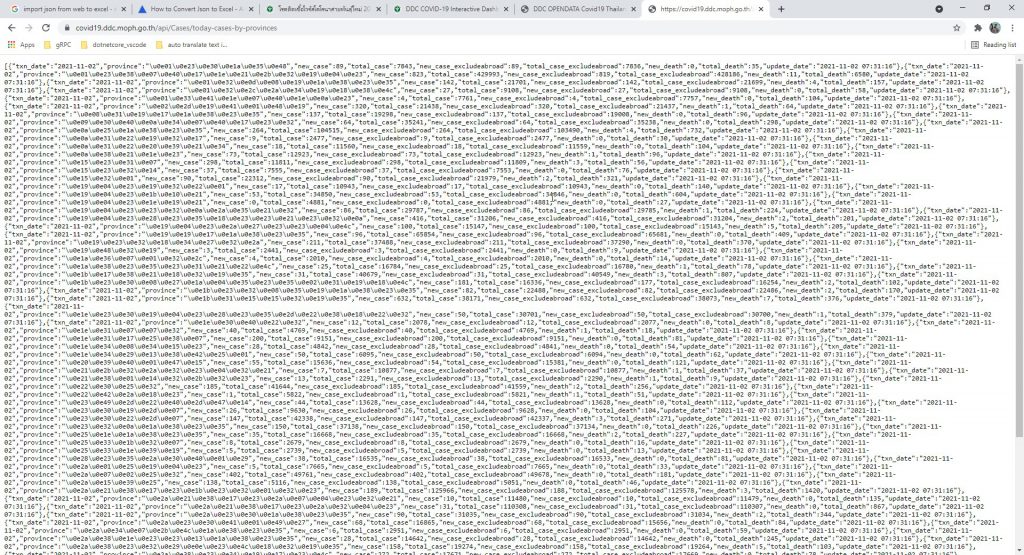
2. เปิดโปรแกรม Microsoft Excel ขึ้นมา แล้วไปที่เมนู Data -> From Web
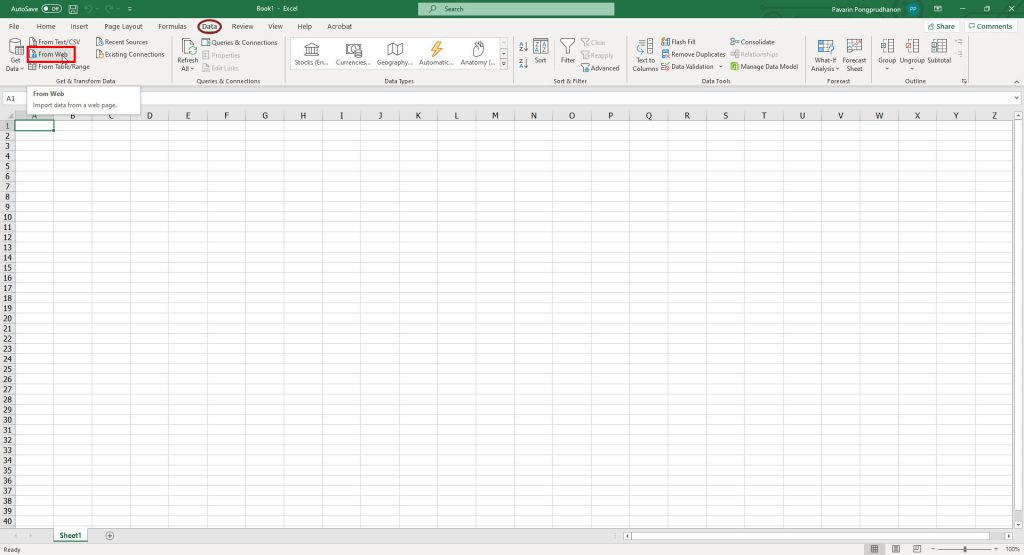
3. คัดลอกพร้อมทั้งใส่ URL ที่ต้องการ เสร็จแล้วกดปุ่ม OK
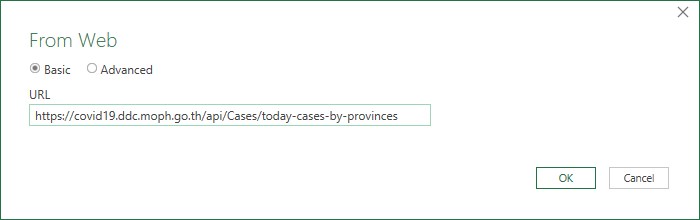
4. หน้าจอถัดไปให้คลิกที่ Connect ได้เลย
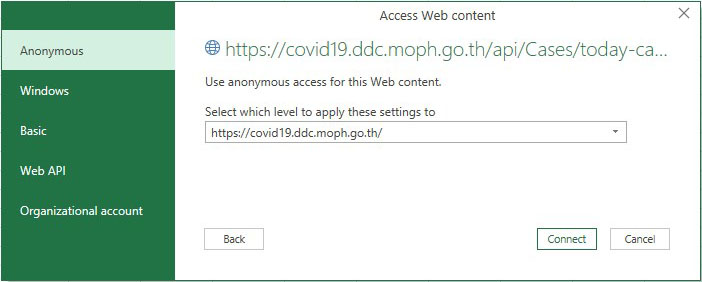
5. จะมีหน้าจอขึ้นมาดังรูป ให้คลิกขวาที่คำว่า List แล้วเลือกเมนู To Table เพื่อแปลงข้อมูลให้เป็นตาราง
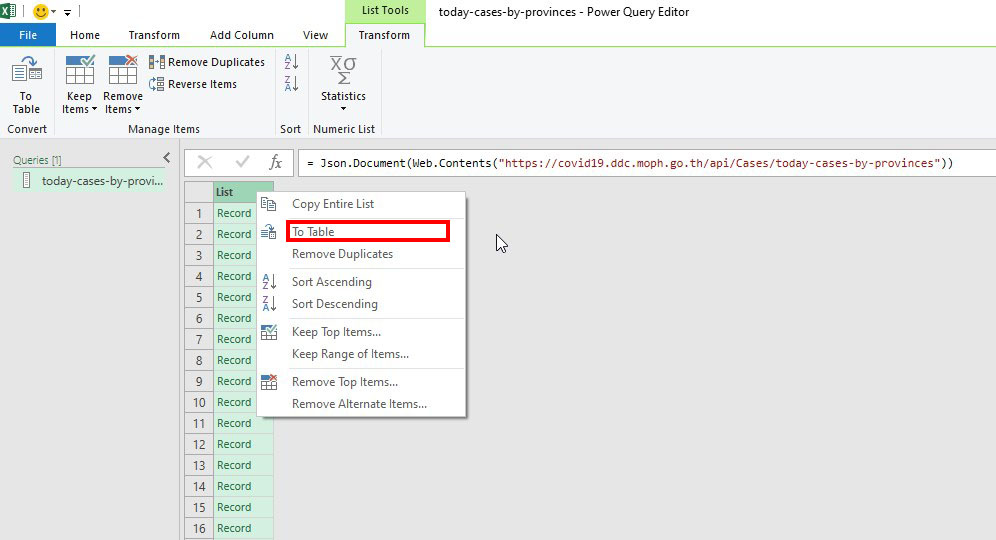
6. เมื่อมีหน้าจอด้านล่างขึ้นมา ให้คลิกที่ปุ่ม OK ได้เลย
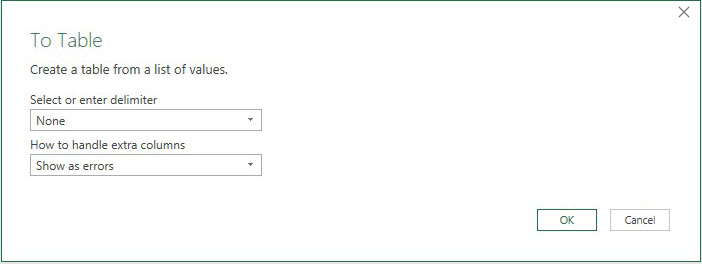
7. โปรแกรมก็จะแสดงหน้าจอดังรูป
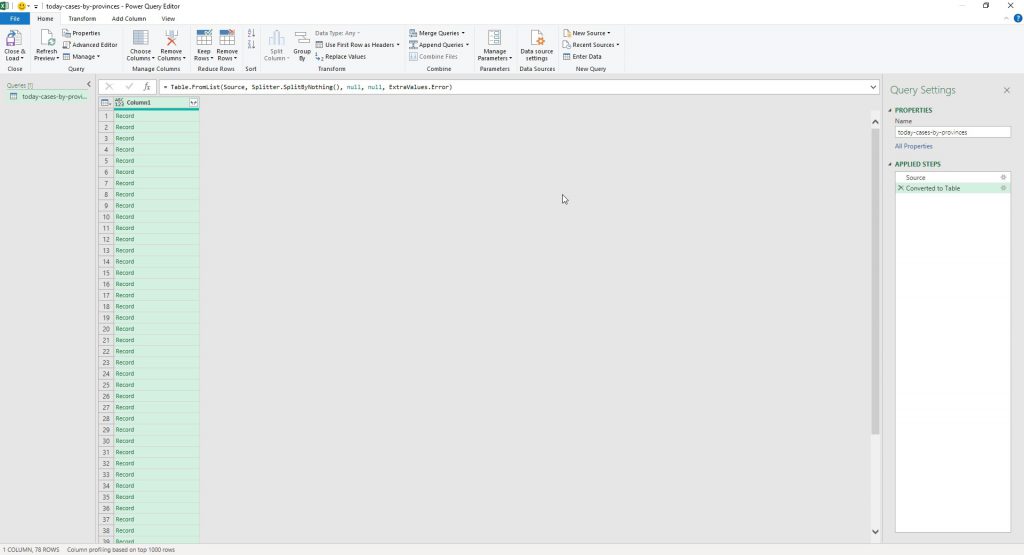
8. คลิกที่ปุ่มตรงหลังคำว่า Column1 ก็จะแสดงหน้าจอป๊อปอัพขึ้นมาเพื่อเลือกคอลัมน์ที่ต้องการแสดงผลใน Excel
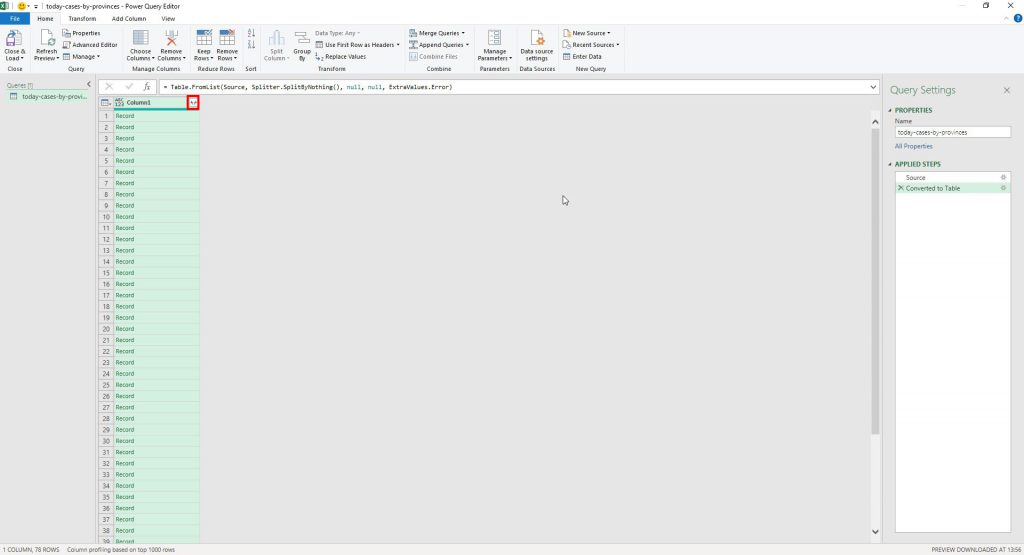
9. ผู้ใช้สามารถเลือกคอลัมน์ที่จะแสดงผลใน Excel โดยคลิกให้มีเครื่องหมายถูกตรงหน้าคอลัมน์ เสร็จแล้วคลิกที่ปุ่ม OK
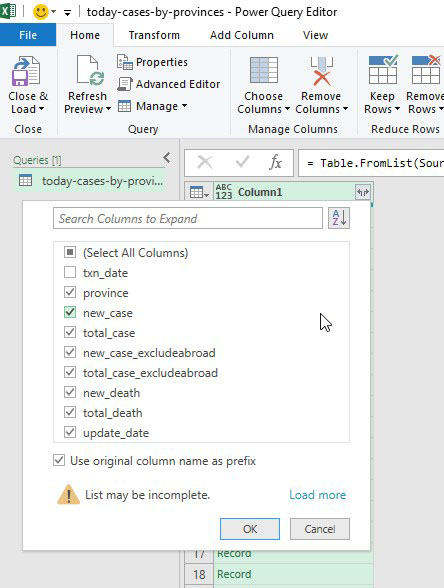
10. โปรแกรมก็จะแสดงหน้าจอดังรูป
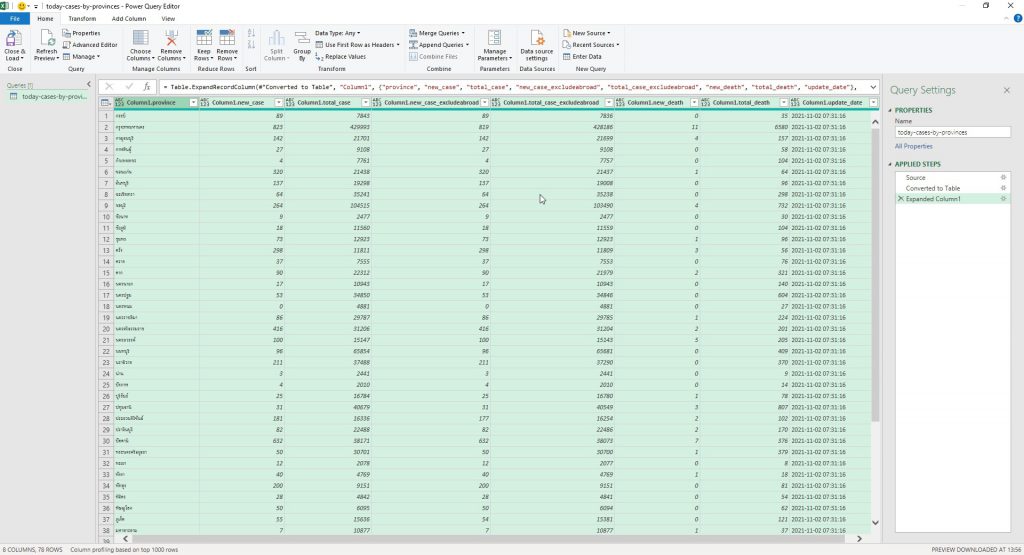
11. ผู้ใช้สามารถเปลี่ยนชื่อคอลัมน์ได้โดย Double-Click ที่คอลัมน์ที่ต้องการเปลี่ยนชื่อ แล้วตั้งชื่อคอลัมน์ใหม่
12. เลือกเมนู Close & Load -> Close & Load To…
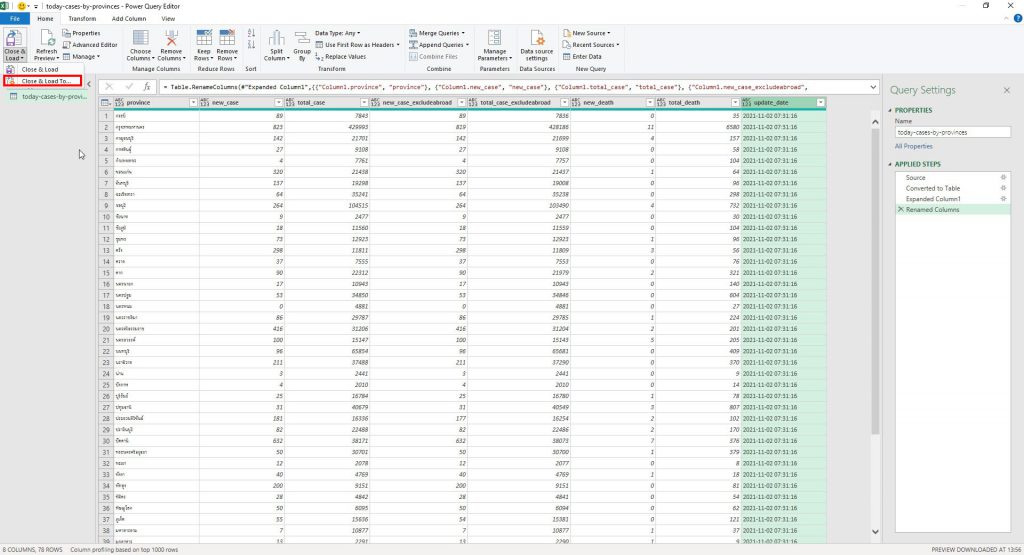
13. จะมีหน้าต่างในการนำเข้าข้อมูลว่าจะแสดงผลใน worksheet และเซลล์ไหน หรือว่าจะแสดงผลใน worksheet ใหม่ เสร็จแล้วกดปุ่ม OK
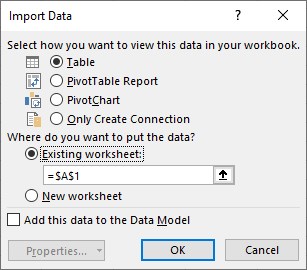
14. จากนั้นก็สามารถปรับแต่งรูปแบบของข้อมูลที่แสดงไว้ตามต้องการ
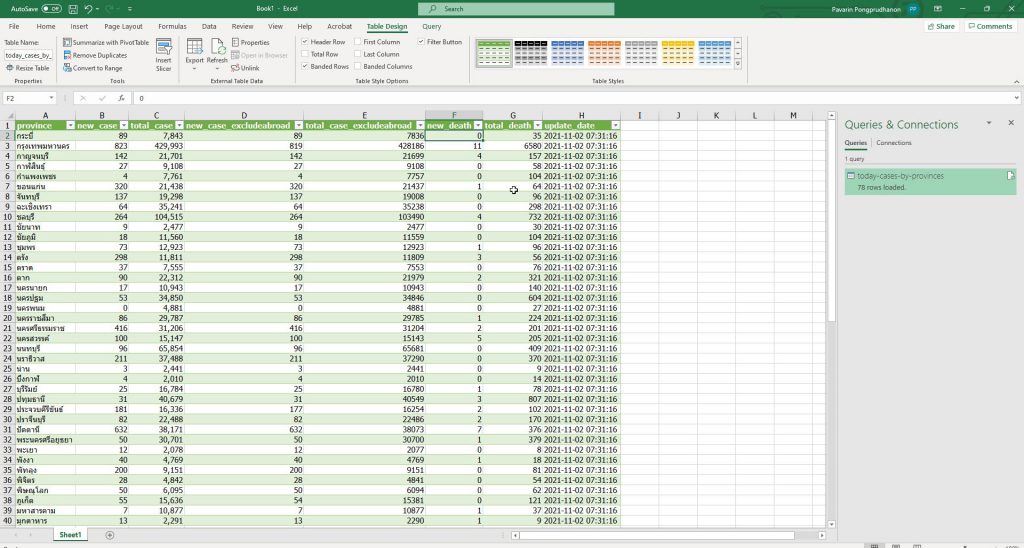
15. เลือกเมนู Data -> Refresh All -> Connection Properties…
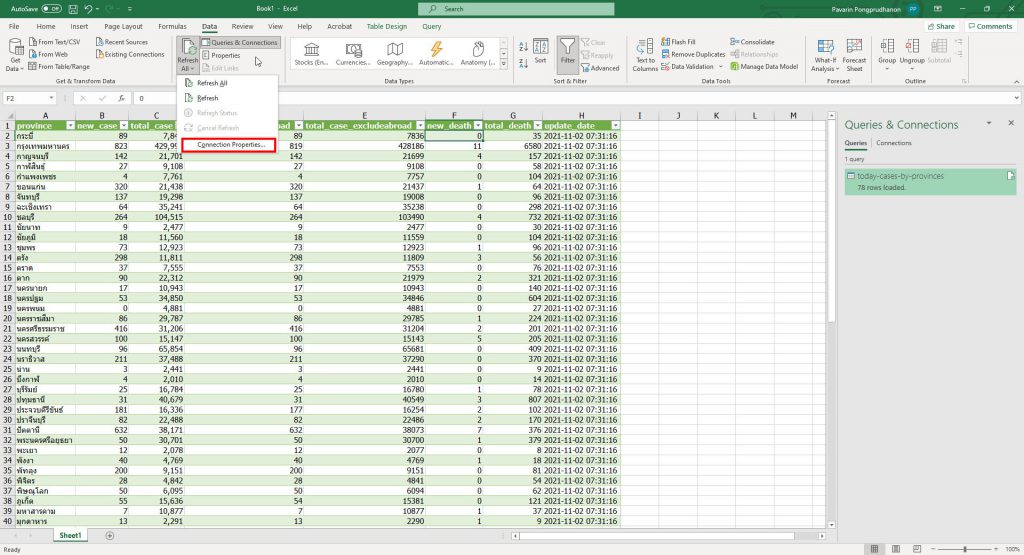
16. โปรแกรมก็จะแสดงหน้าจอตัวเลือกในการ Refresh การแสดงผล ให้ทำเครื่องหมายถูกตรงหน้าคำว่า Refresh every เสร็จแล้วให้กรอกตัวเลข 60 เพื่อให้รีเฟรชข้อมูลอัตโนมัติทุก 60 นาที แล้วกดปุ่ม OK
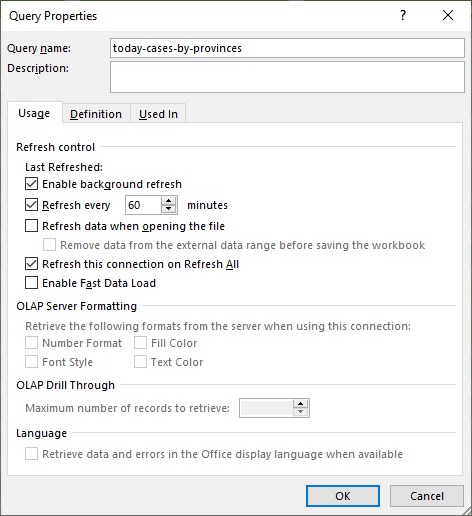
17. จากนั้นก็บันทึกสมุดงาน (Workbook) ลงในไดเรกทอรีที่ต้องการจัดเก็บ
