OpenJDK (Open Java Development Kit) คือการใช้งานแพลตฟอร์ม Java, Standard Edition (Java SE) ในรูปแบบโอเพ่นซอร์สที่ไม่เสียค่าใช้จ่าย มันเป็นผลของความพยายามของ Sun Microsystems ซึ่งเริ่มต้นขึ้นในปี 2006
ความแตกต่างระหว่าง OpenJDK กับ Oracle JDK
OpenJDK นั้นเป็นโอเพ่นซอร์สอย่างสมบูรณ์และได้รับอนุญาตจาก GPL เป็นหลักในขณะที่ Oracle JDK ได้เพิ่ม Third Party ที่เป็นแหล่งปิดและคุณสมบัติเชิงพาณิชย์บางอย่างโดยใช้สิทธิ์การใช้งานในเชิงพาณิชย์ เช่น JRockit Mission Control
ปัจจุบันตัว JDK (Java Development Kit) แยกเป็น 2 เวอร์ชัน คือ OpenJDK ที่เป็นโอเพนซอร์ส และ Oracle JDK ที่เพิ่มฟีเจอร์เชิงพาณิชย์บางส่วน (เช่น Java Flight Recorder, Mission Control) เข้ามา โดย Oracle มีรายได้จากเงินค่าสนับสนุนองค์กรที่ใช้งาน Oracle JDK ด้วย
ส่วนประกอบของ OpenJDK
OpenJDK มีคอมโพเนนต์อยู่จำนวนมาก: ที่สำคัญที่สุดคือเครื่องเสมือน (HotSpot), Java Class Library และ Java Compiler (javac)
ปลั๊กอินเว็บบราวเซอร์และ Web Start ซึ่งเป็นส่วนหนึ่งของ Oracle Java ไม่รวมอยู่ใน OpenJDK ก่อนหน้านี้ Sun Microsystems เคยระบุว่าพวกเขาจะพยายามเผยแพร่ซอร์สโค้ดส่วนประกอบเหล่านี้ แต่ทั้ง Sun Microsystems และOracle ก็ไม่ได้ทำเช่นนั้น
การติดตั้ง OpenJDK บน Windows 10
1. เข้าไปที่เว็บไซต์ http://jdk.java.net
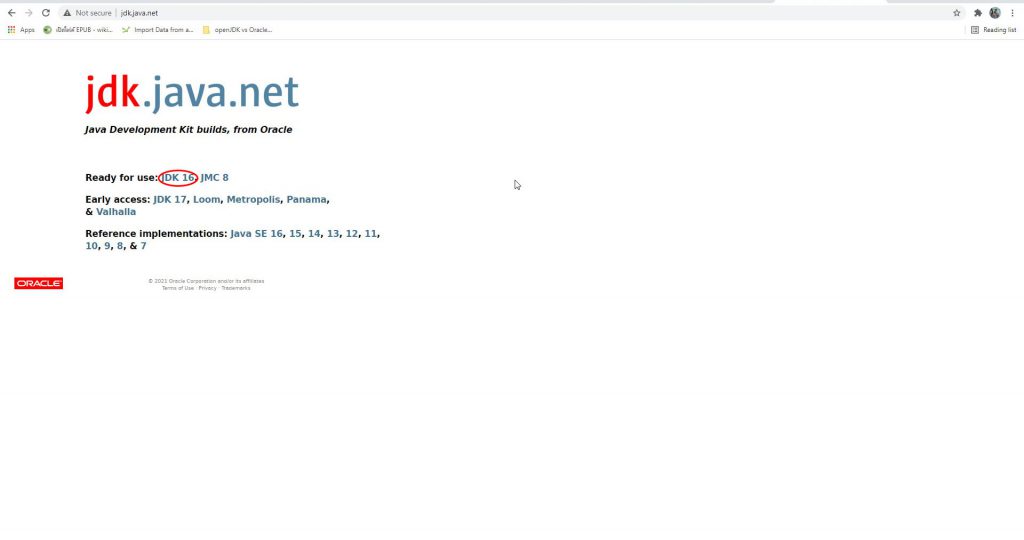
2. คลิกที่ลิงค์ JDK 16 เพื่อไปหน้าที่ดาวน์โหลด OpenJDK เวอร์ชันล่าสุด (ในขณะนี้) ต่อไป
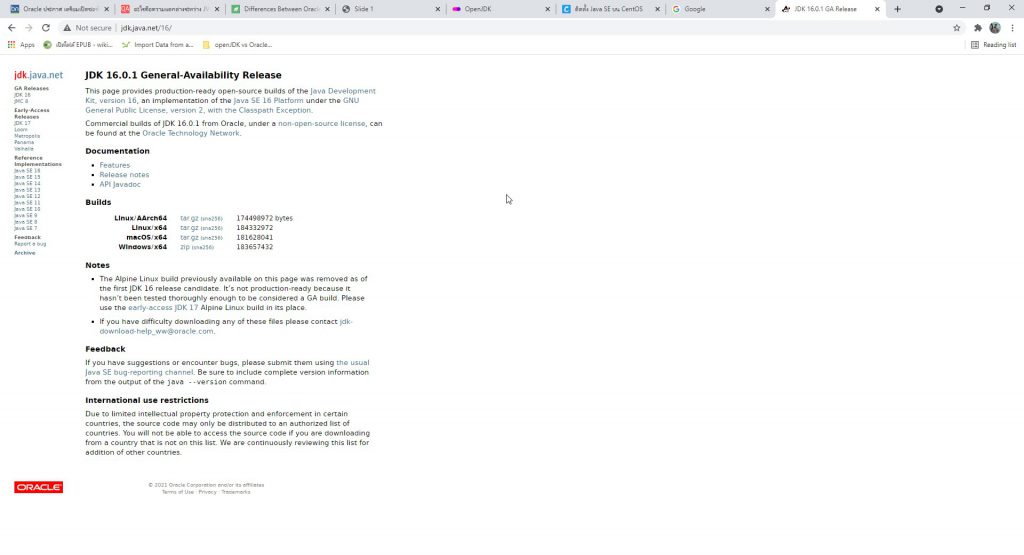
3. เลือกแพลตฟอร์ม Windows/x64 ให้คลิกที่ลิงค์ zip เพื่อดาวน์โหลดไฟล์ติดตั้ง OpenJDK
4. สร้างโฟลเดอร์ java ที่ไดรฟ์ C แล้วสร้างโฟลเดอร์ย่อย openJDK ใต้โฟลเดอร์ java อีกที
5. นำไฟล์ที่ได้จากการดาวน์โหลดไปไว้ที่ไดเรกทอรี C:\java\openJDK
6. ทำการแตกไฟล์ดังกล่าวไปไว้ที่โฟลเดอร์เดิม ก็จะได้โฟลเดอร์ jdk-<version>
7. คลิกขวาที่ไอคอน This PC เลือกเมนู Properties ก็จะเข้าสู่หน้าจอดังรูป
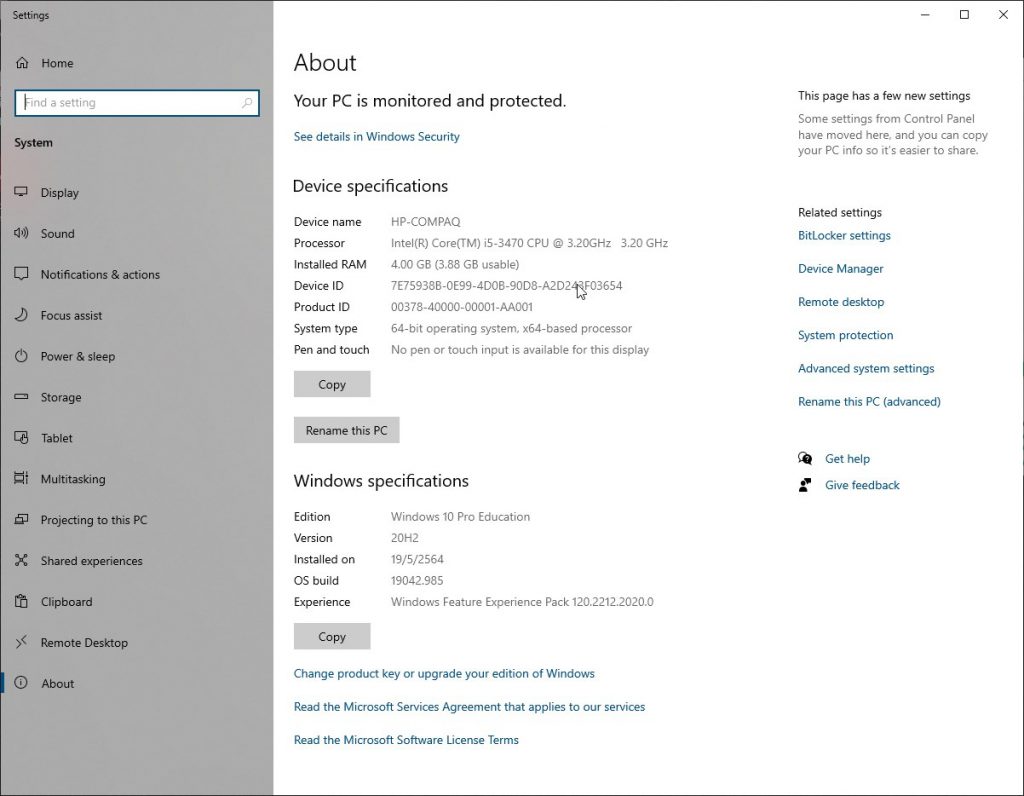
8. คลิกที่ Advanced system settings ก็จะขึ้นหน้าจอดังรูป
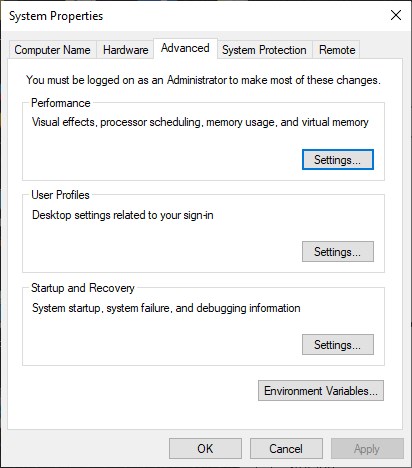
9. คลิกที่ปุ่ม Environment Variables… ก็จะขึ้นหน้าจอดังรูป
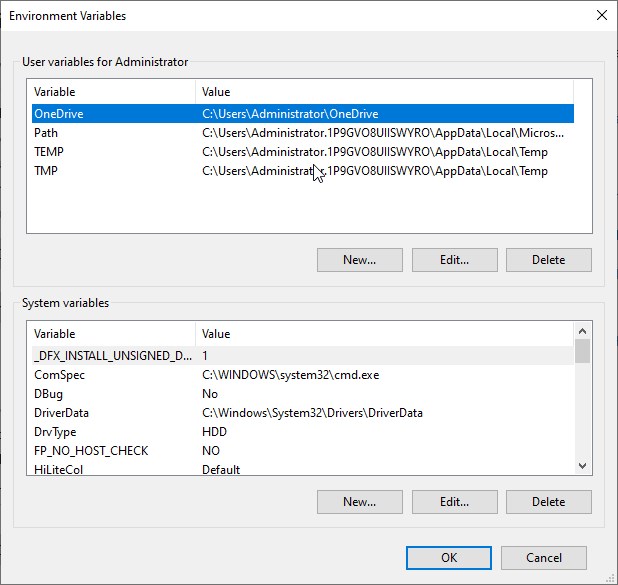
10. คลิกที่ตัวแปร Path แล้วกดปุ่ม Edit… เพื่อแก้ไขค่าในตัวแปร Path
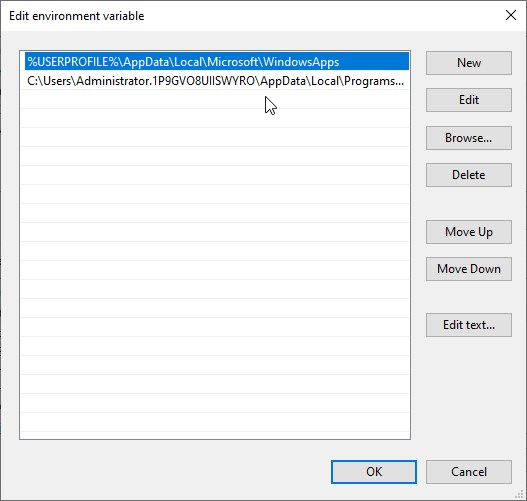
11. คลิกที่ปุ่ม New แล้วเพิ่มไดเรกทอรี C:\java\openJDK\jdk-16.0.1\bin ลงในตัวแปร Path ดังรูป
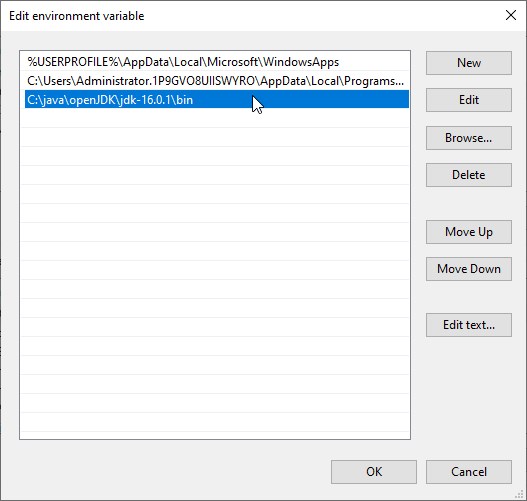
12. คลิกที่ปุ่ม OK เพื่อปิดหน้าจอแก้ไขตัวแปร Path แล้วคลิกที่ปุ่ม OK เพื่อปิดหน้าจออื่นๆทั้งหมด
13. พิมพ์คำว่า cmd ในช่องค้นหาตรง Taskbar แล้วคลิกที่ Open เพื่อเปิดโปรแกรม command line
14. พิมพ์คำว่า java -version ที่หน้าจอ command line แล้วกดปุ่ม Enter
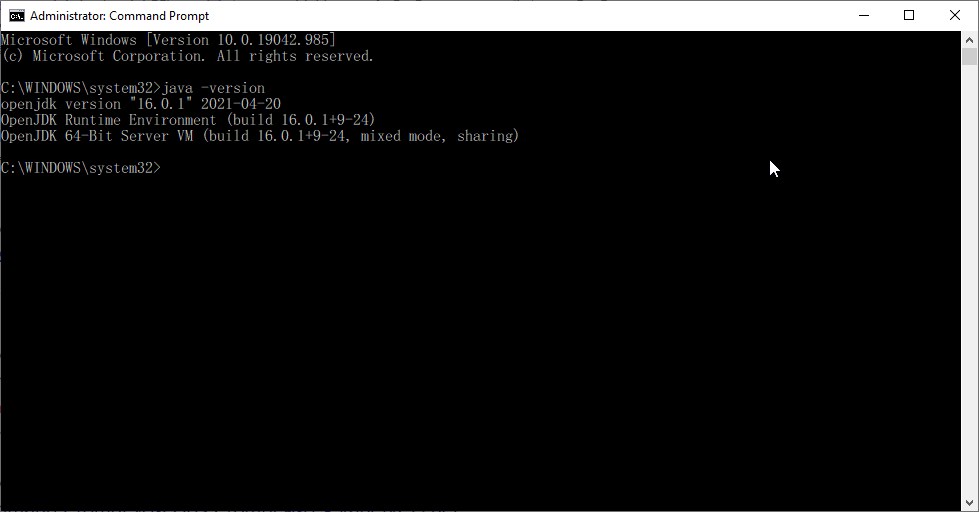
ถ้าขึ้นข้อความดังหน้าจอดังรูป แสดงว่าผู้ใช้ได้ติดตั้งโปรแกรม OpenJDK สมบูรณ์แล้ว พร้อมที่จะใช้งานต่อไป
