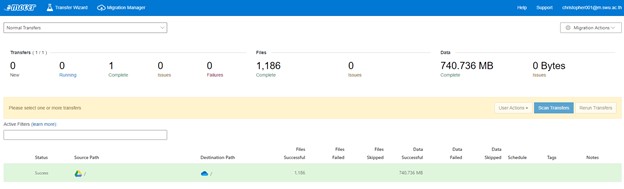จากสถานการณ์ที่ Google มีการปรับลดการใช้งานพื้นที่ให้เหลือ 100 TB ต่อโดเมน เพื่อให้ผู้ใช้ภายในมหาวิทยาลัย สามารถทำการย้ายข้อมูลจาก My Drive ใน Google Drive ไปยัง Onedrive ใน office 365 จะมีขั้นตอนดังต่อไปนี้
1. เข้าหน้า website https://mover.io
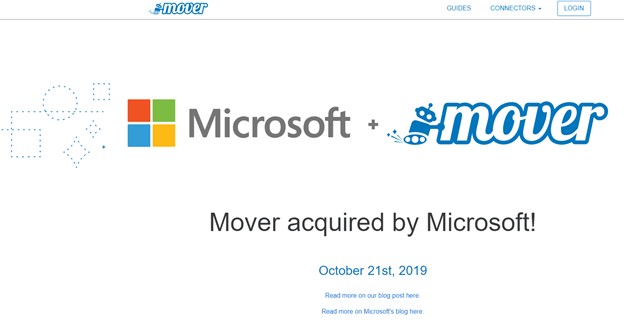
2. เลือก LOGIN
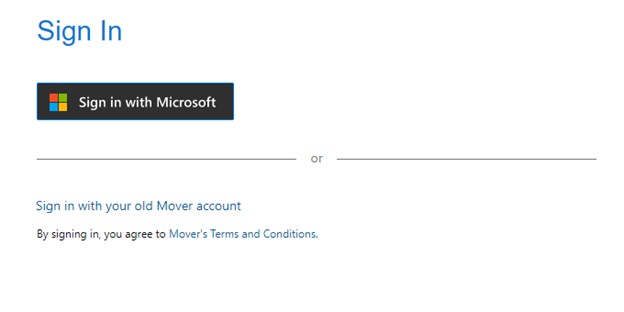
จากนั้นให้เลือก Sign in with Microsoft
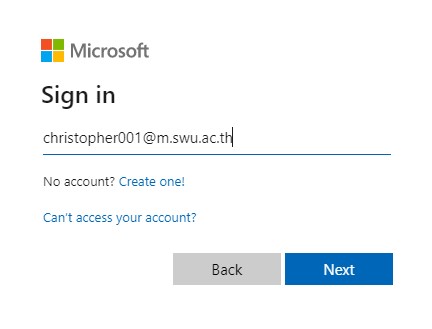
จากนั้นกดปุ่ม Next ใส่ password จะขึ้นหน้าจอดังนี้
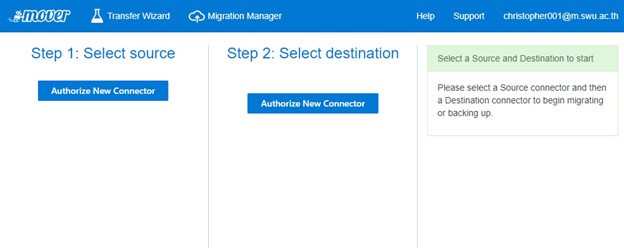
เลือก Authorize New Connector

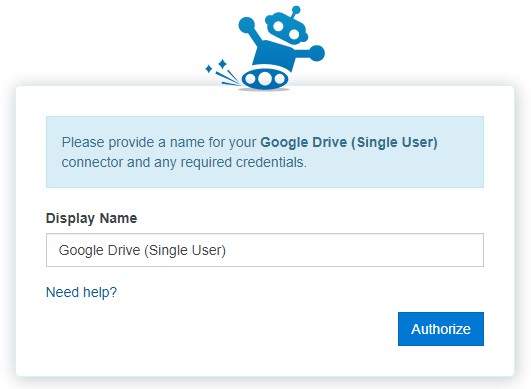
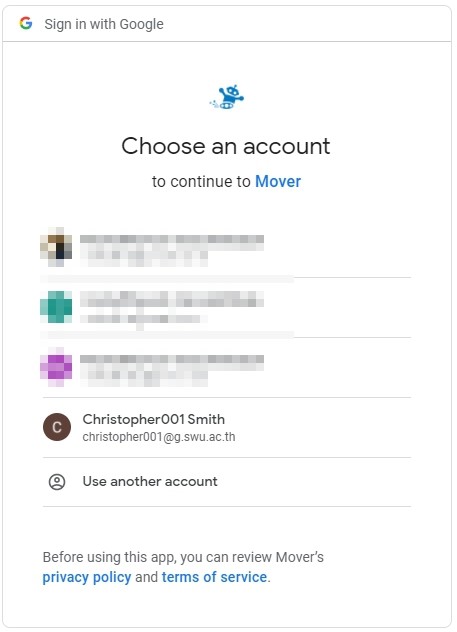
เลือก Account ของเราที่ต้องการจะ sync
จากนั้นไปที่ step 2 เพื่อทำ connector ฝั่งปลายทางที่เป็น office 365
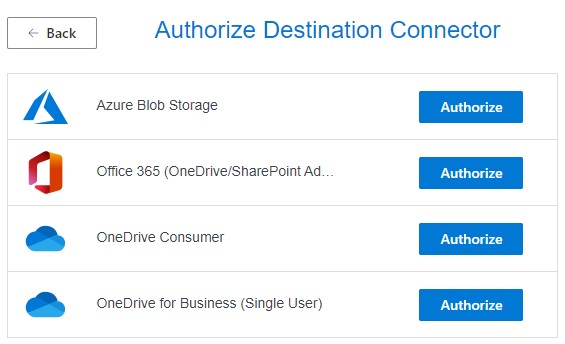
จากนั้นเลือก OneDrive for Business (Single User) แล้วกดปุ่ม Authorize
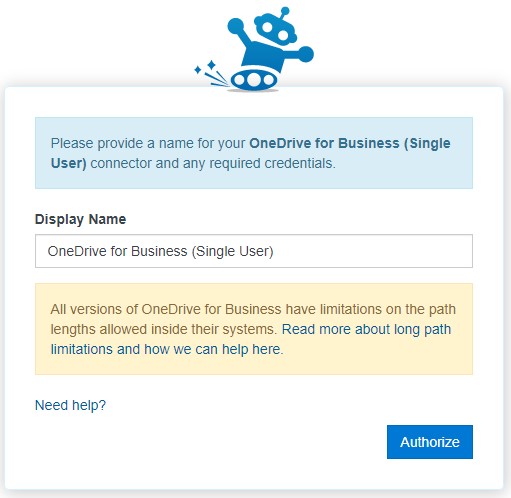
กด Authorize
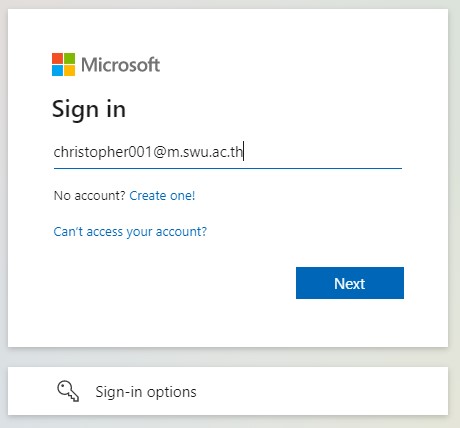
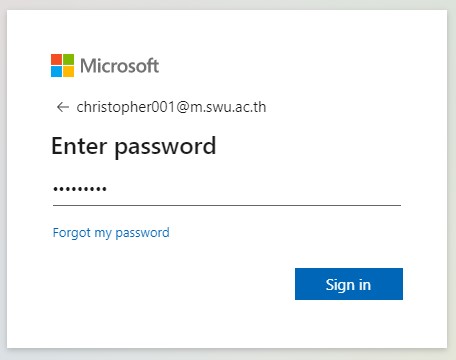
จากนั้นเลือกที่ Manage -> Connect
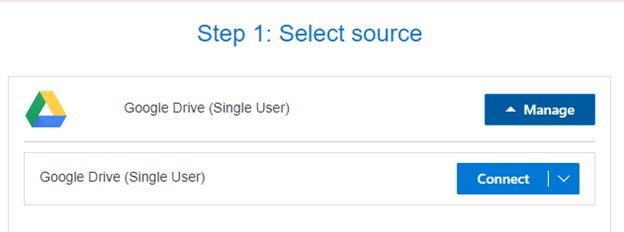
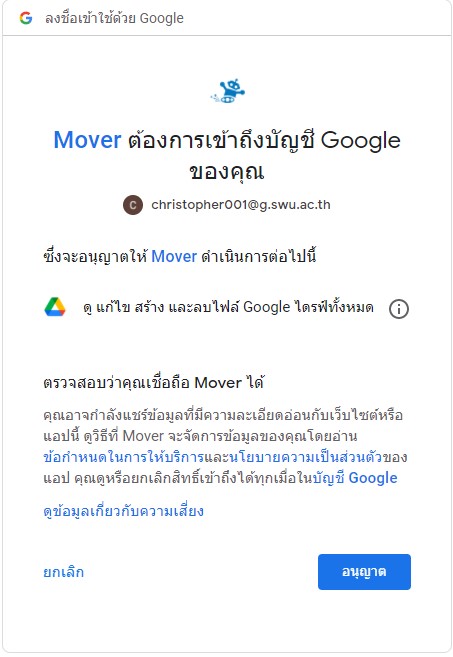
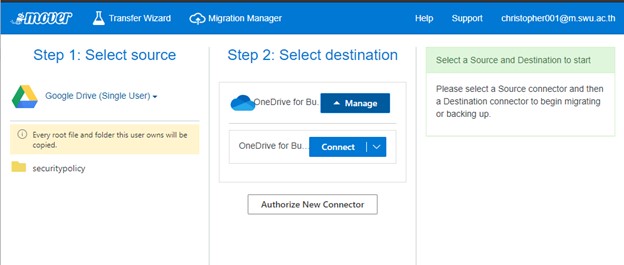
จากนั้นเลือก Manage ฝั่ง OneDrive แล้วเลือก Connect
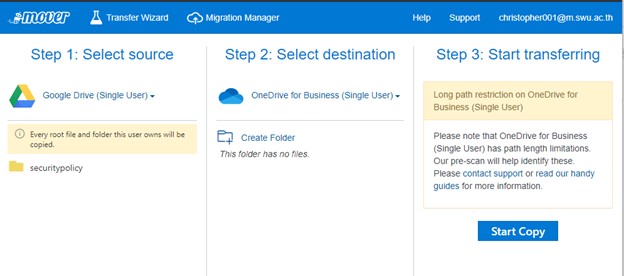
จากนั้นจะเห็นข้อมูลทั้ง 2 ฝั่งโดยฝั่งซ้ายจะเป็น My drive ใน Google Drive ส่วนฝั่งขวาจะเป็น Onedrive ใน office 365
กรณีนี้ให้ทำการกด Start Copy ได้เลย ระบบจะทำการ copy มายัง Onedrive ให้โดยมี folder ตามฝั่งของ Google Drive
หมายเหตุ หากต้องการเพียงบาง folder ควรทำการสร้าง folder ฝั่งปลายทางก่อน แล้วต้นทางเข้าไปใน folder นั้นและปลายทางเข้าไป folder ที่สร้างไว้แล้วจึงกด Start Copy
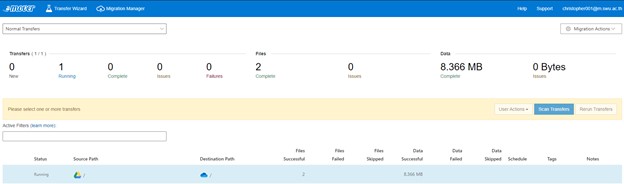
จากนั้นก็รอ จนกว่าจะเสร็จจนระบบขึ้น Complete