ช่วงนี้หลายท่านอาจจะกำลังทำเอกสารไม่ว่าจะเป็นโครงงาน งานวิจัย หรือเอกสารต่างๆ ที่มีการใส่คำบรรยายใต้ภาพหรือหัวตารางเพื่อสื่อความหมายแบบอัตโนมัติ เราจะมาแนะนำวิธีการสร้างคำบรรยายใต้ภาพ/ตารางและการทำสารบัญภาพ/ตารางอัตโนมัติ ดังนี้
ตอนที่ 1 การสร้างคำบรรยายภาพ/ตาราง
1. เลือกพื้นที่ที่จะใส่คำบรรยายภาพ
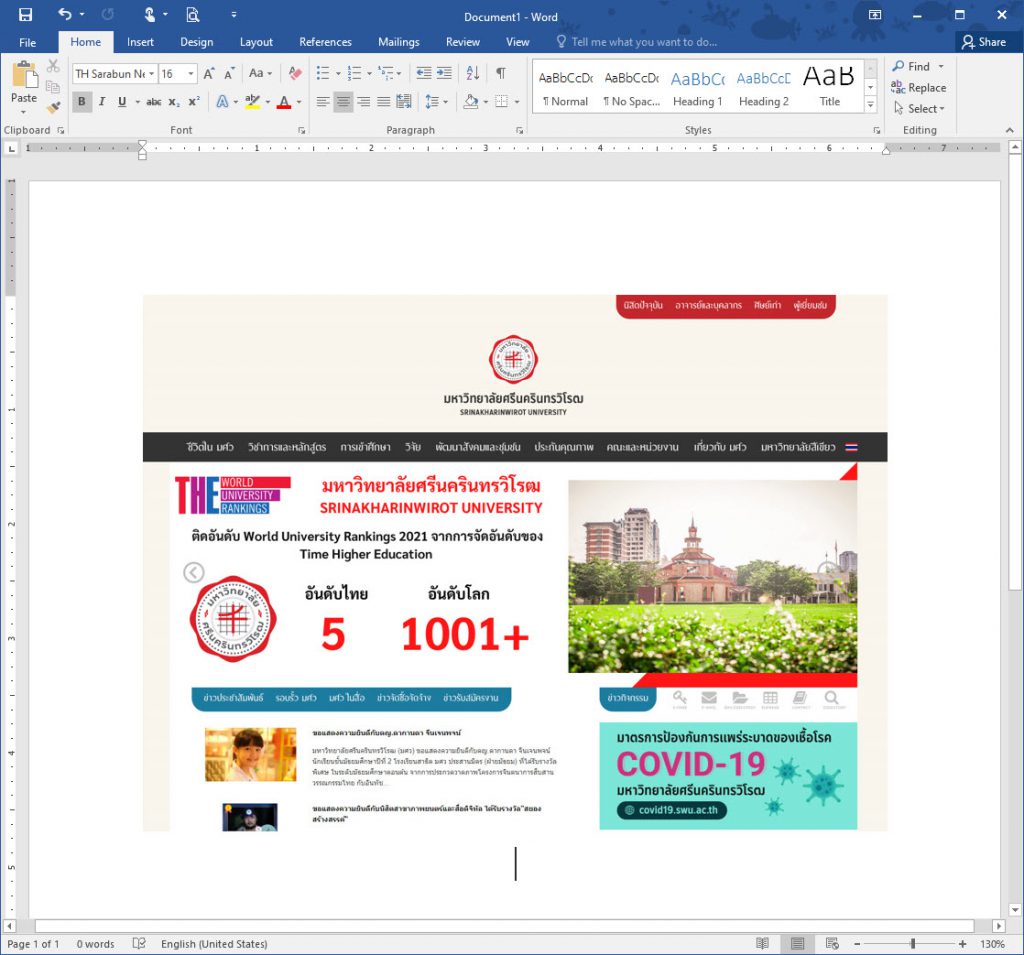
2. ไปที่เมนู References –> Insert Caption
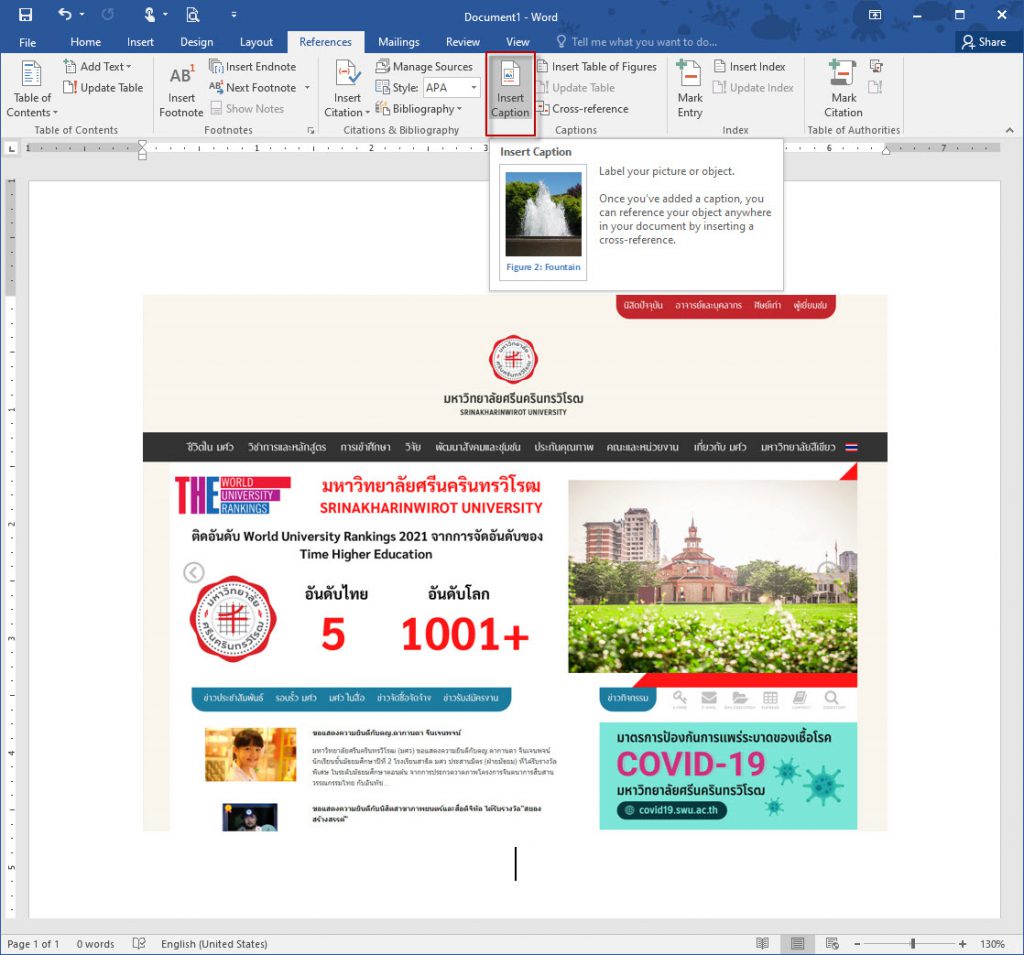
3. หน้าต่าง Caption
เราสามารถเลือก Options การแสดงผลบรรยายภาพ/ตาราง ได้จากหน้าต่างนี้ จากภาพเลือกการแสดงผลแบบรูปที่
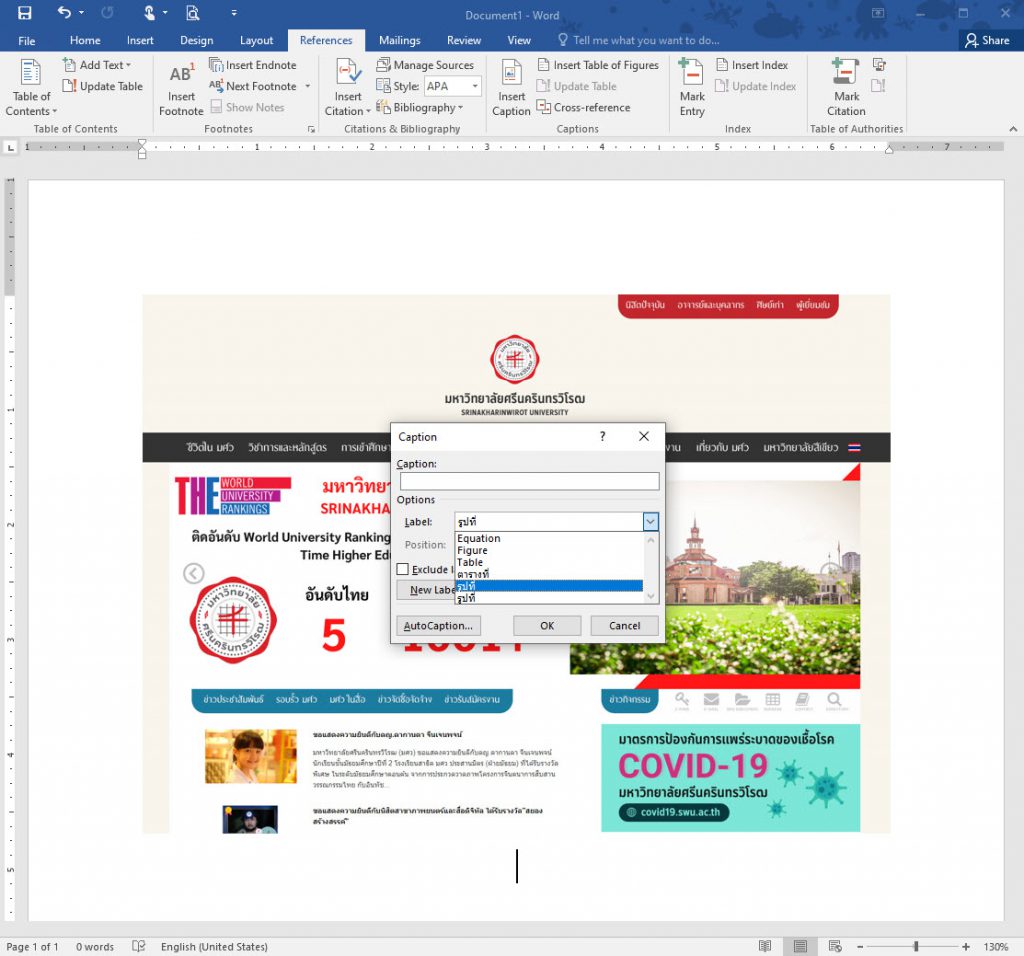
4. คลิกปุ่ม OK จะได้คำบรรยายภาพตามที่เลือกรูปแบบไว้
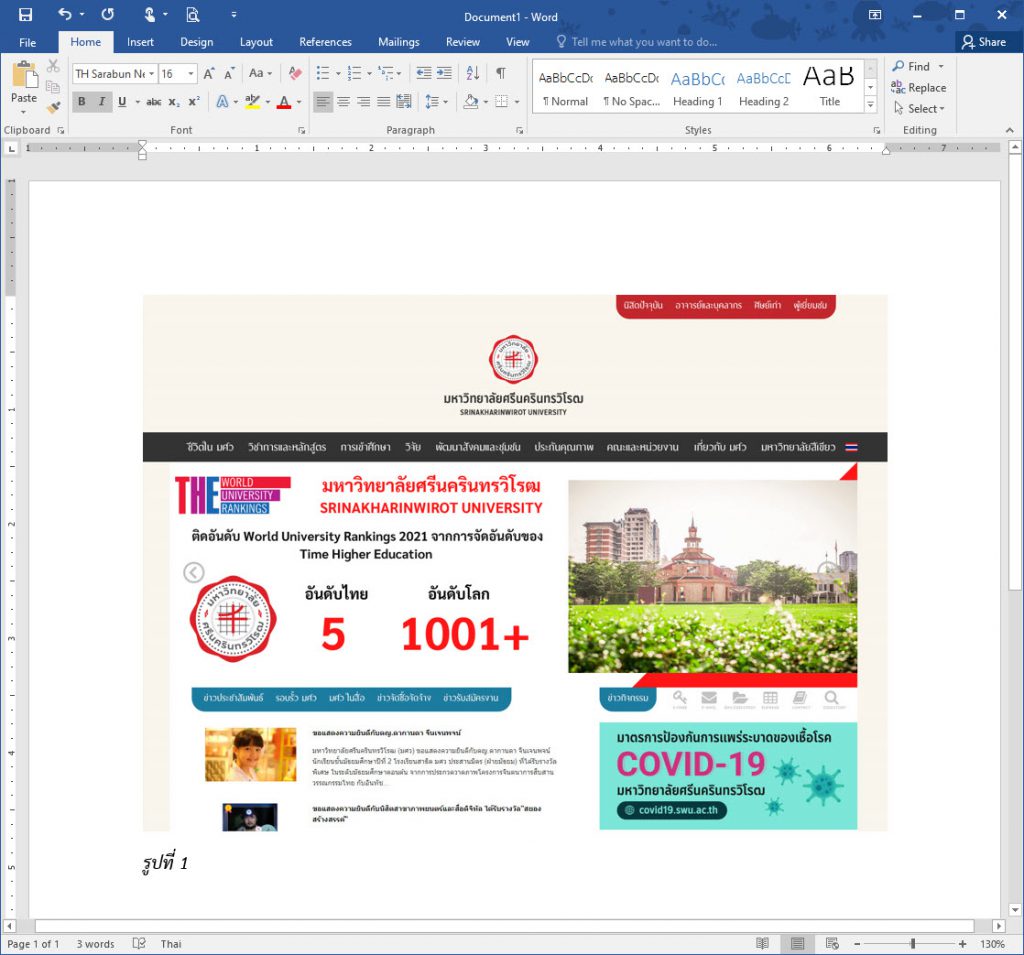
5. ปรับแต่งคำบรรยายภาพ โดยการไฮไลท์ข้อความบรรยาย
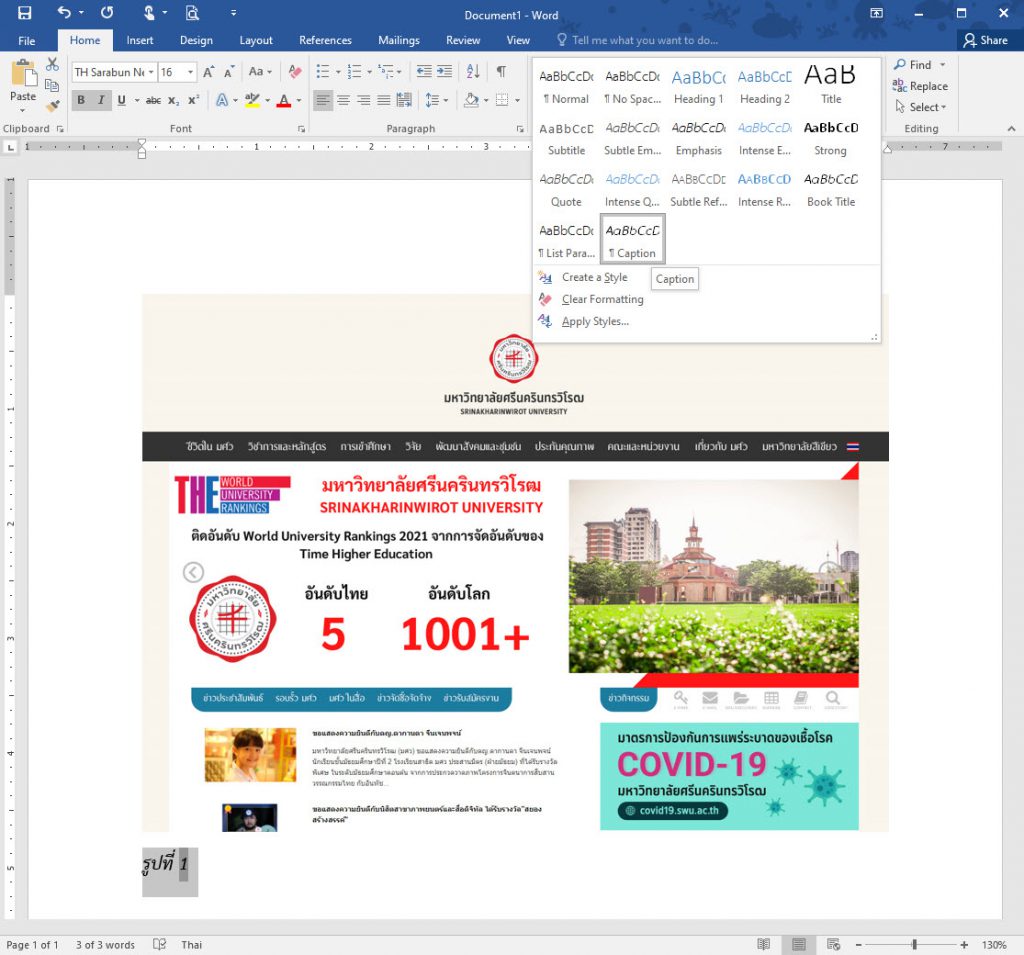
6. ไปที่ Home menu –> Styles คลิกส่วน Scroller เพื่อหารูปแบบของ Caption
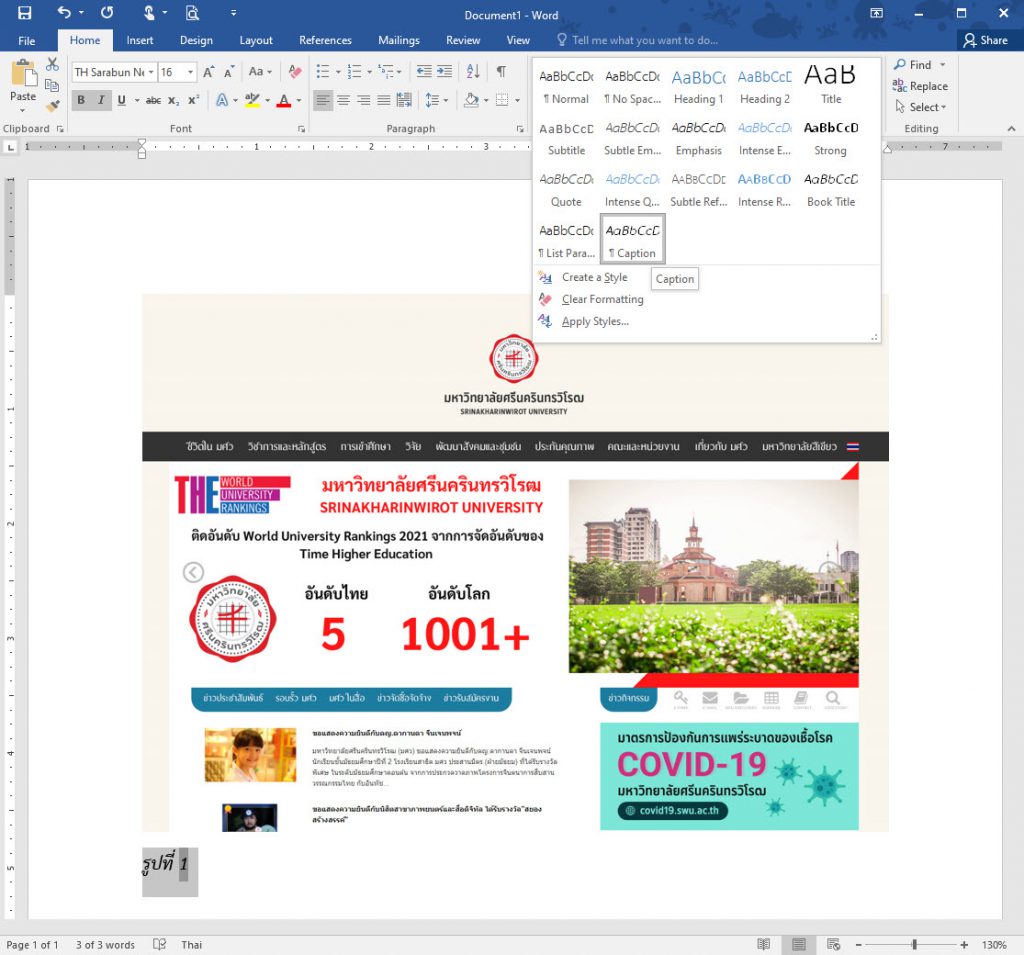
7. คลิกขวา Caption Styles แล้วคลิก Modify…
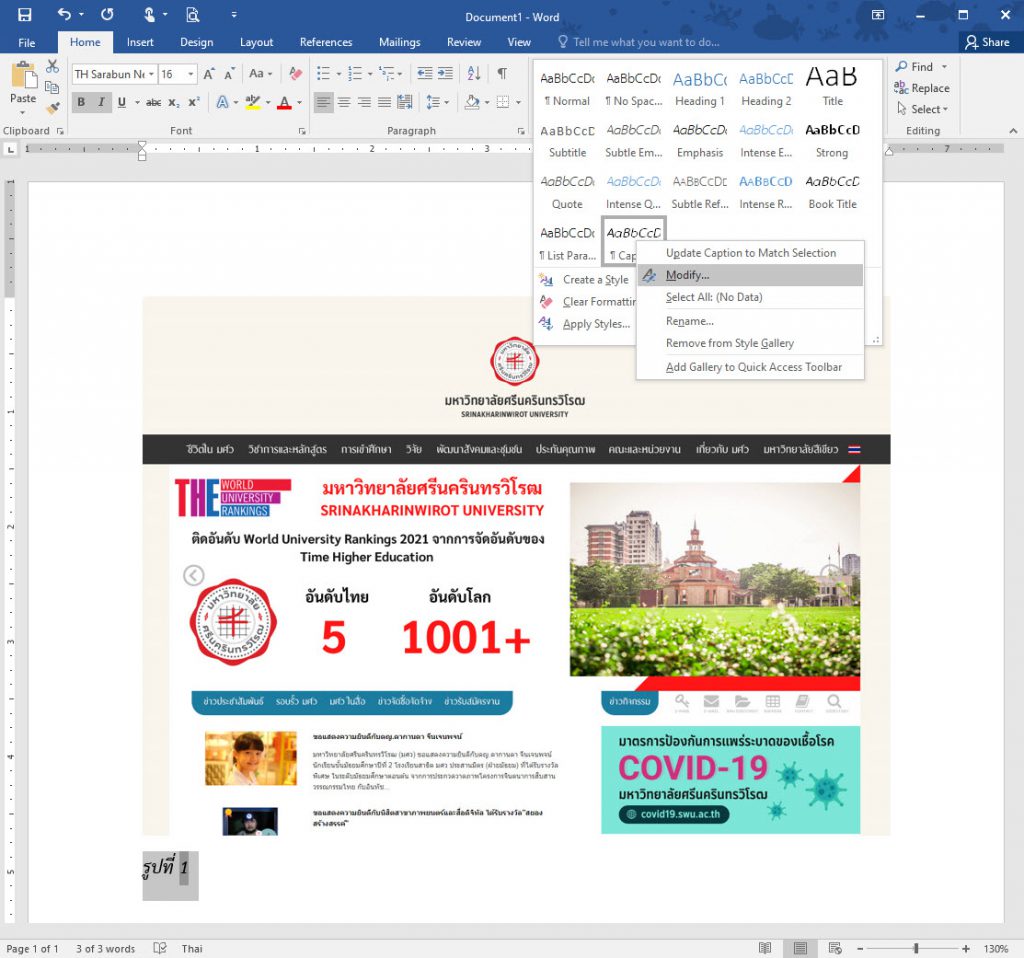
8. ปรับแต่ง Modify Style ในส่วนของ Formatting
- ให้เลือกแบบ All scripts ทั้งภาษาอังกฤษและภาษาไทยแสดงผลเหมือนกัน (ในตัวเลือกจะ Default ที่ Latin หมายถึงรูปแบบตัวอักษรแบบภาษาอังกฤษ หรือภาษาหลักที่ใช้ในโปรแกรมนี้ ส่วนภาษาไทยให้เลือกแบบ Complex)
- รูปแบบตัวอักษร
- ขนาดตัวอักษร
- ให้เลือก Automatically update เพื่อให้ปรับแต่ง Caption Style โดยอัตโนมัติ
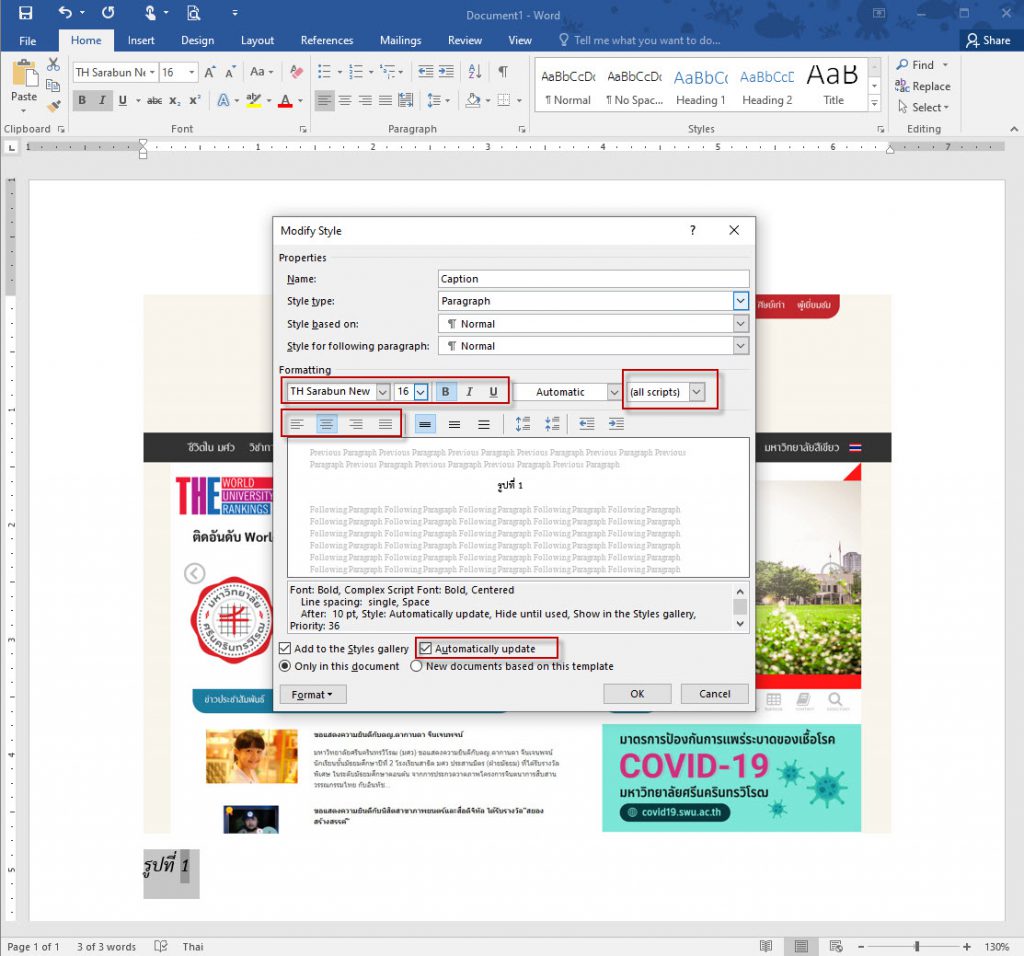
9. เมื่อปรับแต่งเรียบร้อยแล้ว จะได้รูปแบบที่ตรงตามความต้องการ
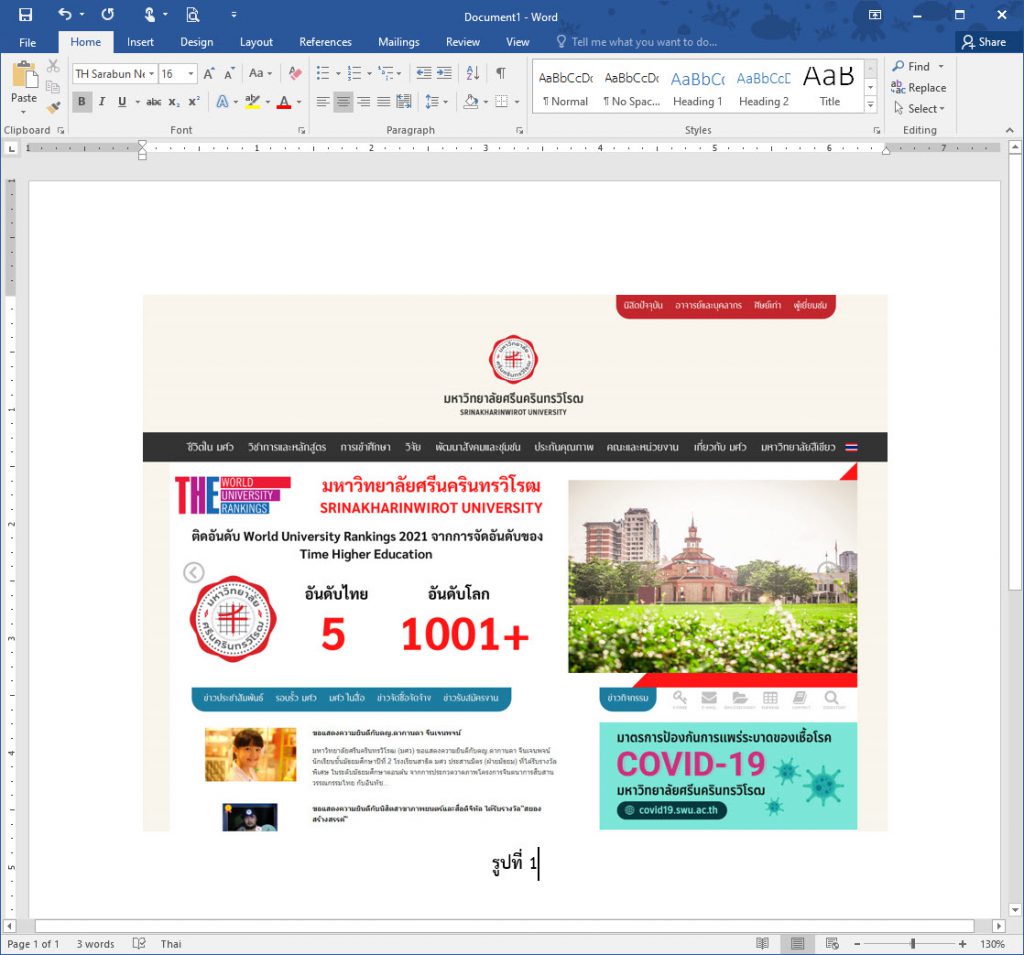
10. หากมีปรับแทรกภาพและต้องการปรับเปลี่ยนลำดับของภาพ/ตาราง ให้ไฮไลท์เลขลำดับ เลือก Update Field โปรแกรมจะแสดงเลขลำดับที่ถูกต้อง
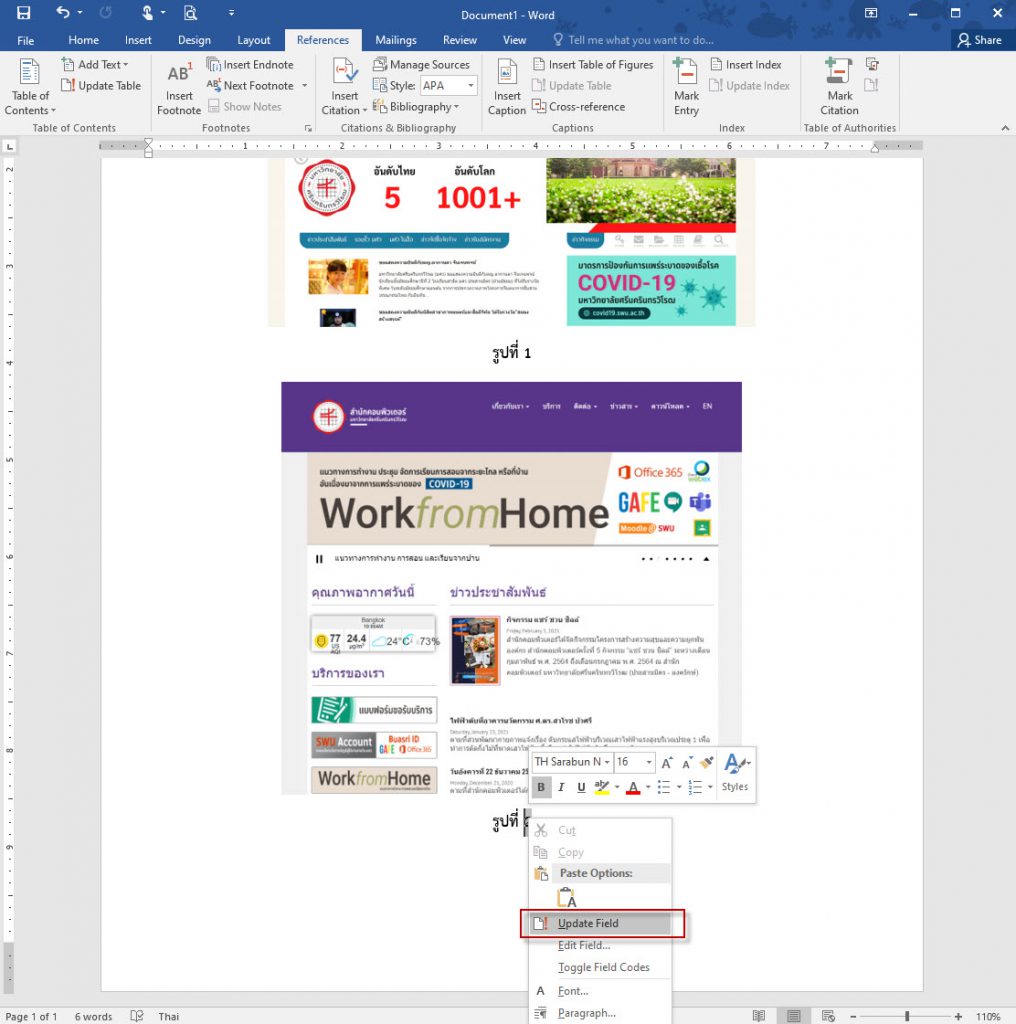
ตอนที่ 2 การทำสารบัญภาพ/ตารางอัตโนมัติ
1. เลือกพื้นที่ที่ต้องการทำสารบัญรูป/ตาราง จากนั้นไปที่เมนู References –> Insert Table of Figures
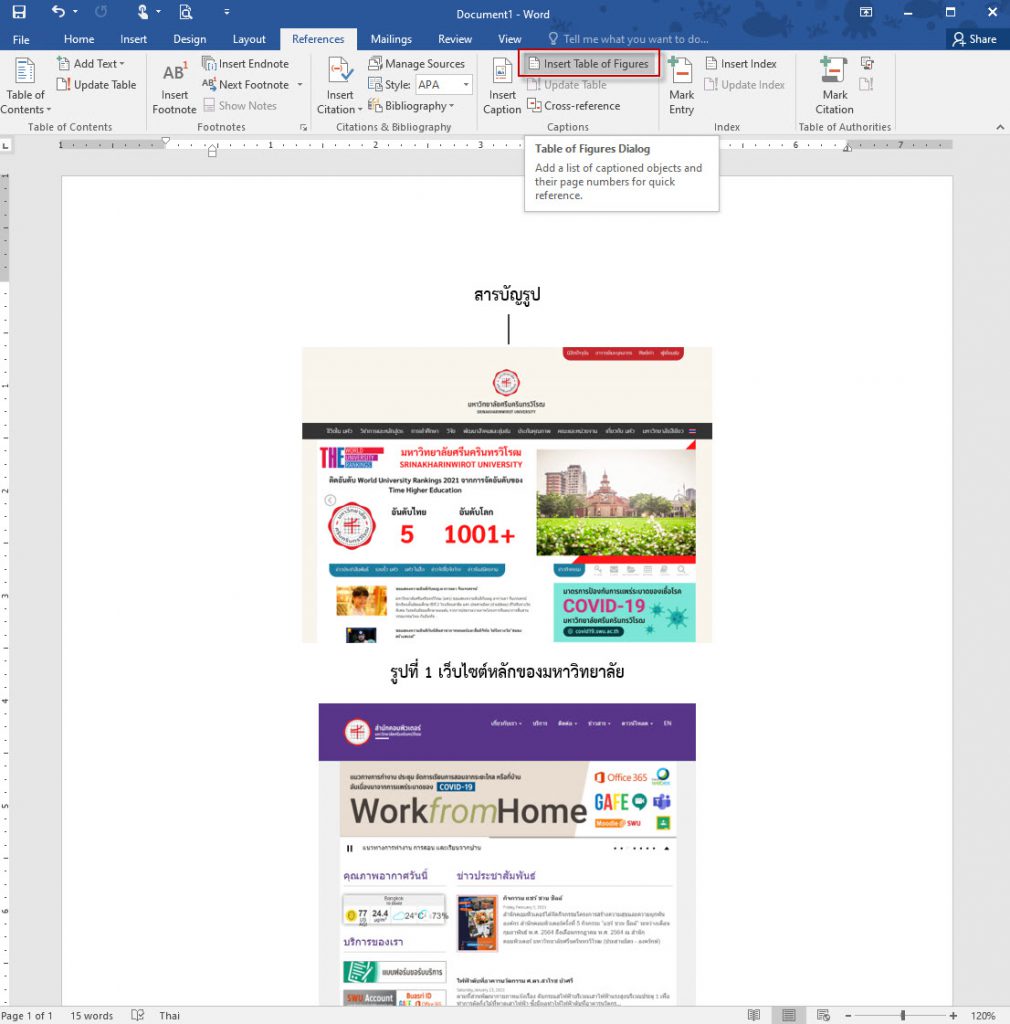
2. หน้าต่าง Table of Figures
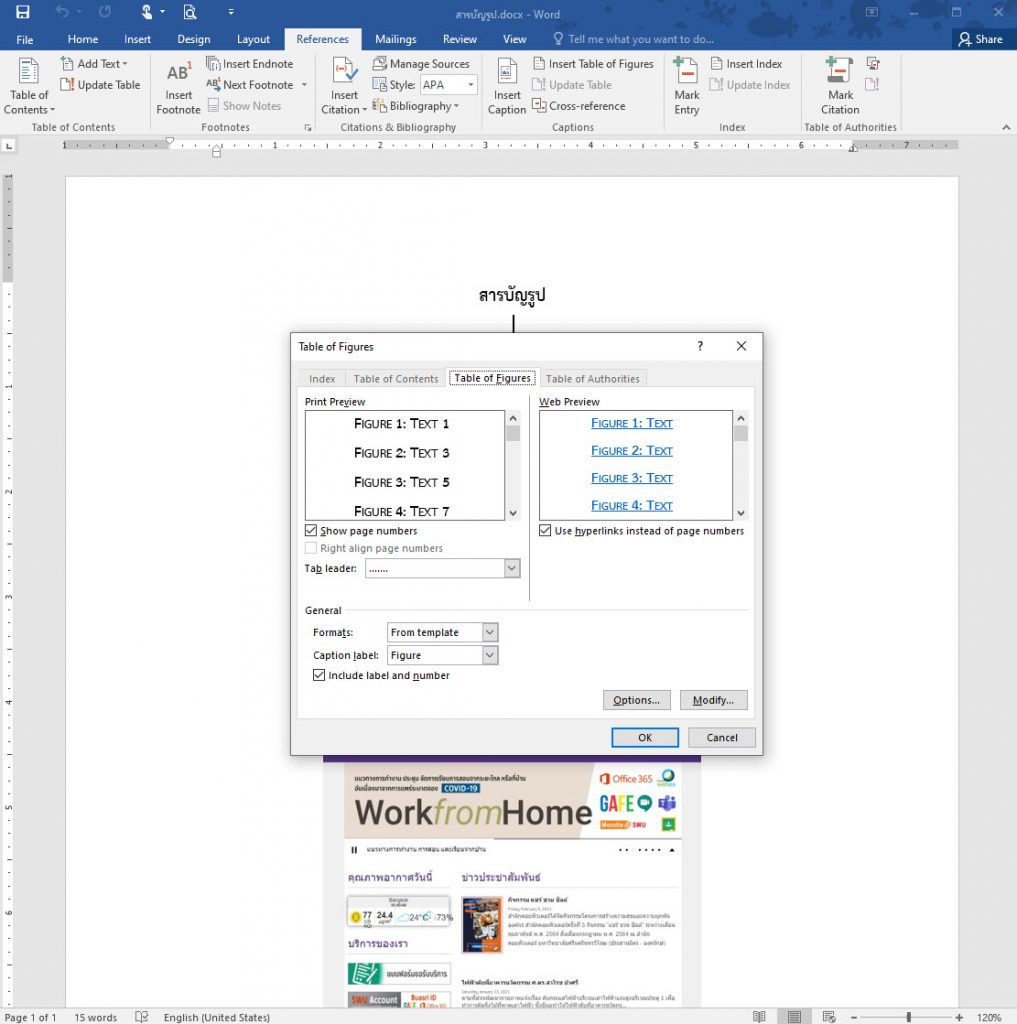
3. ให้คลิกปุ่ม Modify… ในหน้าต่าง Table of Figures หน้าต่าง Style จะปรากฎขึ้นมา ให้คลิก Modify… เพื่อปรับแต่ง
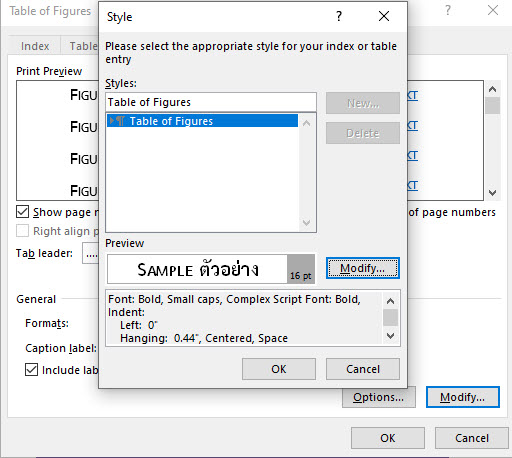
4. หน้าต่าง Modify Style ปรับแต่งในส่วน Formatting แล้วคลิกปุ่ม OK เมื่อปรับเรียบร้อยแล้ว
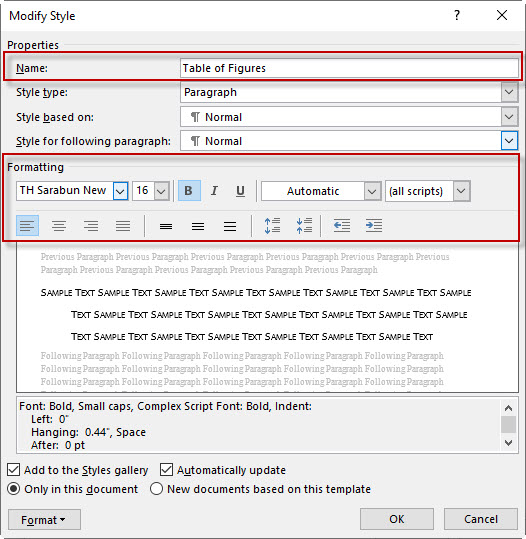
5. กลับสู่หน้าต่าง Table of Figures ให้ปรับแต่งส่วน General เลือกรูปแบบที่ต้องการแสดงผลในสารบัญ จากนั้นคลิกปุ่ม OK
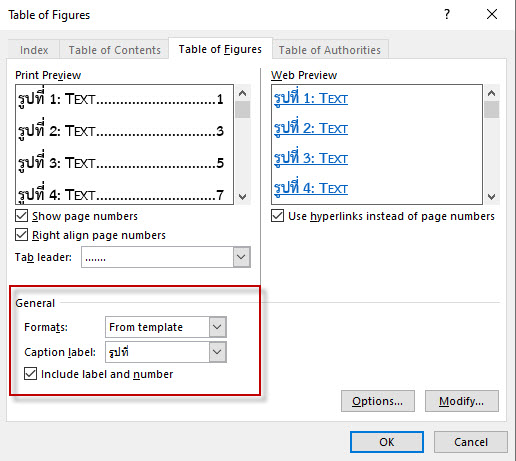
6. ได้รูปแบบสารบัญภาพ/ตาราง โดยอัตโนมัติแล้ว
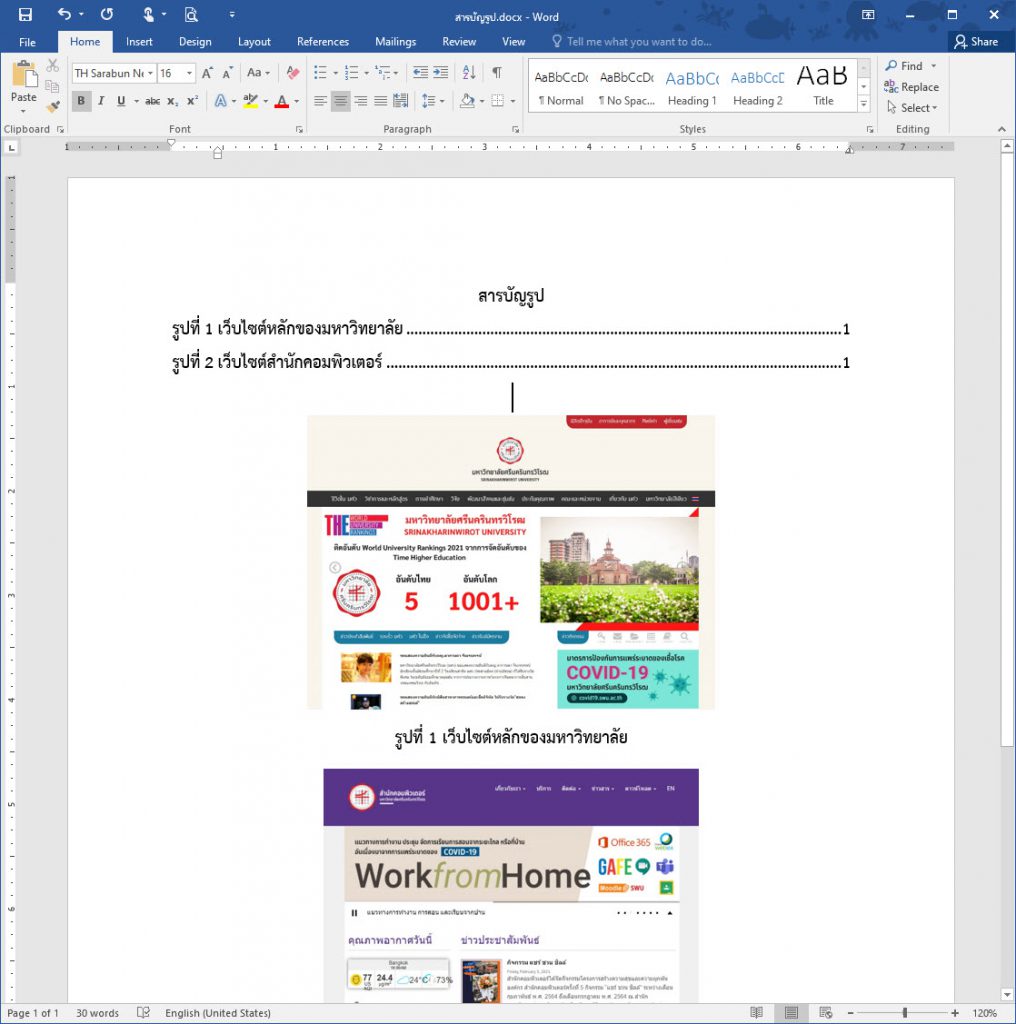
7. หากมีปรับแทรกภาพและต้องการปรับเปลี่ยนลำดับของภาพ/ตาราง ในสารบัญ คลิกขวาที่ส่วนสารบัญ เลือก Update Field
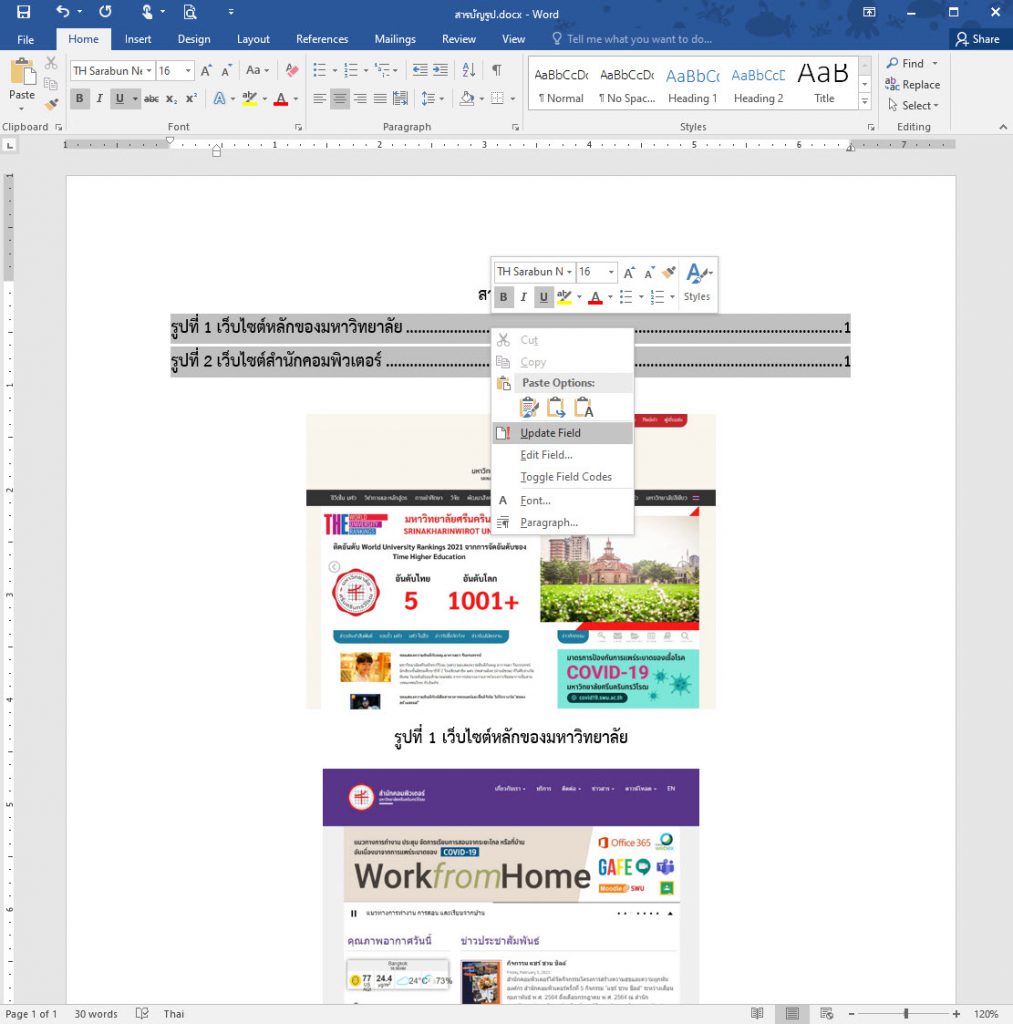
8. หน้าต่าง Update Table of Figure ปรากฎให้เลือกที่จะปรับเปลี่ยน ดังนี้
- Update page numbers only หมายถึง การปรับปรุงเลขหน้าเท่านั้น ไม่ปรับปรุงข้อมูลอื่นๆ
- Update entire table หมายถึง การปรับปรุงทั้งเลขหน้าและข้อมูลคำอธิบาย/บรรยายภาพ/ตารางทั้งหมด
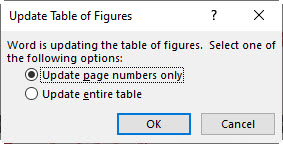
เพียงทำตามการตั้งค่าตามขั้นตอนด้านบนนี้เราก็จะได้สารบัญภาพ/ตารางโดยอัตโนมัติ เพื่อช่วยให้งานเอกสารของเราเป็นระเบียบเรียบร้อยค่ะ 🙂
