เมื่อสร้าง Virtual Switch (จากบทความที่ #2) เพื่อการใช้งาน Network ใน Hyper-V เสร็จแล้ว ให้สร้าง VM ได้เลย
ก่อนจะเริ่มสร้าง Virtual Machine (VM) ด้วย hyper-v เราต้องทำความรู้จักกับคำว่า Virtual Machine (VM) กันก่อน…..
Virtual Machine หรือถ้าแปลตรงตัวก็แปลว่า “เครื่องเสมือน” เรียกโดยย่อว่า VM คือ การจำลองเครื่องคอมพิวเตอร์ได้มากกว่า1เครื่องขึ้นไปให้สามารถทำงานได้เหมือนเครื่องคอมพิวเตอร์จริง บนคอมพิวเตอร์เครื่องจริง (Hardware) เพียงเครื่องเดียว
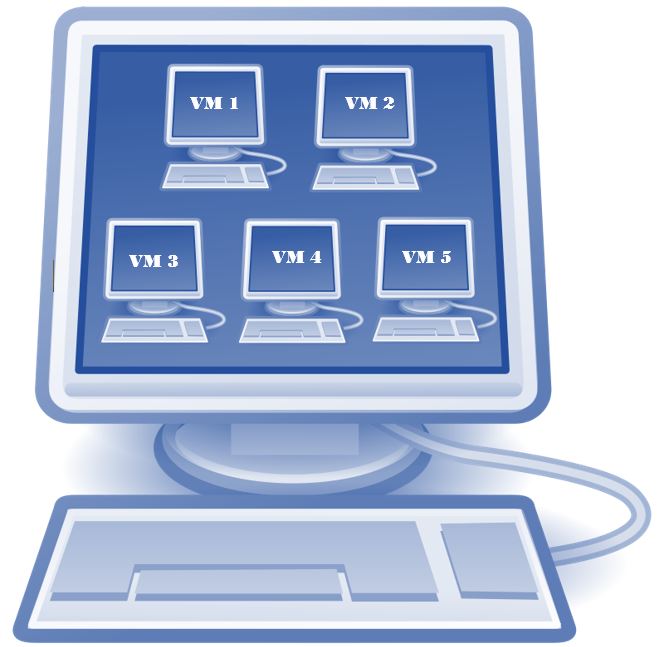
เครื่องคอมพิวเตอร์โดยทั่วไปทำงานอย่างไร ? ให้มองง่ายๆว่ามันจะประกอบด้วย Hardware, OS และ Application
ในส่วน OS และ Application เป็นสิ่งที่เราติดตั้งในเครื่องคอมพิวเตอร์ 2 สิ่งนี้ไม่ต้องจำลองเพราะมันเป็น Software/Program เราสามารถติดตั้งได้เลย แต่ในส่วน Hardware เราจะต้องจำลอง Hardware ขึ้นมาให้กับ VM โดยเราเรียกโปรแกรมนั้นว่า Hypervisor หน้าที่ของมันคือ การจำลอง Hardware ให้กับ VM สำหรับสามารถรันซอฟต์แวร์ Application หรือรันระบบปฏิบัติการได้
การสร้าง Virtual Machine (VM) ด้วย Hyper-V
1. เปิด future ชื่อ “Hyper-V Manager” ขึ้นมา → ไปที่เมนู New → เลือก Virtual Machine
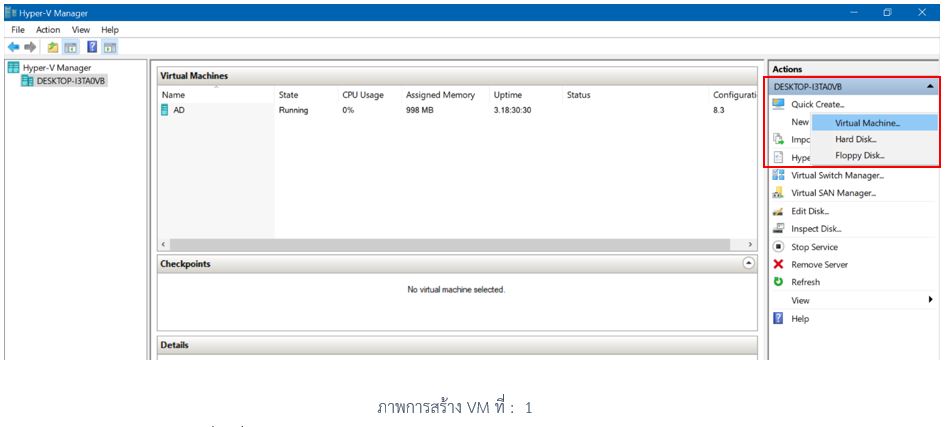
2. คลิก Next เพื่อเริ่มต้นการสร้าง VM
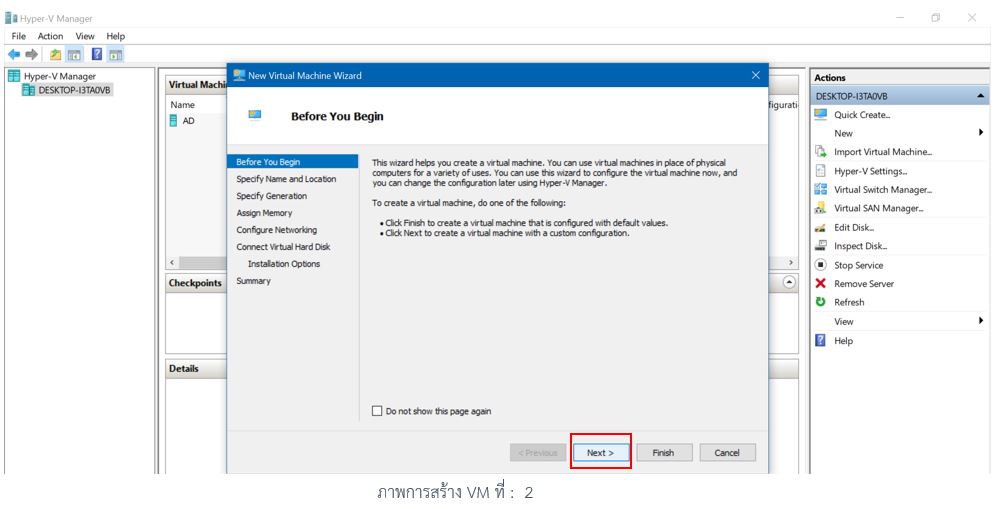
3. ใส่ชื่อ VM ที่ต้องการ เช่น “WinSrv2016-101” → ติ๊ก Store the virtual machine in adifferent location → คลิก Browse.. →เลือกLocation ที่จัดเก็บไฟล์VM → คลิก Next
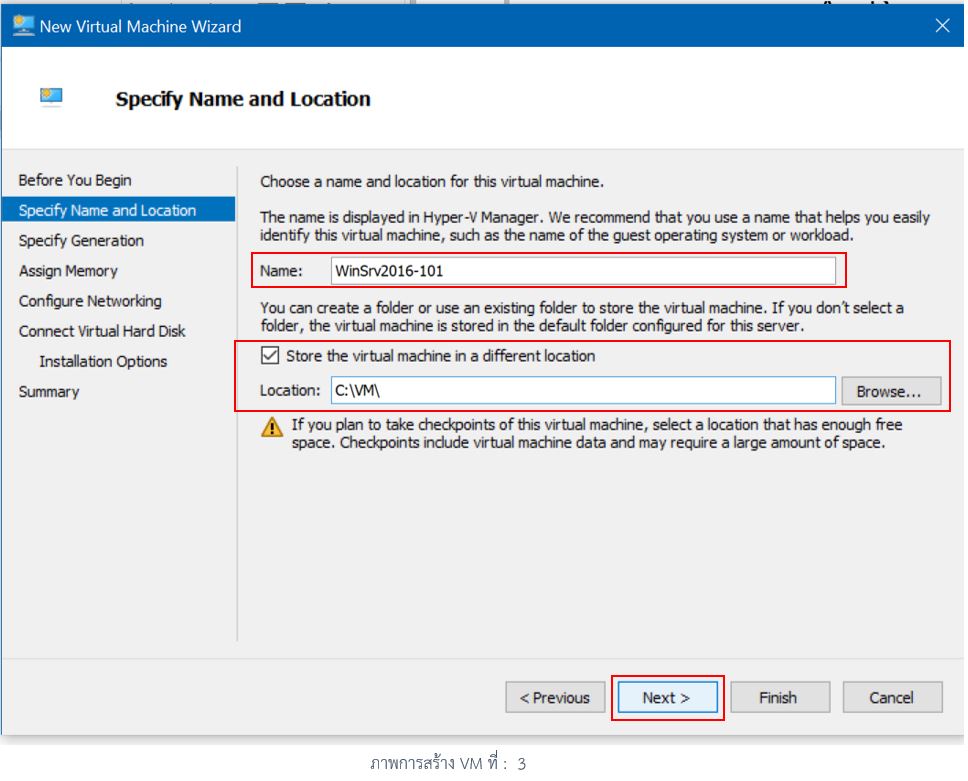
4. เลือก Genneration 1 → คลิก Next
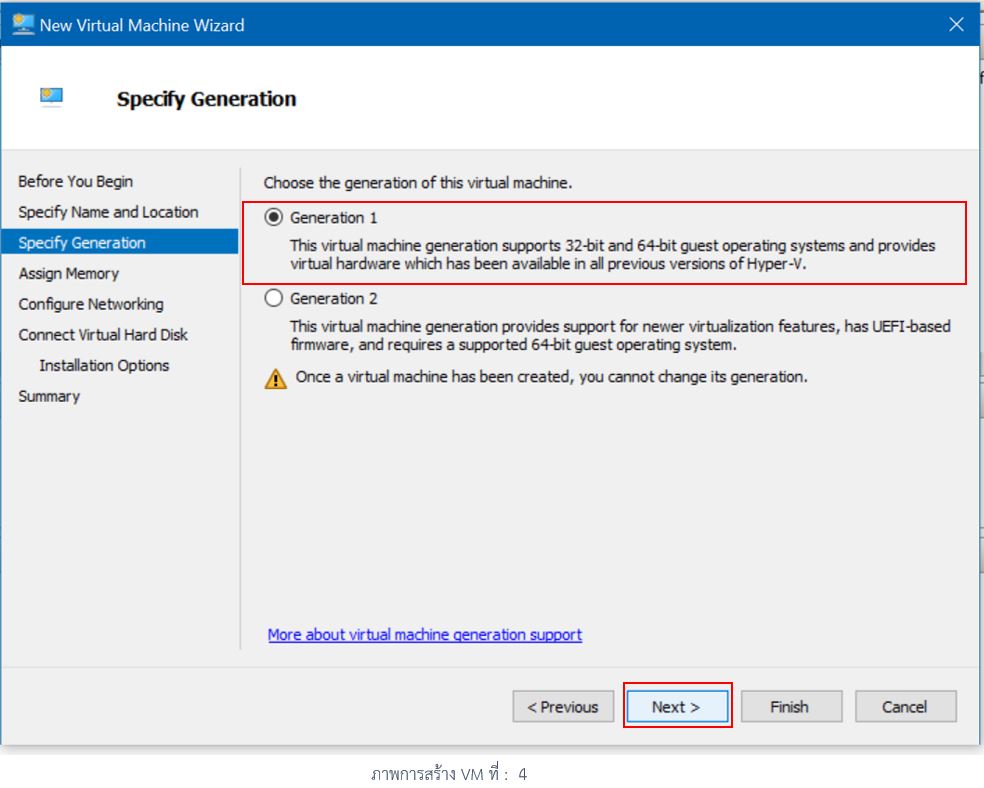
5. กำหนดพื้นที่ Virtual RAM → Next
การกำหนดจำนวน RAM ให้กับ VM เช่น กำหนดให้กับ VM 4 GB จากนั้น Hyper-V จะทำการจองจาก Physical RAM จริงให้ 4 GB โดย VM จะมี RAM ให้ใช้งาน 4 GB ตลอดเวลาที่เปิดทำงาน ถึงแม้จะใช้งาน RAM ไม่ถึง 4 GB ก็ตาม และ Physical RAM ก็จะลดลงไป 4 GB ตลอดเวลา
ส่วนคุณสมบัติ Dynamic RAM เป็นการกำหนดจำนวน RAM ให้กับ VM ตามความต้องการใช้งานจริง โดยสามารถกำหนดจำนวน RAM ขั้นต่ำสุดที่ VM ต้องการ และ ขั้นสูงสุด ที่ VM สามารถ ใช้งานได้ คือ เมื่อ VM ไม่ได้ใช้งาน RAM ระบบก็จะคืน RAM ส่วนที่เหลือให้กับส่วนกลางเพื่อนำไปให้ VM ตัวอื่นนำไปใช้งานต่อไป
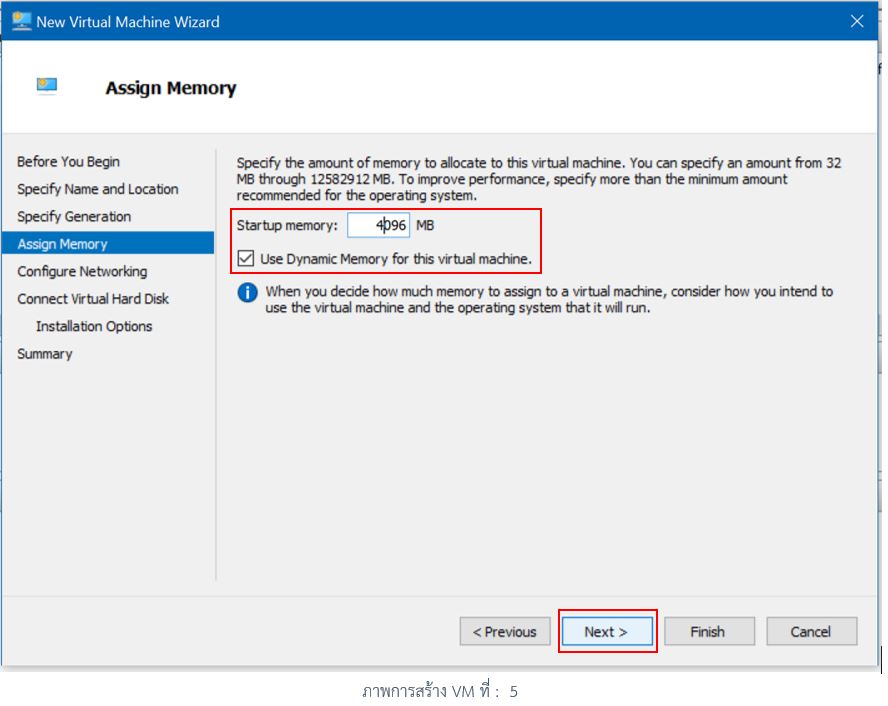
6. เลือกจากสร้างการ์ด Network ในข้อ 2. → คลิก Next
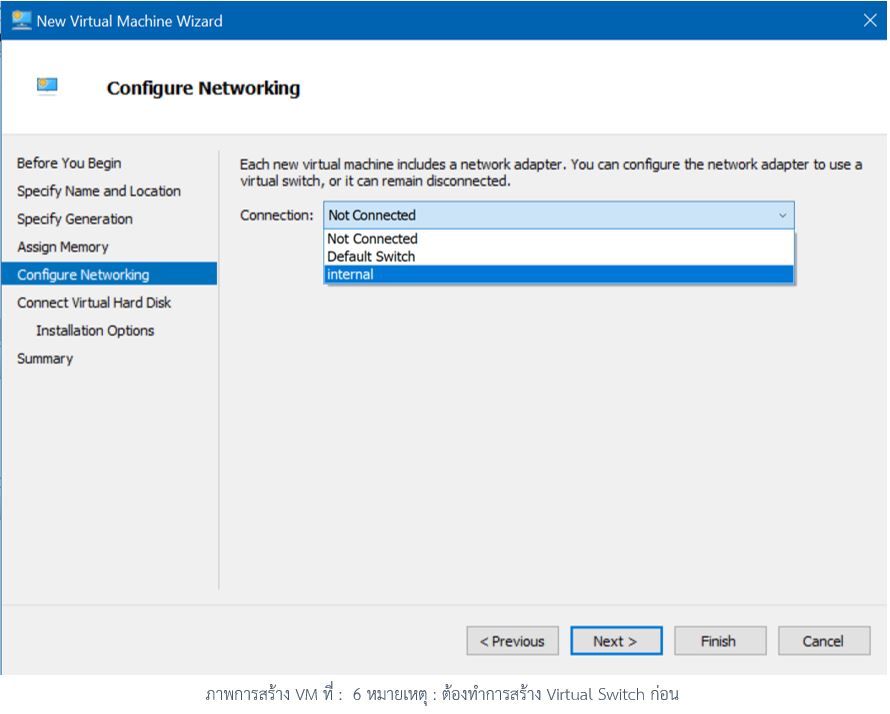
7. สร้าง Virtual Hard Disk สำหรับไว้ทำการติดตั้ง OS โดย Hyper-V จะทำการจองจาก Physical ติ๊ก Create a Virtual Hard Disk → เลือกLocation จัดเก็บที่เดียวกับไฟล์VM → ระบุ Size → Next
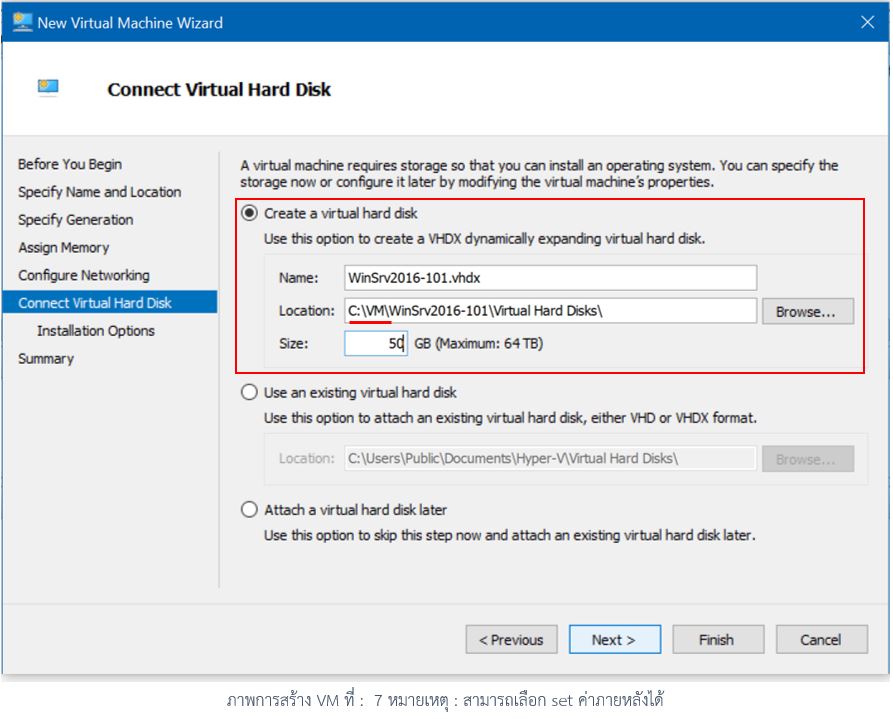
8. เลือกไฟล์ OS ที่จะติดตั้งลงใน VM ในที่นี้จะใช้ OS Windows Server 2016 Datacenter → Next
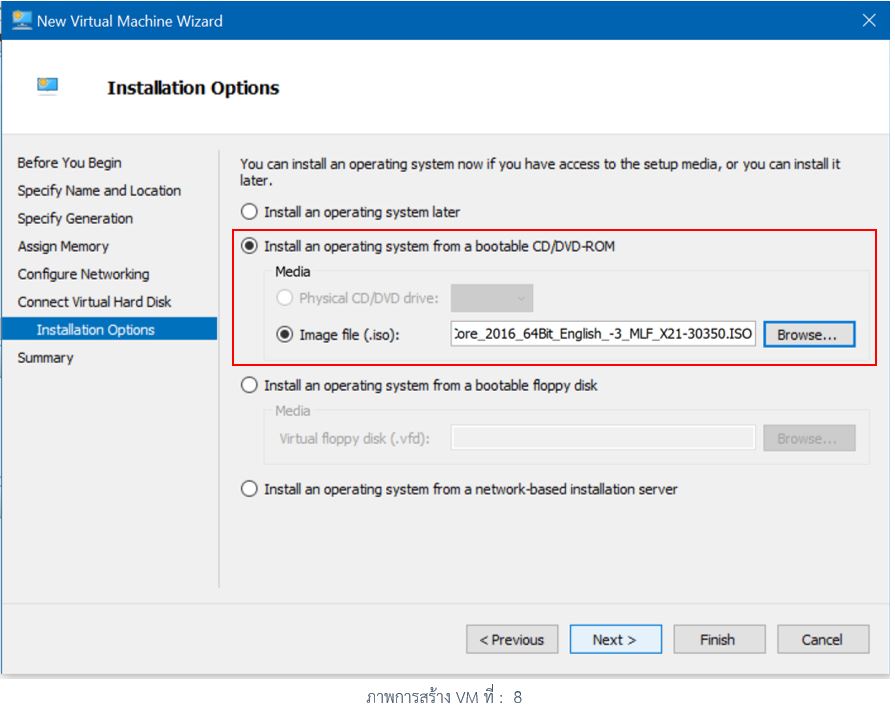
9. แสดงรายละเอียดของ VM ที่เราสร้าง → คลิก Finish
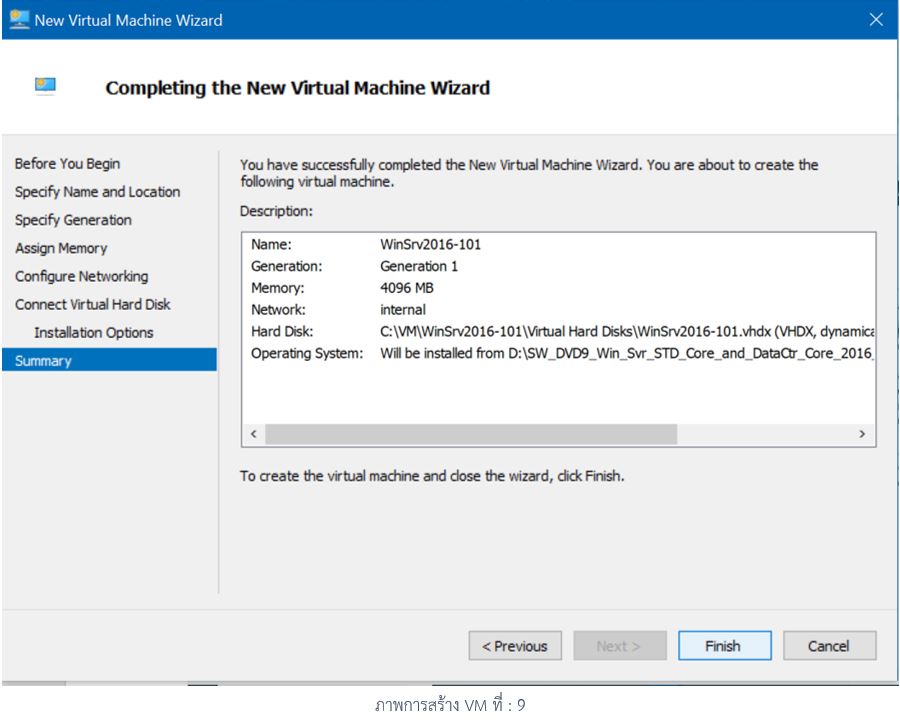
10. รอการติดตั้ง
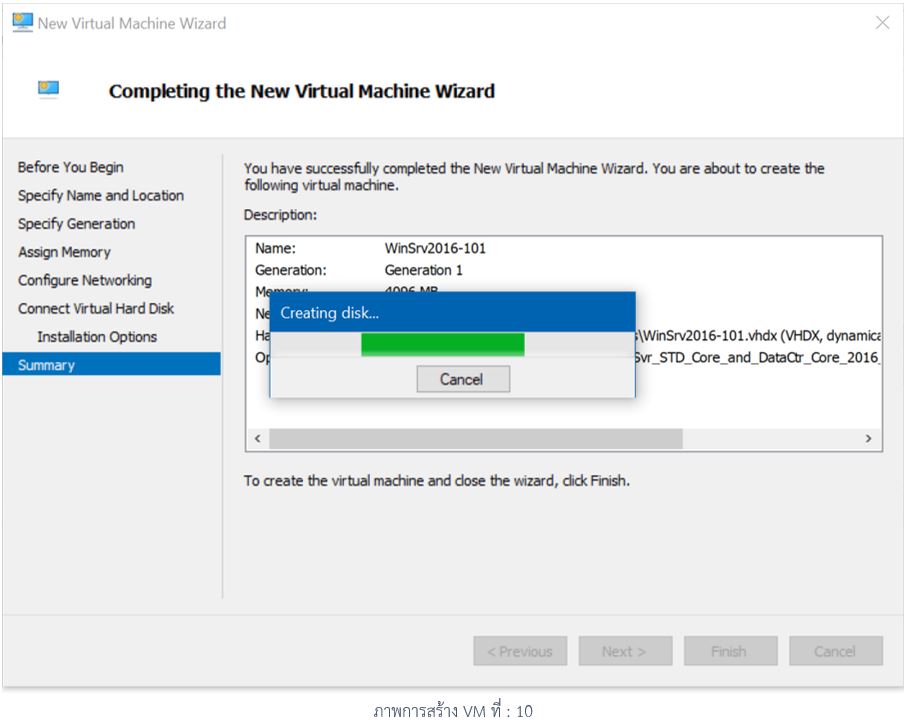
11. จากนั้นเราก็จะได้ VM ที่เราสร้าง แต่ state ยังเป็น off อยู่ ดังนั้น ต้องทำการ Run VM
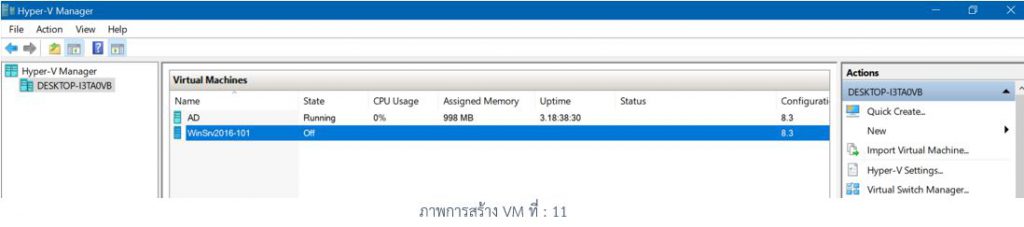
12. คลิกขวาที่ VM เลือก start หรือ connect เพื่อ run VM ขึ้นมาทำการติดตั้ง OS
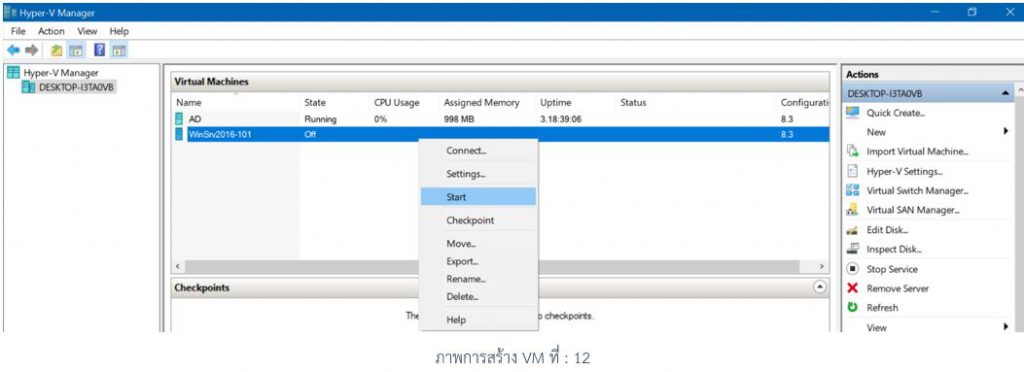
ขั้นตอนการสร้าง Virtual Machine ด้วย Hyper-V บน Windows 10 เบื้องต้นถือเสร็จสิ้นเรียบร้อย จากนั้นเราก็ทำการลง OS เหมือนลงเครื่องคอมพิวเตอร์ทั่วไปได้เลย
—————————————————————– # 03 —————————————————-

