หลังจากทำการติดตั้ง Features Hyper-V บน Windows 10 เรียบร้อยแล้ว สามารถทำการสร้าง Virtual Machine (VM) หรือคอมพิวเตอร์เสมือนตามขั้นตอนดังนี้
Virtual Switch
- อันดับแรกต้องสร้าง Virtual Switch ก่อน (เครื่อง VM ต้องมี virtual network เพื่อสื่อสารกับ Host) โดยคลิกเลือกเมนู Virtual Switch Manager หรือจะทำการคลิกขวาบนชื่อเครื่องโฮสต์ Hyper-V ที่อยู่บนหน้าต่าง Hyper-V Manager ใน คอลัมด้านซ้าย ก็ได้
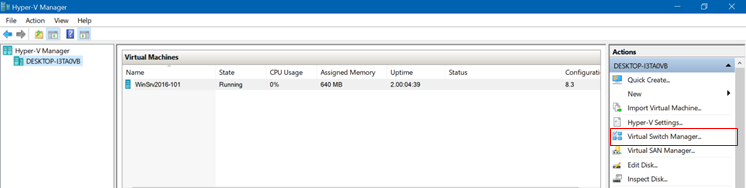
2. เลือกสร้าง Virtual network สำหรับเครื่อง Virtual Machine มีอยู่ 3 แบบ
• External สำหรับเชื่อมต่อกับเครื่องภายนอกหรือInternet, เชื่อมต่อเครื่อง Physical, ระหว่าง VM
• Internal สำหรับเชื่อมต่อเครื่อง Physical (เครื่องคอมที่สร้าง Virtual Machine) กับ Virtual Machine
• Private สำหรับเชื่อมต่อระหว่าง Virtual Machine ที่อยู่ใน physical เดียวกัน
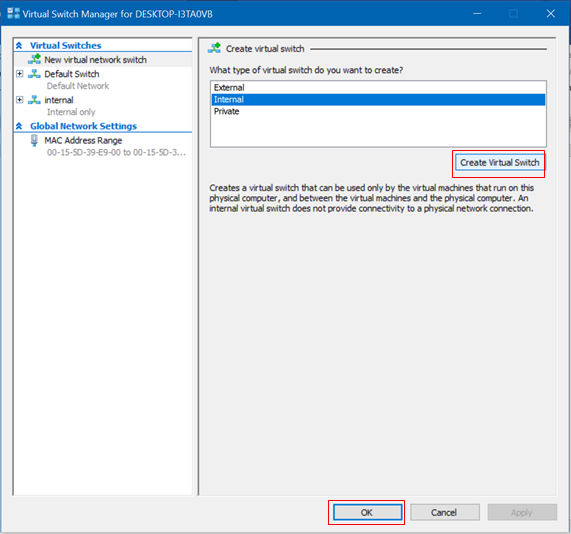
3. กำหนดชื่อ Virtual Switch –> ติ๊กเลือก Connection type ให้เลือกเป็น Internal Network ซึ่งจะสัมพันธ์กับประเภท Virtual Switch ที่เราสร้าง ในข้อที่ 2 (จากตัวอย่างเลือกประเภท Virtual Switch แบบ Internal) –> คลิก OK
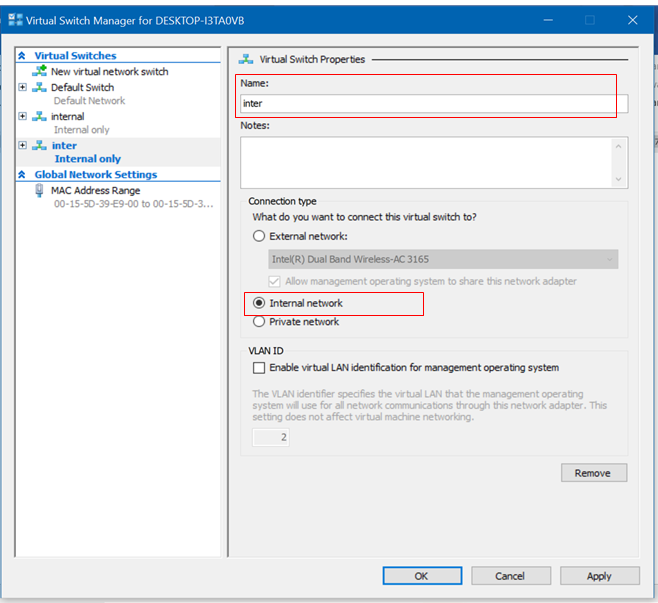
4. ส่วนการสร้าง Virtual network สำหรับเครื่อง Virtual Machine แบบ External นั้น ในส่วนของ Connection type ให้เลือกเป็น External และเลือก card ที่ต้องการ ต้องติ๊กเลือก “Allow management operating system to share this network adapter” คือ ความปลอดภัยและประสิทธิภาพ ถ้าเครื่องมีเพียง 1 physical networkport ก็ต้อง check ไว้เสมอ
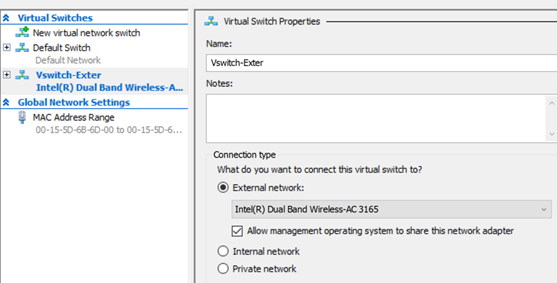
5. เมื่อสร้างเสร็จก็จะมีหน้าตาคล้ายรูปที่ 5 โดยเข้าไปที่ Control Panel \ Network and Internet \ Network Connections
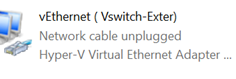
เมื่อสร้าง Virtual Switch เพื่อการใช้งาน Network ใน Hyper-V เสร็จแล้ว ก็ทำการสร้าง VM ได้เลย
—————————————————–# 02———————————————————

