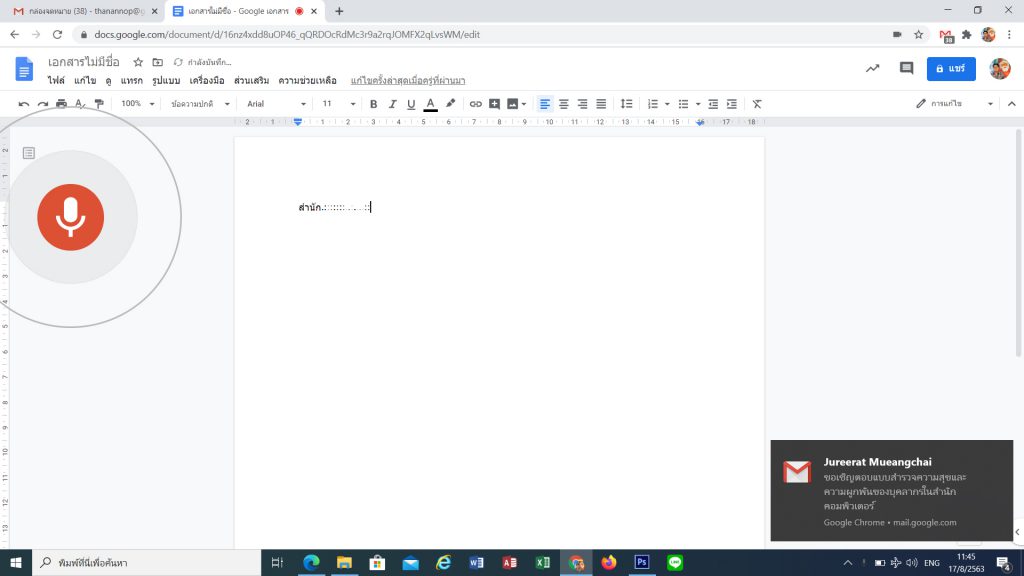สำหรับฟังก์ชั่นที่น่าสนใจอีกอย่างของ Google Docs คือ Voice typing การพิมพ์งานด้วยเสียง ถือว่าช่วยงานเอกสารได้น่าสนใจเลยทีเดียว โดยเราสามารถพูดเป็นประโยคระบบจะทำการแปลจากเสียงพูด ไปเป็นข้อความให้โดยอัตโนมัติ ซึ่งเครื่องคอมพิวเตอร์จะต้องติดตั้งไมโครโฟนไว้ด้วย หรือถ้าเป็นเครื่องคอมพิวเตอร์โน๊ตบุ๊คซึ่งมีไมโครโฟนมาแล้วด้วย ก็จะง่ายมากขึ้นไปอีก
- เข้าสู่ระบบ GAFE ใน App all ให้เลือก Docs หรือ เอกสาร แล้วทำการคลิก เริ่มต้นเอกสารใหม่ +
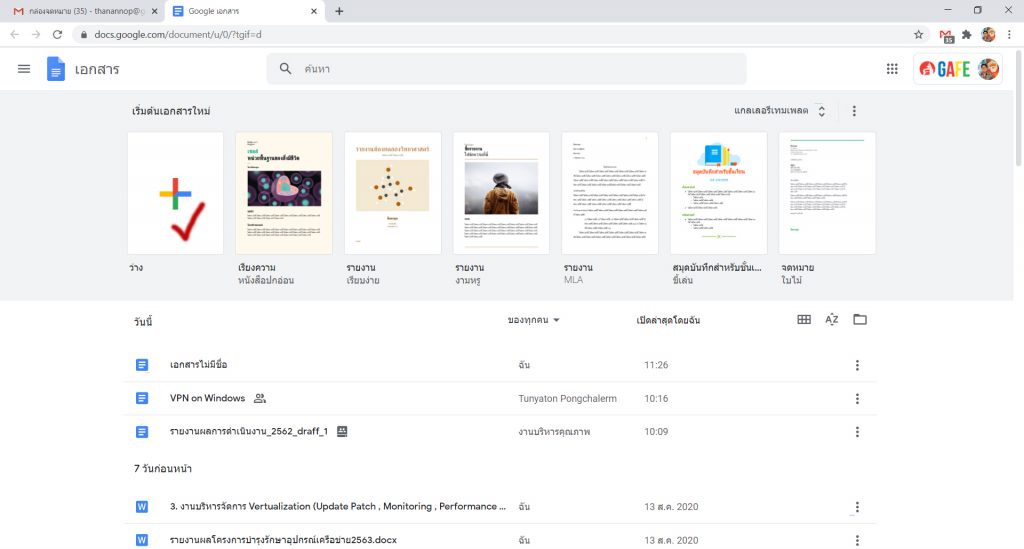
2. ให้คลิกเมนูเครื่องมือ และ พิมพ์ด้วยเสียง
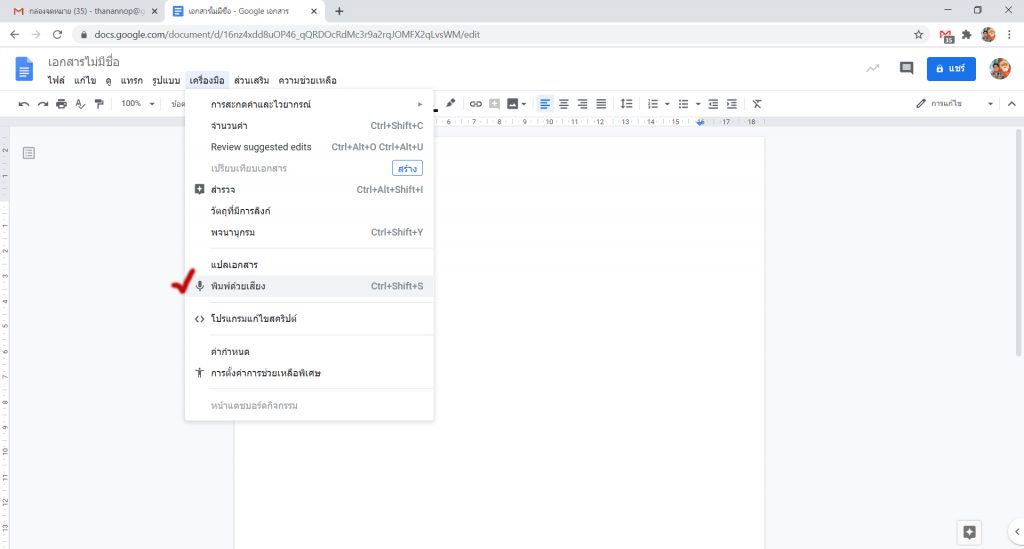
3. จะปรากฎไอคอนไมโครโฟน และมีคำว่าไทย อยู่เหนือไอคอม เราสามารถเปลี่ยนภาษาเพื่อกำหนดเป็นค่าเริ่มต้นการพิมพ์ด้วยเสียงได้จากตรงนี้
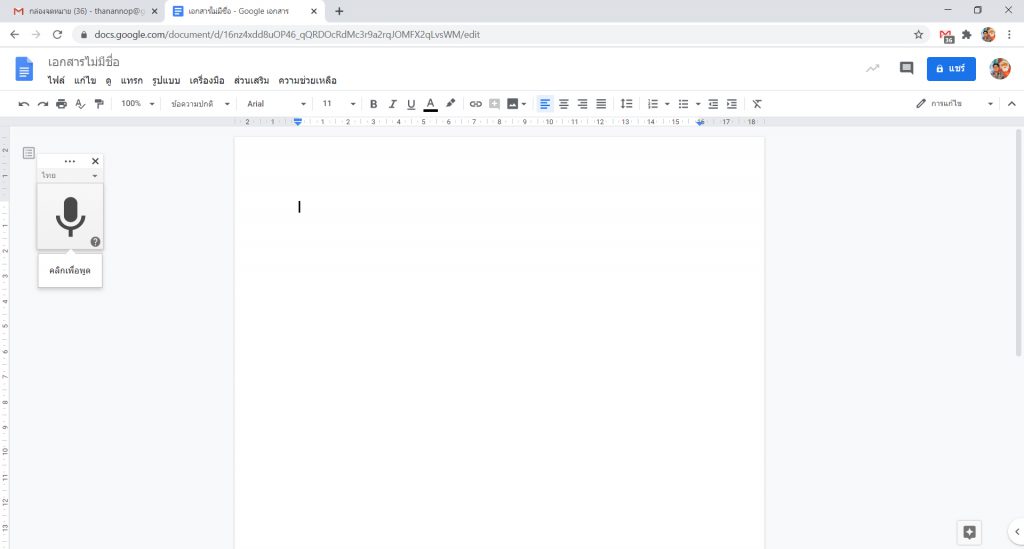
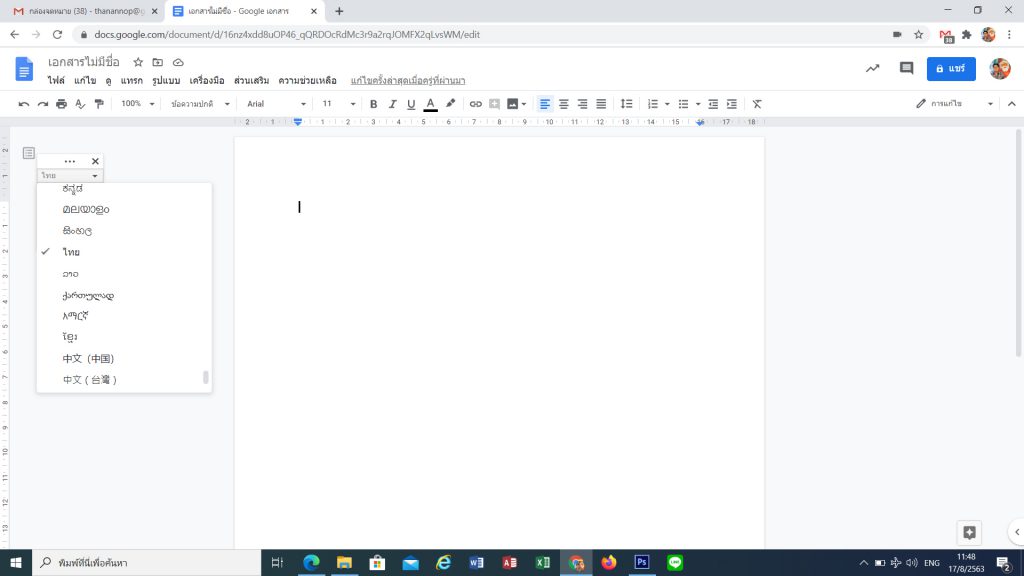
4. เมื่อได้ใช้งานครั้งแรกระบบจะให้เราทำการอนุญาตเพื่อใช้ไมโครโฟน

5. คลิกไอคอนไมโครโฟนให้เป็นสีแดง เมื่อต้องการพิมพ์ด้วยเสียง เพียงเท่านี้ก็แบ่งเบาการใช้นิ้วพิมพ์งานไปได้พอสมควร