1. เข้าไปที่เว็บไซต์ www.office.com แล้วเลื่อนหน้าจอลงมาล่างสุด
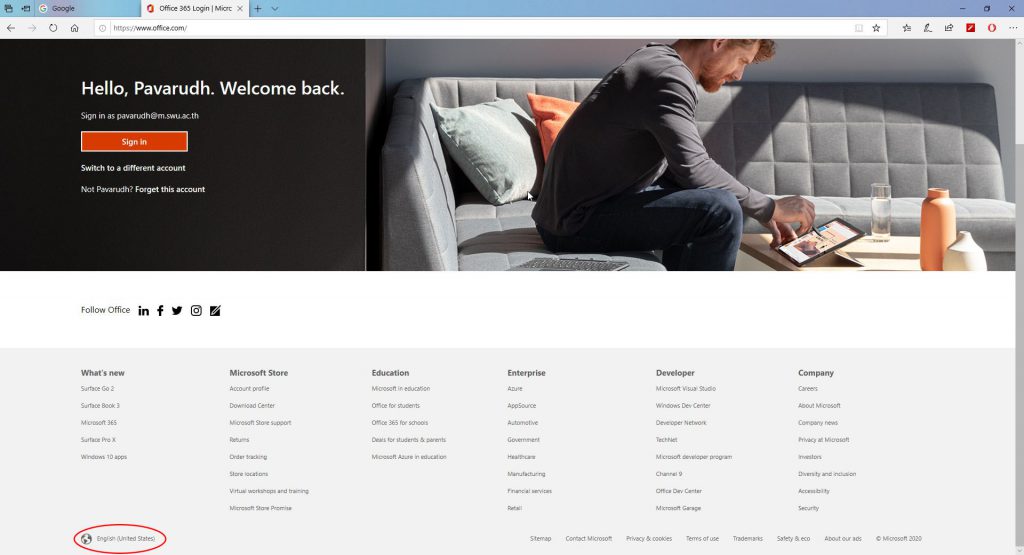
2. จากภาพที่ 1 เมื่อเปิดหน้าจอเว็บไซต์ www.office.com แล้วเลื่อนหน้าจอลงมาล่างสุด ให้คลิกไอคอนรูปลูกโลกที่ล้อมรอบด้วยวงรีสีแดง จะปรากฏหน้าจอดังรูป
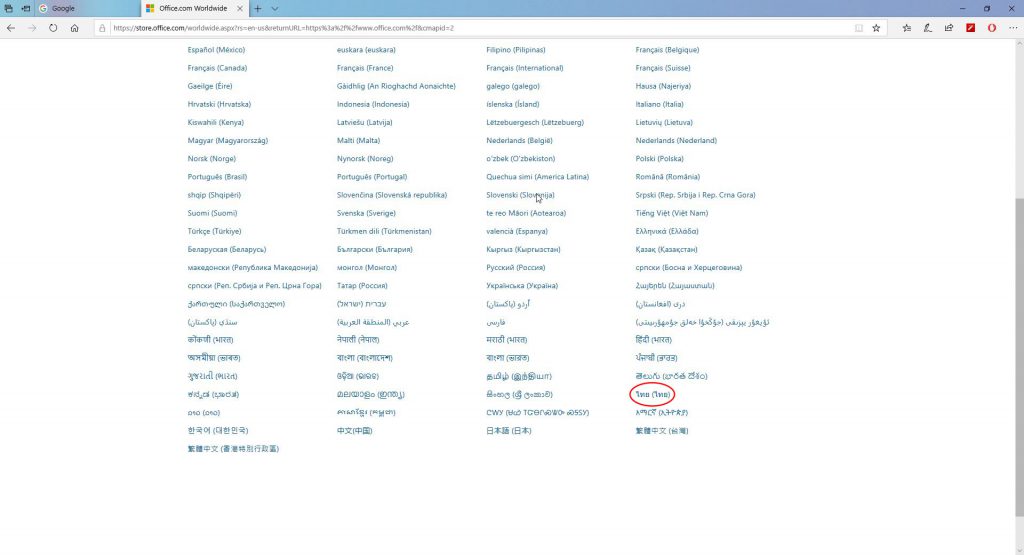
3. จากภาพที่ 2 ให้เลือก ไทย (ไทย)
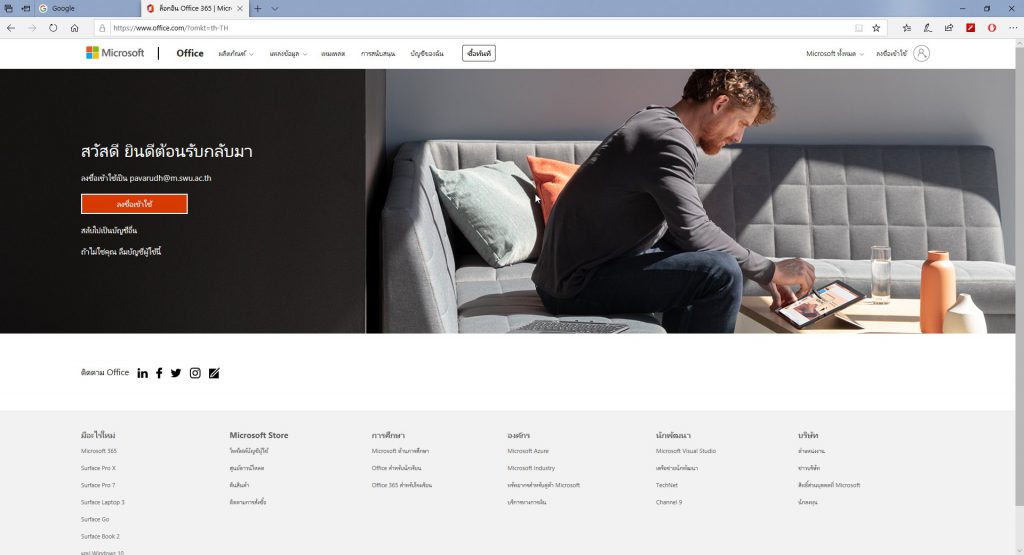
4. เมื่อเลือกภาษาจากภาพที่ 2 ระบบจะทำการแสดงผลดังภาพที่ 3 ให้ทำการคลิกปุ่ม ลงชื่อเข้าใช้ ตรงมุมบนขวาของหน้าจอ ก็จะเข้าสู่หน้าจอดังรูป
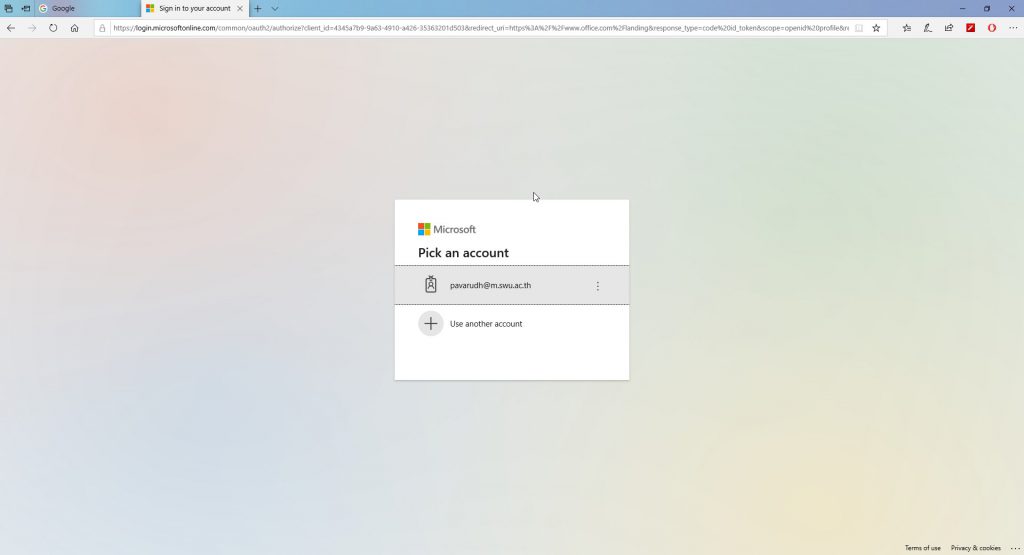
5. จากภาพที่ 4 ให้เลือกบัญชีผู้ใช้ที่จะเข้าสู่ระบบ เมื่อเลือกแล้วก็จะเข้าสู่หน้าจอดังรูป
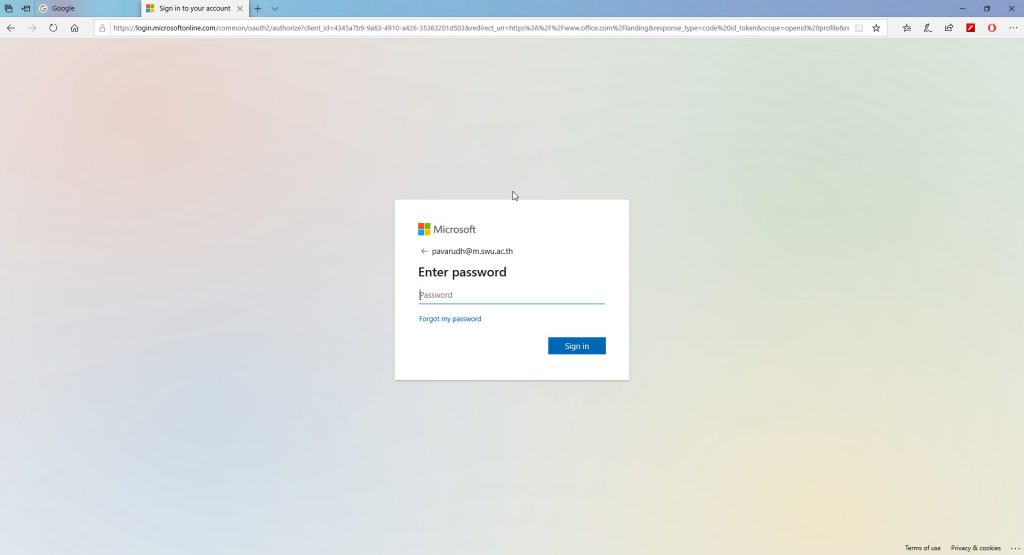
6. ให้เรียกใช้แอพพลิเคชั่น Microsoft Authenticator ผ่านมือถือ
7. จากภาพที่ 5 ให้กรอกรหัสผ่านที่ผู้ใช้ได้ตั้งเอาไว้ แล้วคลิกปุ่ม Sign in
8. เมื่อกรอกรหัสผ่านถูกต้อง แอพพลิเคชั่น Microsoft Authenticator จะขึ้นหน้าจอว่า อนุมัติการลงชื่อเข้าใช้หรือไม่ ให้คลิกที่ข้อความ อนุมัติ ระบบก็จะแสดงหน้าจอดังรูป
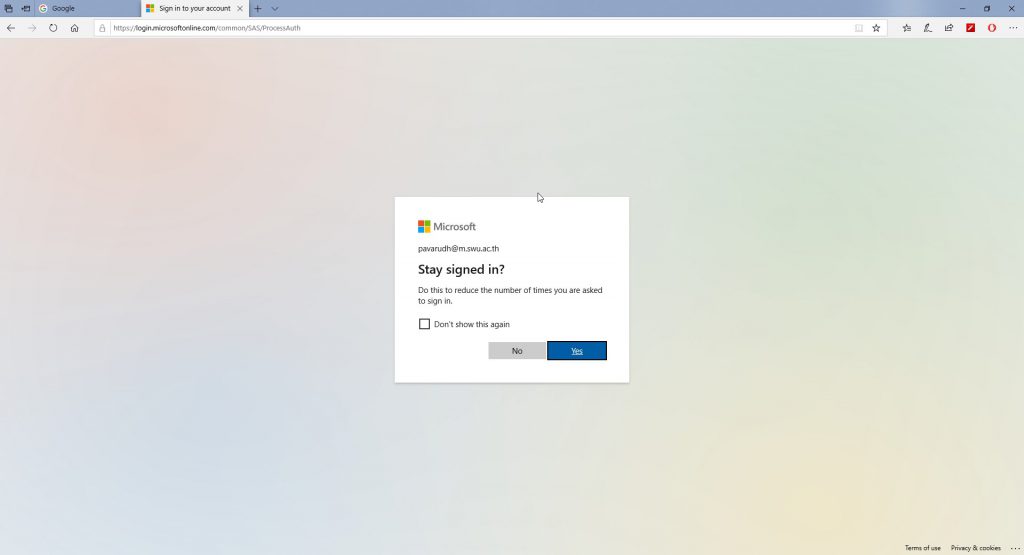
9. จากภาพที่ 6 ให้คลิกที่ปุ่ม Yes เพื่อใช้บัญชีผู้ใช้นี้เข้าสู่ระบบ
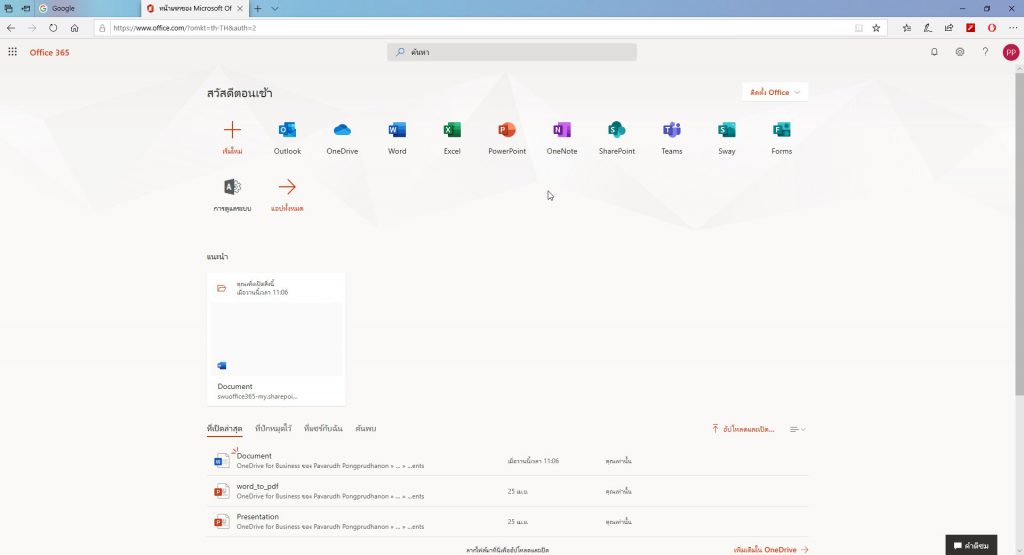
10. เมื่อเสร็จขั้นตอนที่ 9 ระบบก็จะแสดงหน้าจอโปรแกรม Office 365 ซึ่งมีเมนูคำสั่งเป็นภาษาไทย
