หลายคนอาจยังไม่ทราบว่า การทำงานนำเสนอด้วย PowerPoint สามารถบันทึกเป็นไฟล์วิดีโอได้ด้วยเช่นกัน ส่วนวิธีการทำนั้นก็แสนจะง่ายด้วย ลองเข้าไปดูวิธีการทำงานนำเสนอที่สร้างจากโปรแกรม PowerPoint ให้เป็นไฟล์วิดีโอกันได้เลย
เวอร์ชัน 2016 และ 2019
- ให้ทำการบันทึกไฟล์สไลด์ที่สร้างขึ้นมาก่อน
- เลือกเมนู File -> Export -> Create a Video
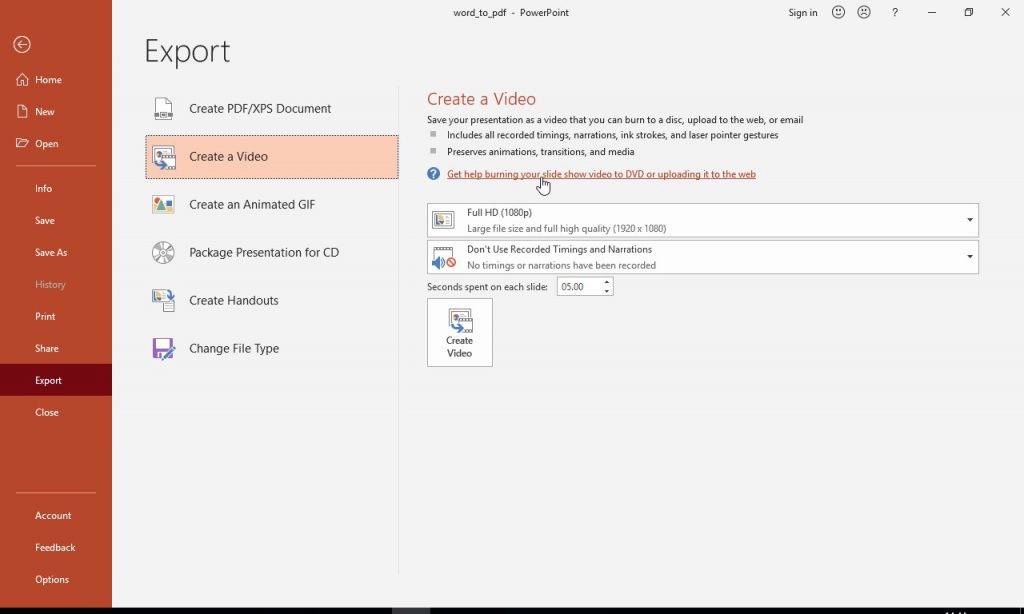
3. ในกล่อง Dropdown แรกภายใต้หัวเรื่อง Create a Video ให้เลือกคุณภาพวิดีโอที่คุณต้องการ ซึ่งเกี่ยวข้องกับความละเอียดของวิดีโอที่เสร็จสมบูรณ์แล้ว ยิ่งคุณภาพของวิดีโอสูงเท่าใด ขนาดของไฟล์ก็จะใหญ่ขึ้นเท่านั้น ซึ่งมีรายละเอียด ดังนี้
| ตัวเลือก | ความละเอียด | สำหรับการแสดงบน |
| ULTRA HD (4k) | 3840*2160 ไฟล์ขนาดใหญ่สุด | จอภาพขนาดใหญ่ |
| FULL HD (1080p) | 1920*1080 ไฟล์ขนาดใหญ่สุด | คอมพิวเตอร์และการแสดงผล HD |
| HD (720p) | 1280*720 ไฟล์ขนาดกลาง | อินเตอร์เน็ตและดีวีดี |
| Standard (480p) | 852*480 ไฟล์ขนาดเล็กสุด | อุปกรณ์แบบพกพา |
4. กล่อง Dropdown วินาทีภายใต้หัวเรื่อง Create a Video จะบอกว่างานนำเสนอมีคำบรรยายและการกำหนดเวลาหรือไม่
- ถ้าคุณไม่ได้บันทึกคำบรรยายที่มีเวลา ตามค่าเริ่มต้นจะเป็น Don’t Use Recorded Timings and Narrations
เวลาที่ใช้เริ่มต้นในแต่ละสไลด์ คือ 5 วินาที คุณสามารถเปลี่ยนเวลาที่กำหนดในกล่อง Seconds to spend on each slide โดยกรอกตัวเลขหรือคลิกที่ลูกศรขึ้นเพื่อเพิ่มระยะเวลา หรือคลิกที่ลูกศรลงเพื่อลดระยะเวลา
- ถ้าคุณบันทึกคำบรรยายที่มีเวลา ตามค่าเริ่มต้นจะเป็น Use Recorded Timings and Narrations
5. คลิกที่ปุ่ม Create a Video ก็จะขึ้นหน้าจอดังรูป
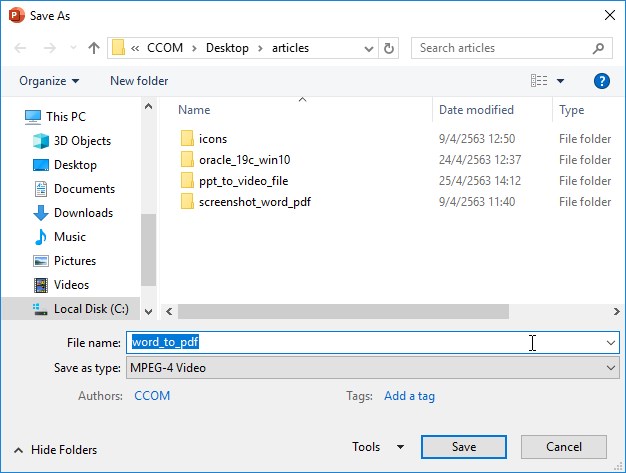
6. ให้เลือกไดเรกทอรี่ที่ต้องการบันทึก แล้วตั้งชื่อไฟล์วีดีโอที่จะบันทึกในส่วน File name ในส่วน Save as type ให้เลือกเป็น MPEG-4 Video (.mp4) หรือ Windows Media Video (.wmv)
7. คลิกที่ปุ่ม Save
เวอร์ชัน 2013
- ให้ทำการบันทึกไฟล์สไลด์ที่สร้างขึ้นมาก่อน
- เลือกเมนู File -> Export -> Create a Video
- ในกล่อง Dropdown แรกภายใต้หัวเรื่อง Create a Video ให้เลือกคุณภาพวิดีโอที่คุณต้องการ ซึ่งเกี่ยวข้องกับความละเอียดของวิดีโอที่เสร็จสมบูรณ์แล้ว ยิ่งคุณภาพของวิดีโอสูงเท่าใด ขนาดของไฟล์ก็จะใหญ่ขึ้นเท่านั้น ซึ่งมีรายละเอียด ดังนี้
| ตัวเลือก | ความละเอียด | สำหรับการแสดงบน |
| Computer & HD Displays | 1920*1080 ไฟล์ขนาดใหญ่สุด | คอมพิวเตอร์และการแสดงผล HD |
| Internet & DVD | 1280*720 ไฟล์ขนาดกลาง | อินเตอร์เน็ตและดีวีดี |
| Portable Devices | 852*480 ไฟล์ขนาดเล็กสุด | อุปกรณ์แบบพกพา |
4. กล่อง Dropdown วินาทีภายใต้หัวเรื่อง Create a Video จะบอกว่างานนำเสนอมีคำบรรยายและการกำหนดเวลาหรือไม่
- ถ้าคุณไม่ได้บันทึกคำบรรยายที่มีเวลา ตามค่าเริ่มต้นจะเป็น Don’t Use Recorded Timings and Narrations
เวลาที่ใช้เริ่มต้นในแต่ละสไลด์ คือ 5 วินาที คุณสามารถเปลี่ยนเวลาที่กำหนดในกล่อง Seconds to spend on each slide โดยกรอกตัวเลขหรือคลิกที่ลูกศรขึ้นเพื่อเพิ่มระยะเวลา หรือคลิกที่ลูกศรลงเพื่อลดระยะเวลา
- ถ้าคุณบันทึกคำบรรยายที่มีเวลา ตามค่าเริ่มต้นจะเป็น Use Recorded Timings and Narrations
5. คลิกที่ปุ่ม Create a Video
6. ให้เลือกไดเรกทอรี่ที่ต้องการบันทึก แล้วตั้งชื่อไฟล์วีดีโอที่จะบันทึกในส่วน File name ในส่วน Save as type ให้เลือกเป็น MPEG-4 Video (.mp4) หรือ Windows Media Video (.wmv)
7. คลิกที่ปุ่ม Save
