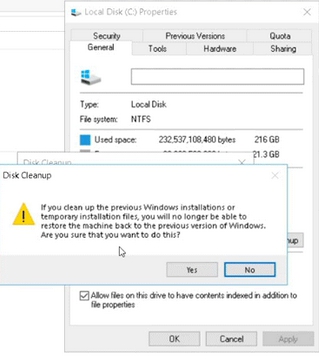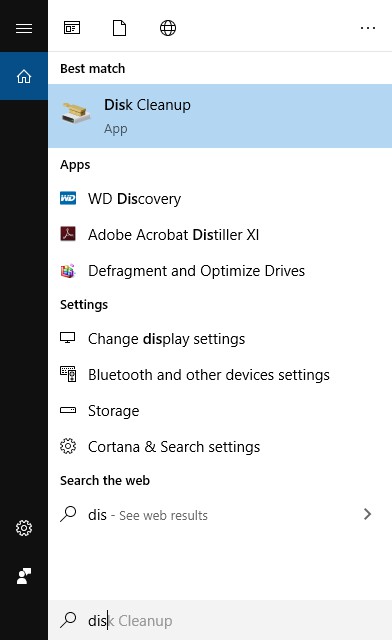เนื่องจาก การอัพเกรดเป็น Windows 10 ผ่าน Windows เวอร์ชั่นก่อนหน้า ระบบจะสำรองข้อมูลของ Windows เวอร์ชั่นเดิม รวมถึงไฟล์ระบบที่จำเป็นสำหรับการอัพเกรดเป็น Windows 10 ที่ดาวน์โหลดเตรียมไว้ก่อนหน้าการอัพเกรดด้วย ซึ่งไฟล์ทั้งหมดจะถูกเก็บเอาไว้ในโฟลเดอร์ที่มีชื่อว่า Windows.old
ความสำคัญของ Windows.old
เนื่องจากใน Windows 10 จะมีตัวเลือกให้สามารถย้อนกลับไปใช้ระบบปฏิบัติการเวอร์ชั่นก่อนหน้าได้ภายใน 30 วันหลังการอัพเกรด ซึ่งกระบวนการย้อนกลับนั้นจะใช้ไฟล์ที่เก็บอยู่ในโฟลเดอร์ Windows.old
แต่หากเกิน 30 วันไปแล้ว ไม่สามารถย้อนกลับไปเป็น Windows เวอร์ชั่นก่อนหน้าการอัพเกรดได้อีก
เคลียร์พื้นที่: ลบข้อมูลในโฟลเดอร์ Windows.old
เนื่องจากข้อมูลในโฟลเดอร์ Windows.old เป็นไฟล์ระบบ เพราะฉะนั้น ข้อพึงระวังคือ “ห้ามเข้าไปลบไฟล์ต่างๆในโฟลเดอร์นี้ตรงๆ เพราะอาจทำให้เกิดความเสียหายต่อไฟล์ระบบของ Windows”
ขั้นตอนการทำ
1.ค้นหาโปรแกรม Disk cleanup
2.เมื่อเปิดโปรแกรมขึ้นมา ระบบจะให้เลือกไดรฟ์ที่ต้องการเคลียร์พื้นที่
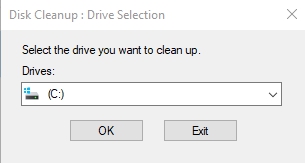
3.ให้เลือกไปที่ “Clean up system files” จากนั้นระบบจะเริ่มตรวจสอบพื้นที่
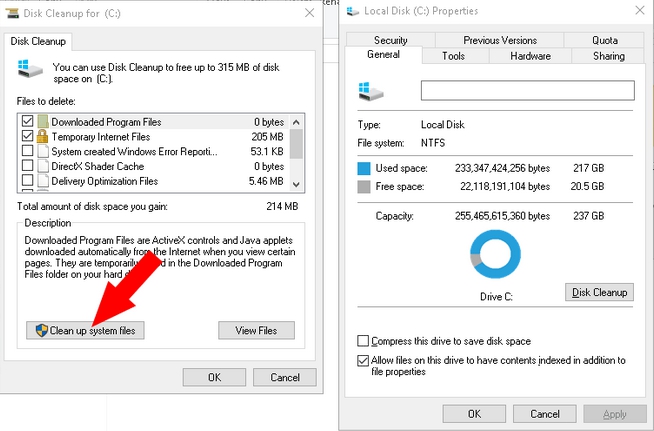
4.เมื่อเสร็จสิ้นการตรวจสอบ โปรแกรมจะแสดงไฟล์ระบบที่สามารถลบได้ขึ้นมาให้ เลือก Previous Windows installation (กรอบสีแดง) รวมทั้งไฟล์อื่น ๆ ที่ต้องการจะลบออกไปจาก HDD/SSD ได้ตามต้องการ และทำการกด OK
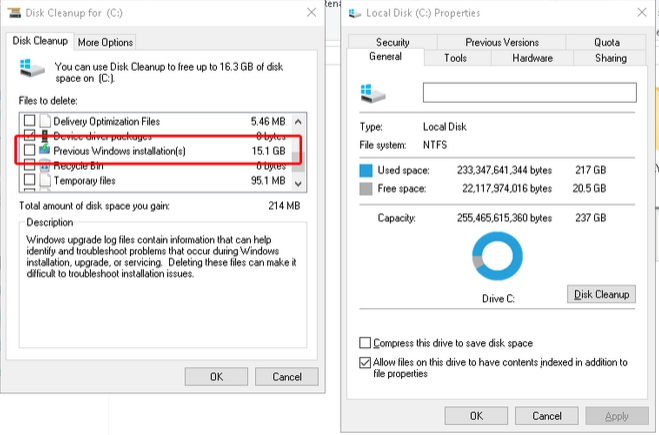
5. เมื่อทำการกดปุ่ม OK ตัว Windows จะมี pop-up ขึ้นมาเตือนว่า “เรามั่นใจหรือไม่ที่จะลบไฟล์ที่เลือกไป เพราะมันจะไม่สามารถกู้คืนหรือทำการรีสโตร์ Windows กลับไปยังเวอร์ชันก่อนหน้าได้อีก” หากมั่นใจแล้วก็กด Yes เพื่อยืนยัน และรอจนเสร็จ