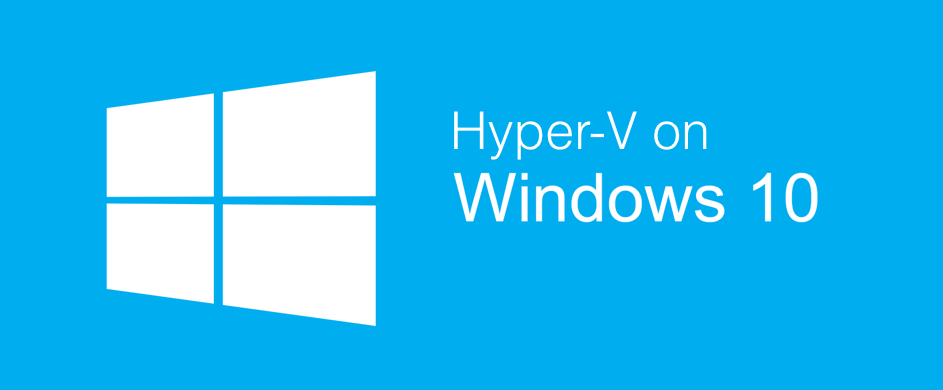Hyper-V บน Windows 10
Hyper-V เป็นซอฟต์แวร์จำลองเครื่องเสมือน (Virtualization) บนระบบปฎิบัติการ Windows ที่ทำให้คอมพิวเตอร์หนึ่งเครื่อง สามารถทำงานเป็นเครื่องเสมือนหลายๆระบบได้ ในปัจจุบันทาง Microsoft ได้เพิ่มฟังก์ชั่น Hyper-V ตั้งแต่ Windows 8 ขึ้นไป
hyper-V เหมือนกับ VMware, Virutal Box ที่เป็น Software ที่ทำ Virtual Machine หรือ สร้างคอมพิวเตอร์เสมือนให้ทำงานในคอมพิวเตอร์หลัก
สำหรับความต้องการระบบฮาร์ดแวร์ของ Hyper-V บน Windows 10 ที่ใช้เป็นโฮสต์คอมพิวเตอร์ (เครื่องคอมพิวเตอร์ Physical ของเรา) ดังนี้
- CPU 64 bits และรองรับเทคโนโลยี Second Level Address Translation (SLAT)
- หน่วยความจำ RAM ขั้นต่ำ 4 GB แต่แนะนำให้ 8 GB ขึ้นไปถึงจะมีประสิทธิภาพ เพราะเวลาสร้าง Virtual Machine จะต้องมีการ present RAM จากเครื่อง Physical ให้กับ Virtual Machine ด้วยหาก RAM ไม่เพียงพอจะทำให้เครื่อง physical เกิด overload หรือเกิดอาการเครื่องน็อกได้
การเปิดใช้ Hyper-V บน Windows 10
1. พิมพ์ “Turn Windows features on or off ” ในช่อง Search the web and Windows เป็นการเปิด Windows features บนเครื่อง Physical เพื่อให้เราสามารถเลือกเปิดใช้งาน features เพิ่มเติมบน windows และหนึ่งใน feature ที่เราจะเปิดใช้งาน คือ Hyper-v
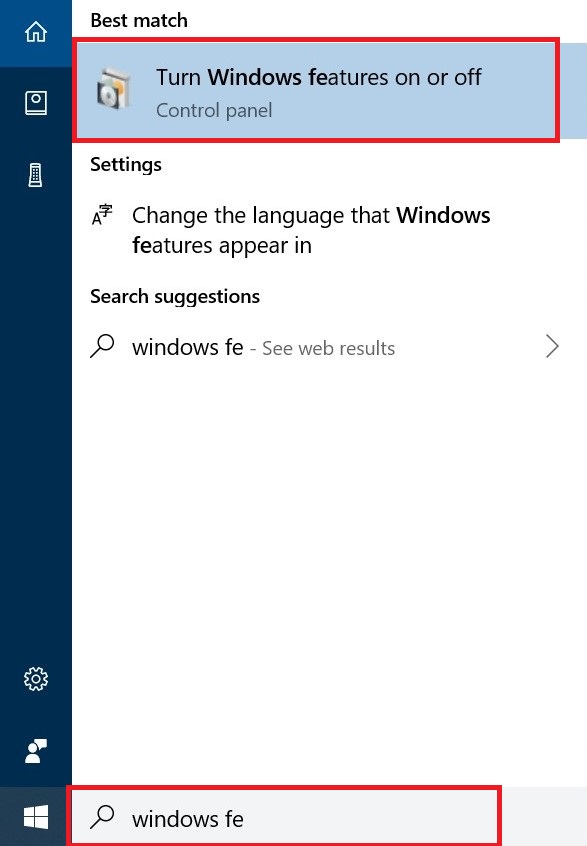
2. ติ๊กเลือก features ที่ชื่อ “Hyper-V” ให้ติ๊กเปิดใช้งานให้หมดทั้งตัว Platform และ Management Console
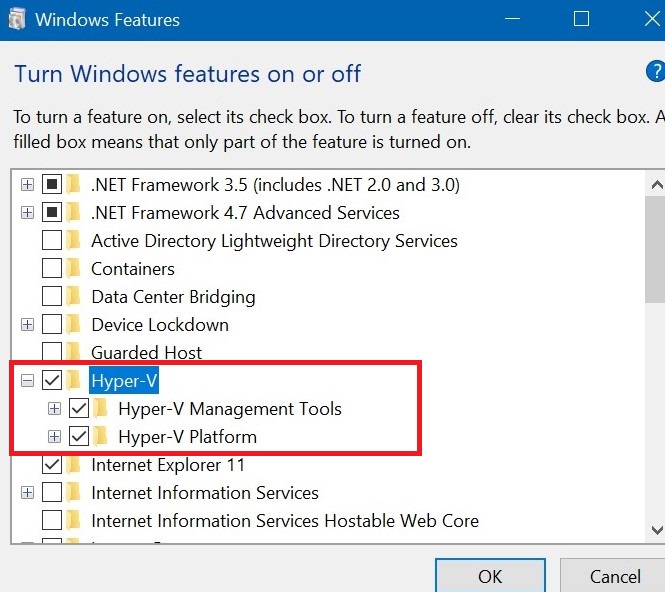
3. รอให้ระบบทำการติดตั้ง Hyper-V และหลังจากระบบติดตั้ง Hyper-V เรียบร้อย จากนั้นให้คลิก Restart now เพื่อ Restart คอมพิวเตอร์
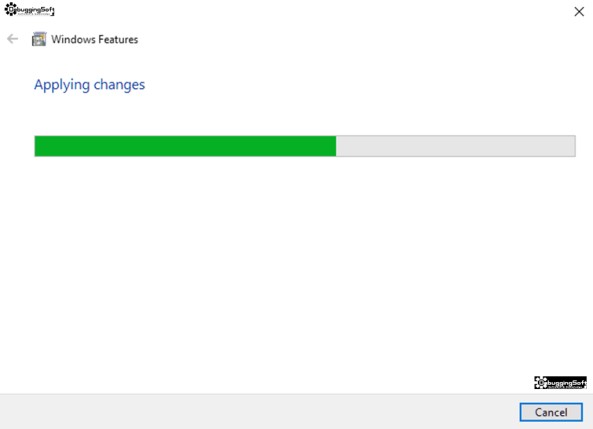
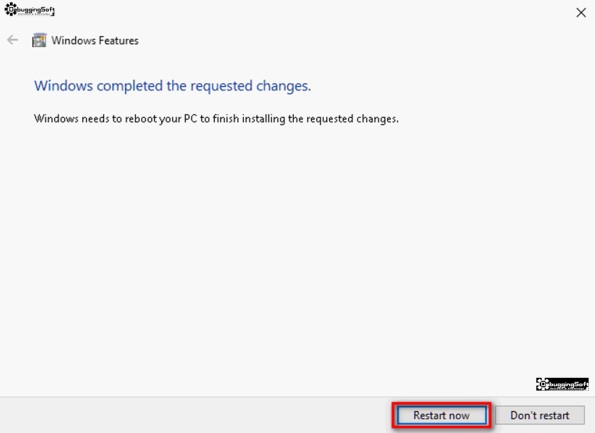
4. หลังจาก Restart คอมพิวเตอร์ ลองพิมพ์ค้นหาในช่อง Search the web and Windows จะพบ Icon Hyper-V Manager ซึ่งเป็นอันเสร็จสิ้นการเปิดใช้งาน hyper-V บน windows เรียบร้อย พร้อมที่จะใช้งานต่อไป
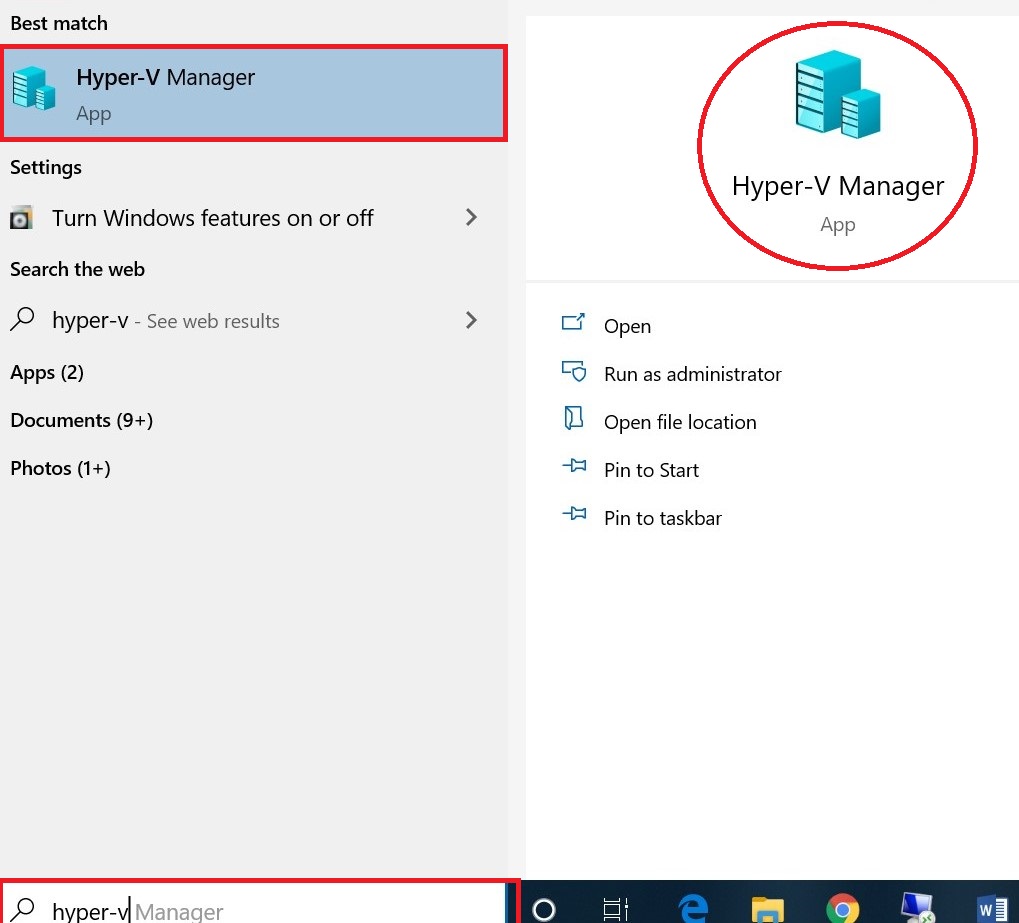
————————————————————#01————————————————–