- เรียกโปรแกรม Oracle VM Virtualbox ขึ้นมา
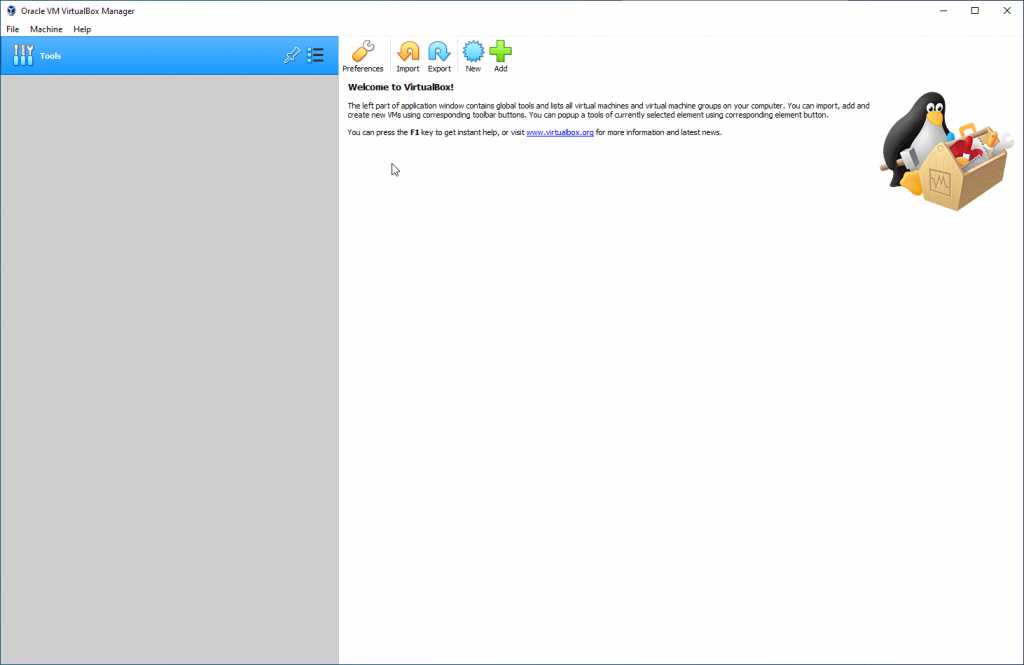
2. คลิกที่ปุ่ม New ก็จะขึ้นหน้าจอดังรูป
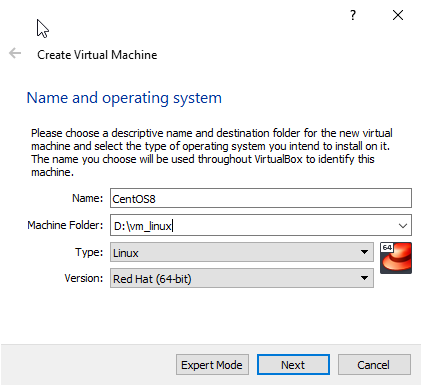
3. หน้าจอนี้เป็นหน้าจอที่ให้ผู้ใช้สร้างไฟล์และตั้งชื่อ Virtual Machine ในส่วน Name ให้ตั้งชื่อ Virtual Machine เป็น CentOS8 ในส่วน Machine Folder ให้เลือกไดเรกทอรีที่จะใช้เก็บไฟล์ Virtual Machine ส่วน Type และ Version เมื่อทำการตั้งชื่อเป็น CentOS8 ก็จะปรากฏชนิดและเวอร์ชั่นเป็น Linux และ Red Hat (64-bit) โดยอัตโนมัติ เสร็จแล้วให้คลิกที่ปุ่ม Next
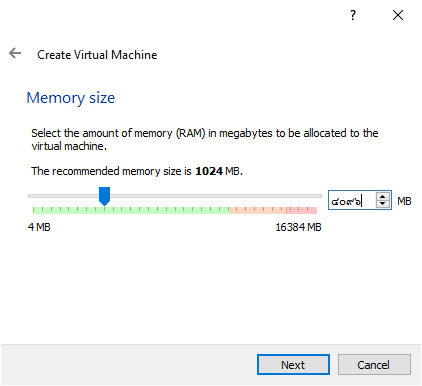
4. หน้าจอนี้เป็นหน้าจอที่ให้ผู้ใช้กำหนดขนาดของหน่วยความจำของ Virtual Machine เสร็จแล้วคลิกที่ปุ่ม Next
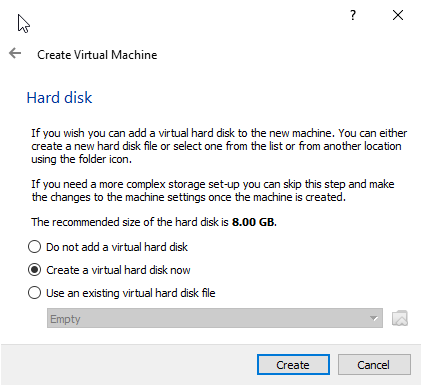
5. หน้าจอนี้เป็นหน้าจอที่ให้ผู้ใช้เลือกวิธีที่จะดำเนินการกับ Virtual hard disk ให้ผู้ใช้เลือก Create a virtual hard disk now แล้วคลิกที่ปุ่ม Create
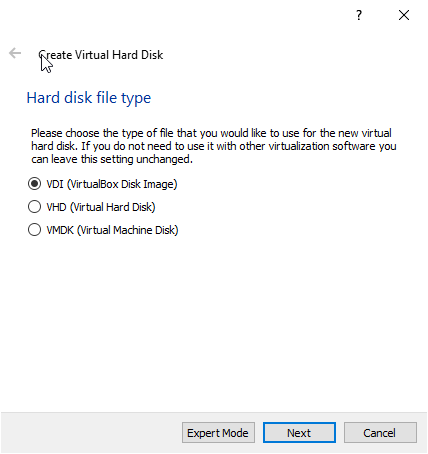
6. หน้าจอนี้เป็นหน้าจอที่ให้ผู้ใช้เลือกชนิดของไฟล์ที่จะใช้ทำเป็น Virtual hard disk ให้เลือกเป็น VDI (VirtualBox Disk Image) แล้วคลิกที่ปุ่ม Next
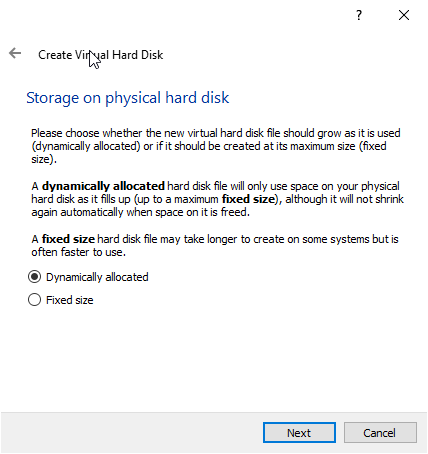
7. หน้าจอนี้เป็นหน้าจอที่ให้ผู้ใช้เลือกวิธีดำเนินการกับหน่วยเก็บข้อมูลทางกายภาพของ Virtual hard disk ให้ผู้ใช้เลือกเป็น Dynamically allocated แล้วคลิกที่ปุ่ม Next
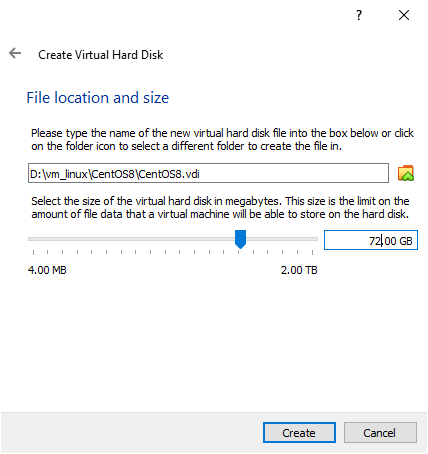
8. หน้าจอนี้เป็นหน้าจอที่ให้ผู้ใช้ระบุขนาดของ Virtual hard disk โดยต้องระบุขนาดให้เพียงพอกับการใช้งาน เสร็จแล้วคลิกที่ปุ่ม Create เพื่อสร้าง Virtual hard disk หน้าจอนี้จะปิดลงทันที และจะกลับสู่หน้าจอเริ่มต้นของโปรแกรม
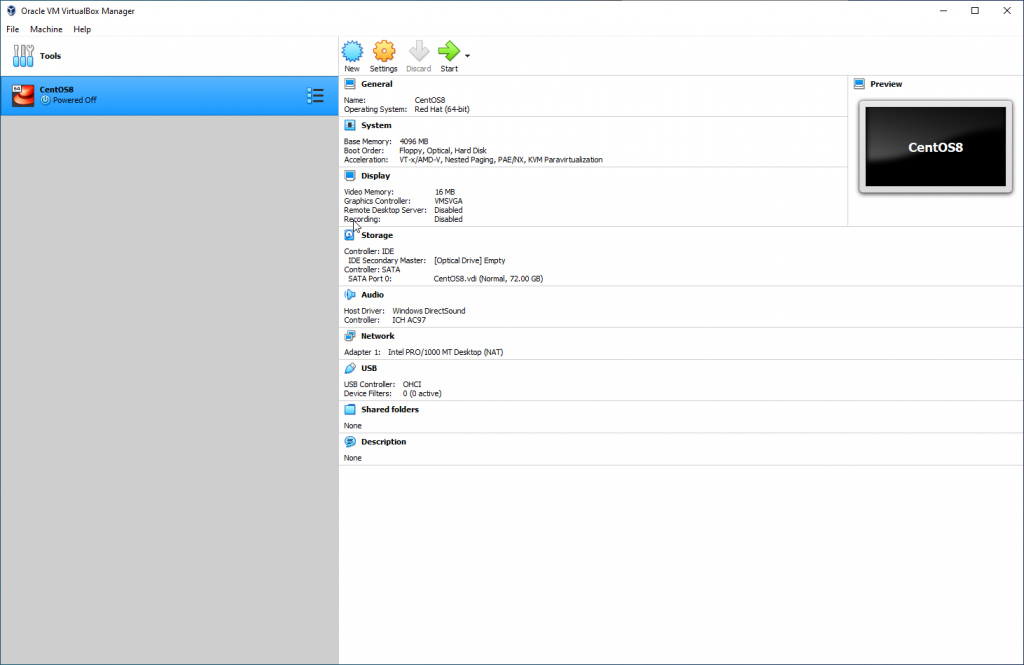
9. คลิกที่ปุ่ม Settings เพื่อเข้าสู่หน้าจอดังรูป
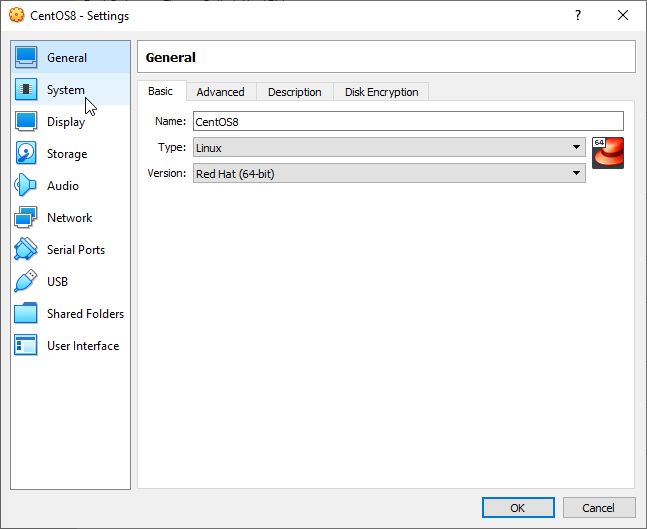
10. คลิกเลือกที่คำว่า Storage แล้วคลิกที่คำว่า Empty หน้าจอนี้ก็จะเปลี่ยนไปดังรูป
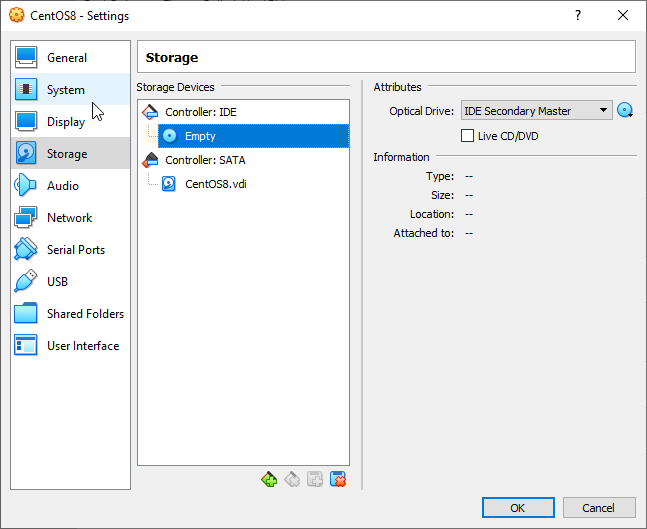
11. ให้คลิกที่ปุ่มรูป CD แล้วเลือกเมนู Choose a disk file… เพื่อเลือก Image file
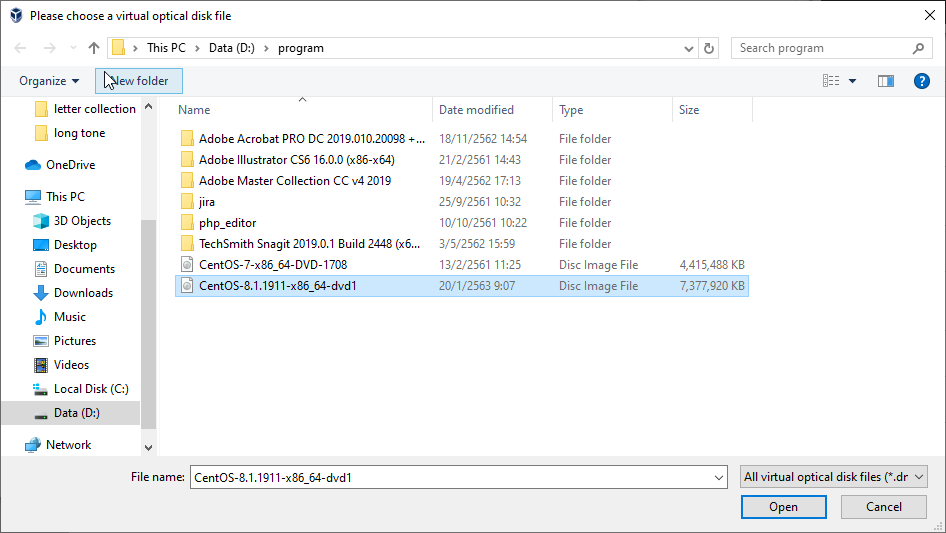
12. หน้าจอเลือก Image file ให้เลือกเป็น CentOS-8-xxx ตามรูป แล้วคลิกที่ปุ่ม Open ก็จะกลับเข้าสู่หน้าจอ Settings แล้วคลิกที่ปุ่ม OK ก็จะกลับเข้าสู่หน้าจอดังรูป
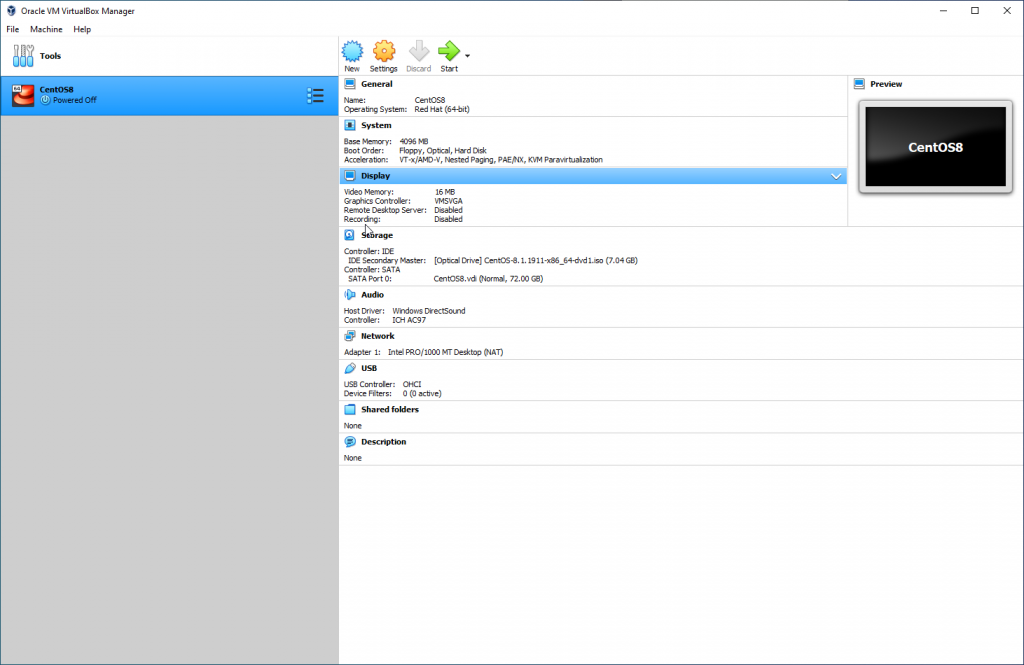
13. คลิกที่ปุ่ม Start เพื่อเข้าสู่การติดตั้ง CentOS 8
14. หลังจากที่คลิกที่ปุ่ม Reboot เพื่อบู๊ตเครื่องใหม่หลังจากที่ติดตั้งโปรแกรมที่เลือกไว้เสร็จแล้ว ให้กดปุ่ม Ctrl ที่อยู่ทางด้านขวาของ Keyboard เพื่อให้ตัวชี้เมาส์ออกจากหน้าจอ Virtual Machine เสร็จแล้วให้เลือกเมนู Devices -> Optical Drives -> Remove disk from virtual drive ก็จะปรากฏหน้าจอดังรูป
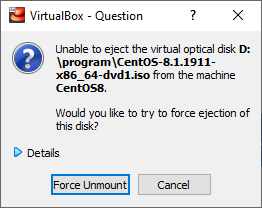
15. ให้ผู้ใช้คลิกที่ปุ่ม Force Unmount เพื่อนำ Image file ที่เลือกไว้ออกจาก Virtual disk
16. ต่อมาให้เลือกเมนู Machine -> Reset ก็จะปรากฏหน้าจอดังรูป
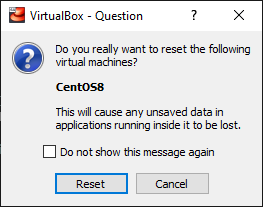
17. ให้คลิกที่ปุ่ม Reset เครื่องในส่วน virtual machine ก็จะเข้าสู่หน้าจอดังรูป
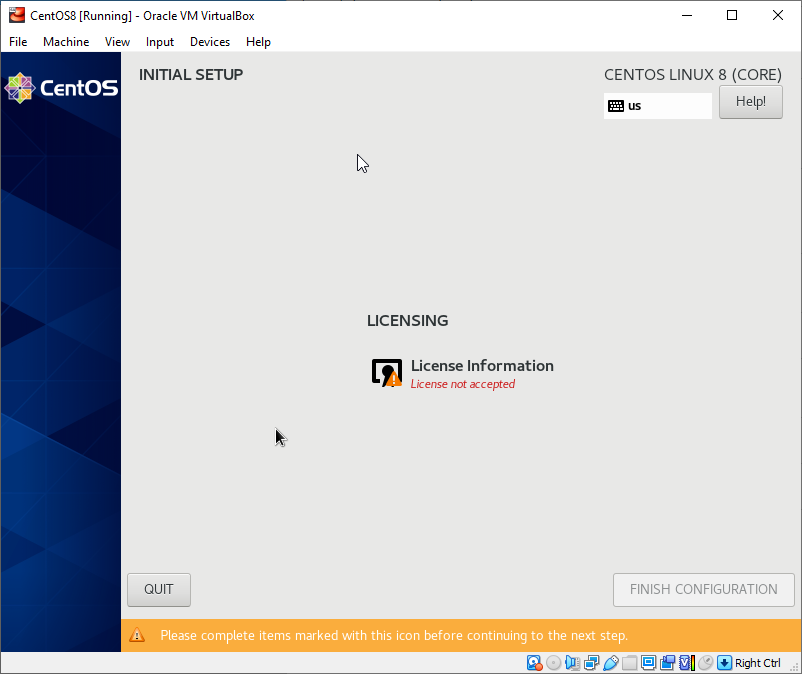
18. คลิกเลือกคำว่า License information เพื่อเข้าสู่หน้าจอดังรูป
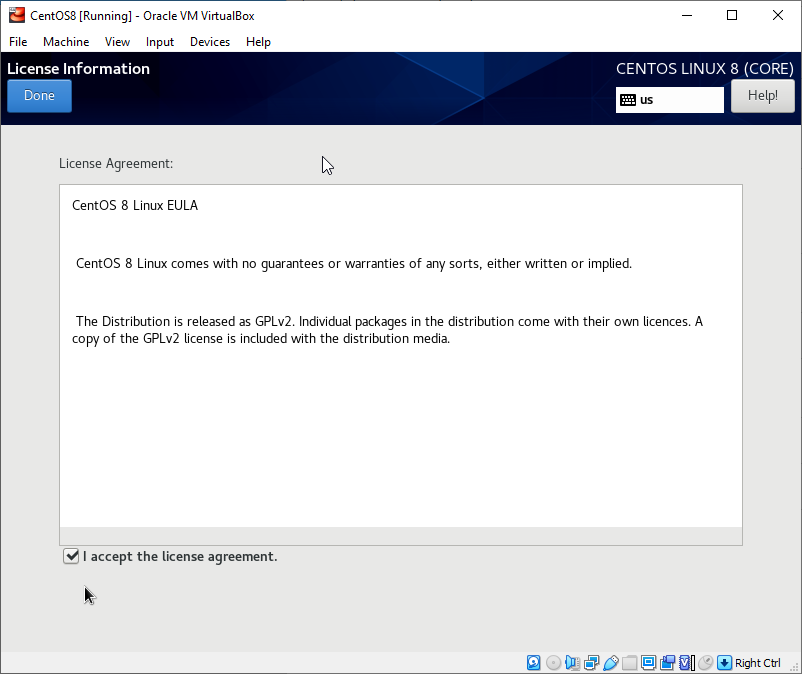
19. ทำเครื่องหมายถูกตรงหน้าประโยค I accept the license agreement. เพื่อยอมรับข้อตกลงในการใช้ CentOS แล้วคลิกที่ปุ่ม Done ก็จะเข้าสู่หน้าจอดังรูป
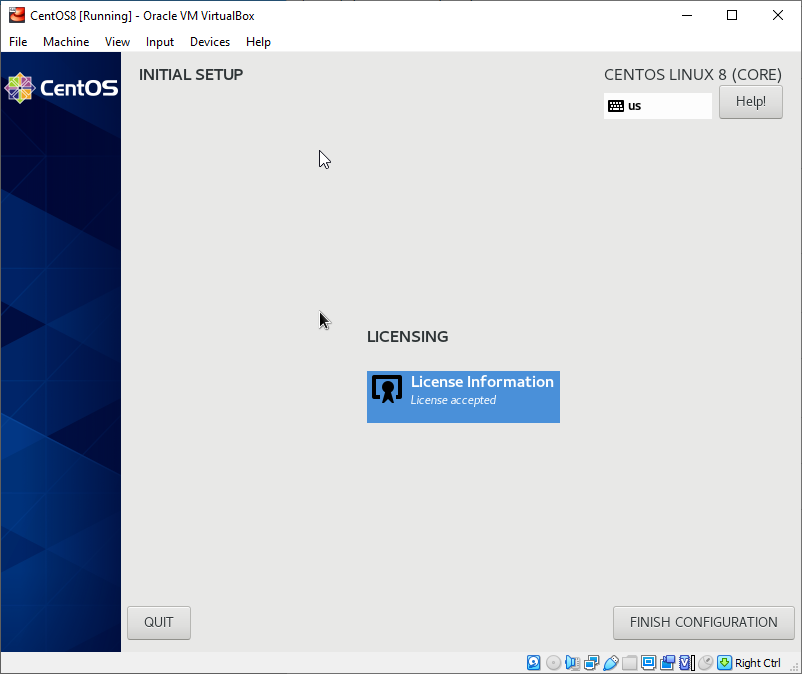
20. คลิกที่ปุ่ม Finish configuration เป็นอันเสร็จสิ้นการติดตั้ง
