อย่างที่ทราบกันอยู่แล้วนะครับว่า มหาวิทยาลัยโดยสำนักคอมพิวเตอร์ได้จัดหาโปรแกรมป้องกันไวรัสคอมพิวเตอร์ ที่ถูกต้องตามลิขสิทธิ์เพื่อให้ผู้ใช้งานสามารถติดตั้งและใช้งานได้อย่างถูกต้อง แต่ก็ยังมีอีกหลายท่านที่ยังไม่เคยใช้งาน วันนี้เราจะมาแนะนำการติดตั้งและใช้งานกันนะครับ
- อันดับแรกท่านสามารถดาวน์โหลดโปรแกรม ได้จากเว็ปไซด์สำนักคอมพิวเตอร์ ดังรูป
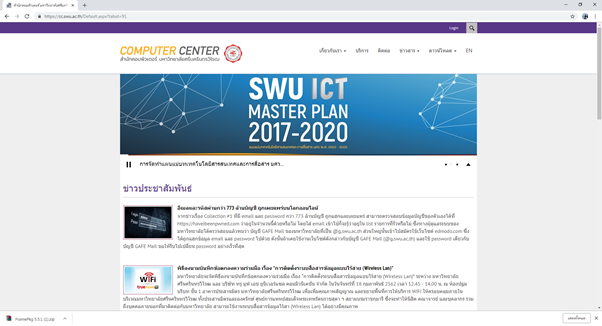
- ให้ท่านเข้าไปที่ บริการ จะปรากฏหน้าเว็ปเพจ แสดงรายละเอียดบริการต่างๆ ดังรูป
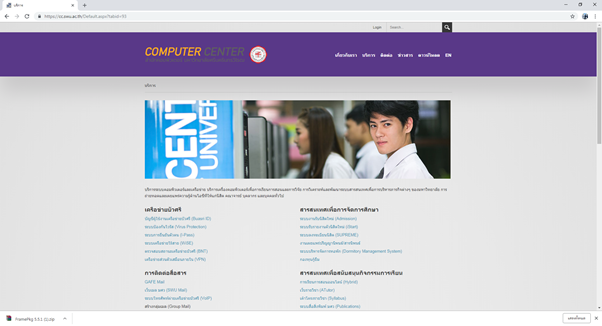
- ให้คลิกที่
 จะปรากฏหน้าเว็ปเพจ ดังรูป
จะปรากฏหน้าเว็ปเพจ ดังรูป
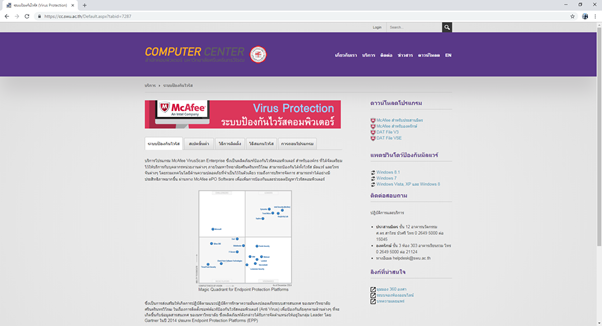
- ให้เราทำการดาวน์โหลดไฟล์ติดตั้ง มาไว้ที่เครื่องโดยคลิกที่

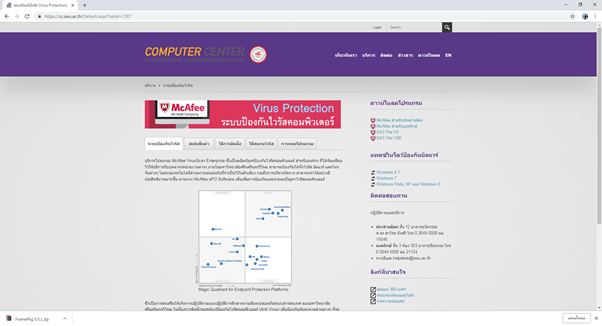
- เนื่องจากไฟล์ที่ท่านดาวน์โหลดมาเป็นไฟล์บีบอัด จึงต้องทำการแตกไฟล์ก่อนจึงจะทำการติดตั้งได้ โดยให้ท่านเข้าไปยังโฟลเดอร์ที่จัดเก็บไฟล์ที่ได้ทำการดาวน์โหลดมา ในที่นี้ผมโหลดมาเก็บไว้ที่โฟลเดอร์ D:\User\Downloads ดังรูป
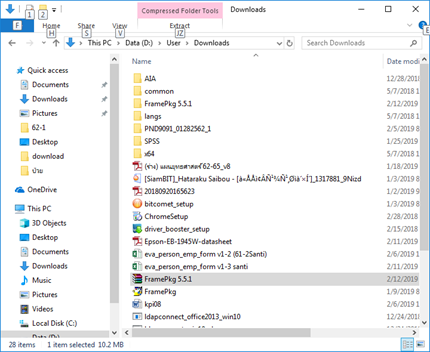
- ให้คลิกขวาที่ไฟล์ FramePkg 5.5.1 เลือก Extract to FramePkg 5.5.1\ จะได้โฟลเดอร์ FramePkg 5.5.1 ดังรูป
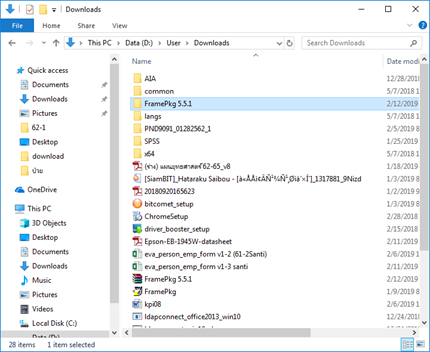
- ทำการติดตั้งโปรแกรม โดยคลิกขวาเลือกคำสั่ง Run as administrator ที่ไฟล์ติดตั้ง

- ที่หน้าต่าง SmartScreen can’t be reached right now ให้คลิกปุ่ม Run
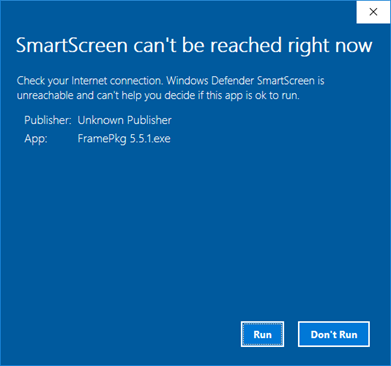
- อยู่ระหว่างติดตั้ง
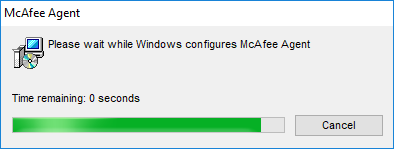
- ติดตั้งโปรแกรมสำเร็จ ให้กดปุ่ม OK
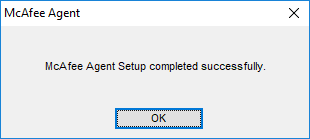
- ที่ System tray จะปรากฏ icon McAfee แสดงสถานะของโปรแกรม ดังรูป
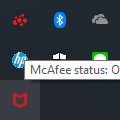
- ให้คลิกขวาเปิดหน้าต่าง McAfee Agent Status Monitor ดังรูป
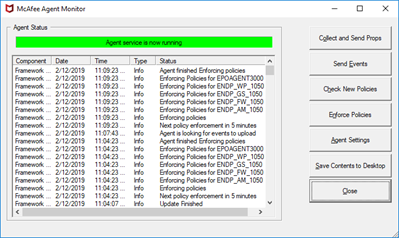
- คลิกปุ่ม
 โปรแกรมจะทำการรวบรวมข้อมูลและส่งข้อมูลไปยังเครื่อง ePO ต่อไป จากนั้นให้เราทำการ Restart เครื่องคอมพิวเตอร์
โปรแกรมจะทำการรวบรวมข้อมูลและส่งข้อมูลไปยังเครื่อง ePO ต่อไป จากนั้นให้เราทำการ Restart เครื่องคอมพิวเตอร์
- เมื่อเข้าสู่วินโดส์เรียบร้อยแล้ว เครื่อง ePO จะทำการส่งโปรแกรมป้องกันไวรัสมาติดตั้งยังเครื่องคอมพิวเตอร์ของเรา โดยเราสามารถตรวจสอบได้จาก icon McAfee บน System tray ซึ่งจะปรากฏเมนู McAfee Endpoint Security และเมื่อท่านเรียกใช้งานจะปรากฏหน้าต่างโปรแกรมดังรูป
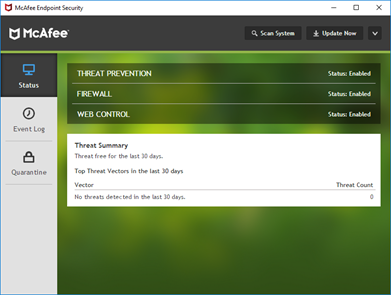
- หลังจากนั้นให้เราทำการตรวจสอบ DAT File ของโปรแกรมป้องกันไวรัส ว่าเป็นปัจจุบันหรือไม่ โดยคลิกที่ปุ่ม
 จะปรากฏเมนูดังรูป
จะปรากฏเมนูดังรูป
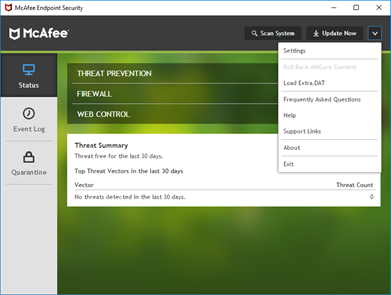
- เมื่อเลือก About จะปรากฏหน้าต่างแสดงรายละเอียดดังรูป
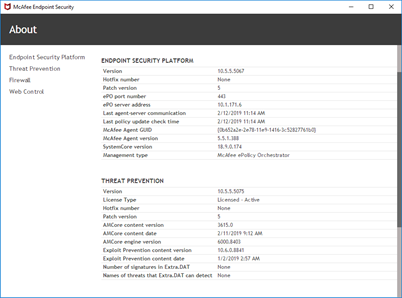
- หากพบว่า DAT File ยังไม่เป็นปัจจุบัน ท่านสามารถทำการ Update ได้โดยกดปุ่ม
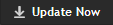 บนหน้าต่างโปรแกรม McAfee Endpoint Security ได้เลยครับ
บนหน้าต่างโปรแกรม McAfee Endpoint Security ได้เลยครับ
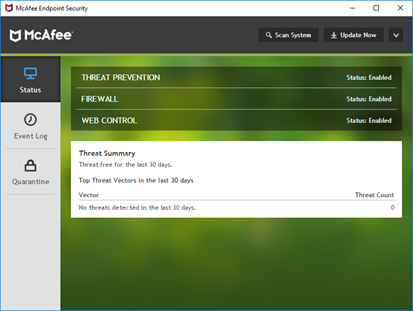
เสร็จเรียบร้อยกับการติดตั้งและตรวจสอบความเป็นปัจจุบันของโปรแกรมป้องกันไวรัส ซึ่งครั้งหน้าเราจะมาพูดถึงการใช้งานกันต่อนะครับ
