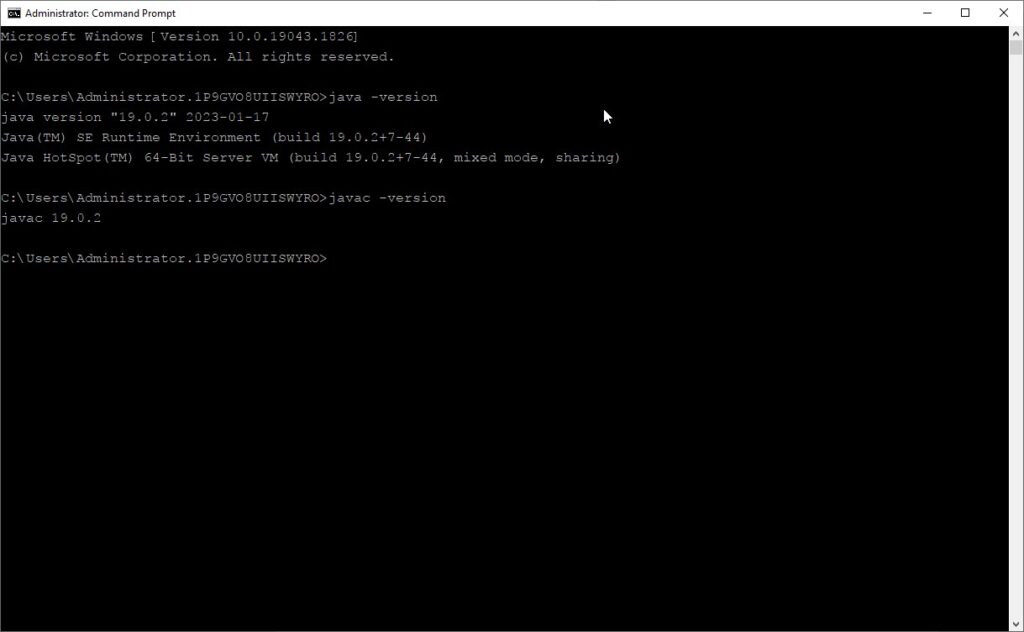1 เข้าไปที่เว็บไซต์ www.oracle.com/java/techmologies/downloads
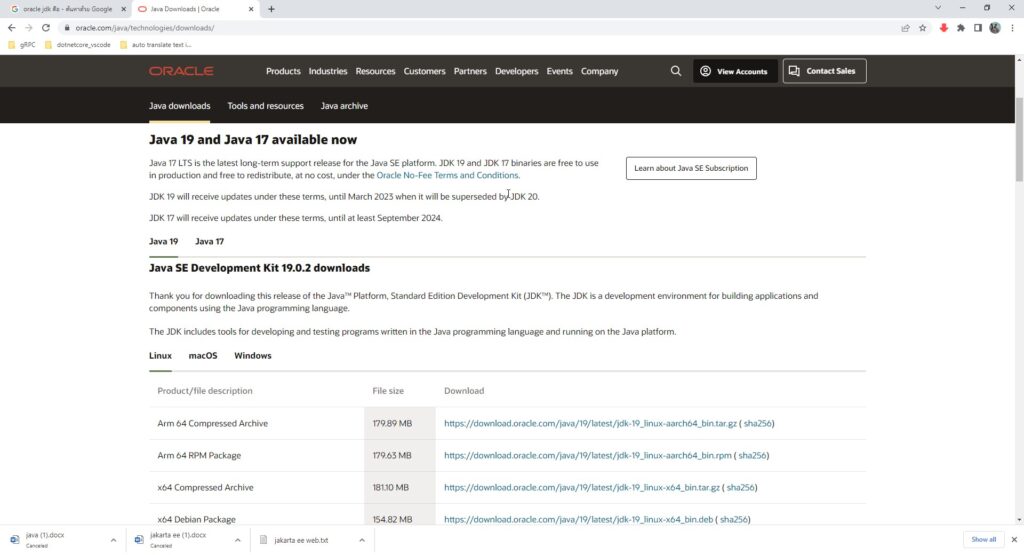
2. คลิกที่แท็บ Windows
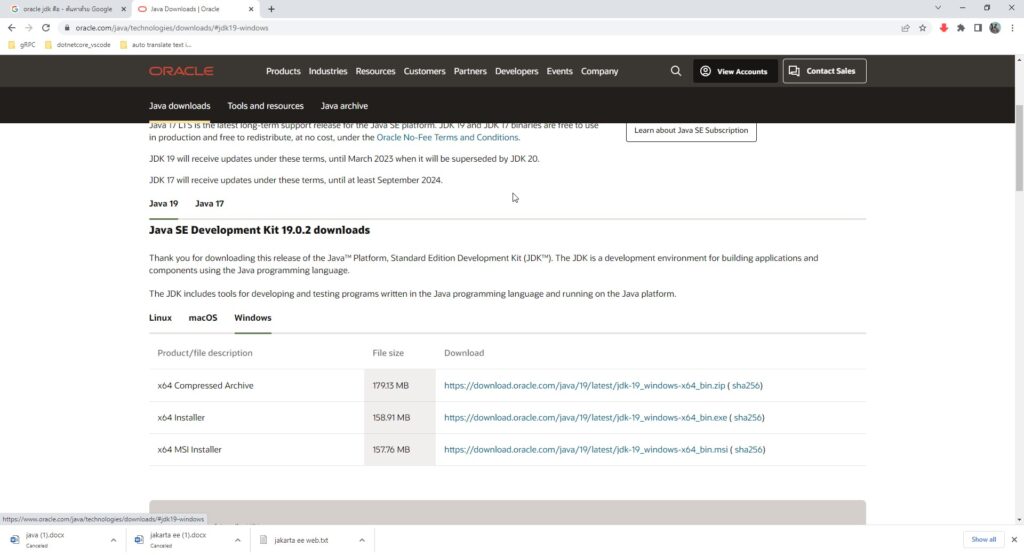
3. คลิกเลือกดาวน์โหลดไฟล์เป็น .exe
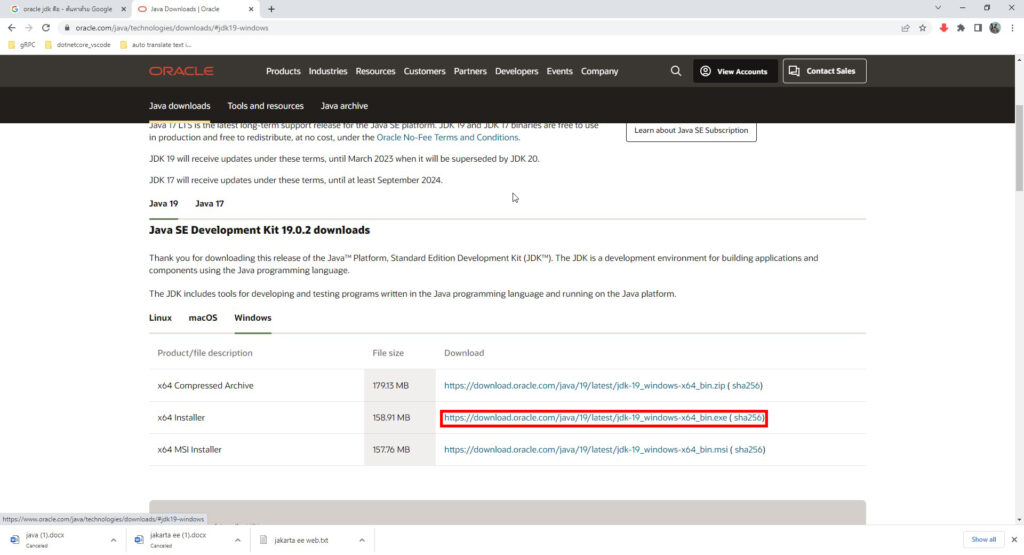
4. ไฟล์ที่ดาวน์โหลดได้จะอยู่ใต้โฟลเดอร์ดังรูป
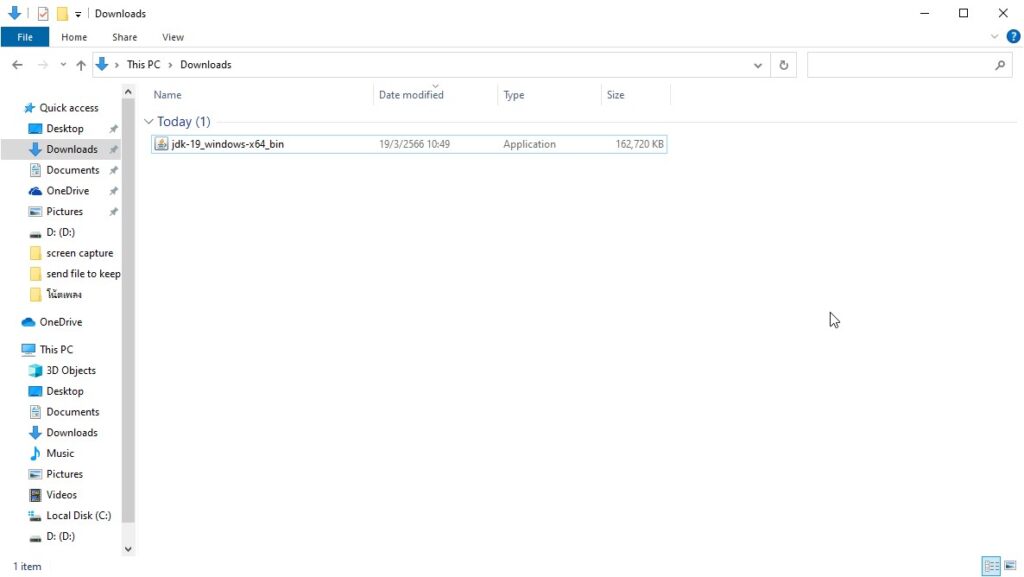
5. พิมพ์คำว่า cmd ที่ช่องค้นหาตรง Taskbar เพื่อเปิดโปรแกรม Command Prompt
6. พิมพ์คำสั่งเพื่อเข้าไปที่โฟลเดอร์ Downloads ดังรูป
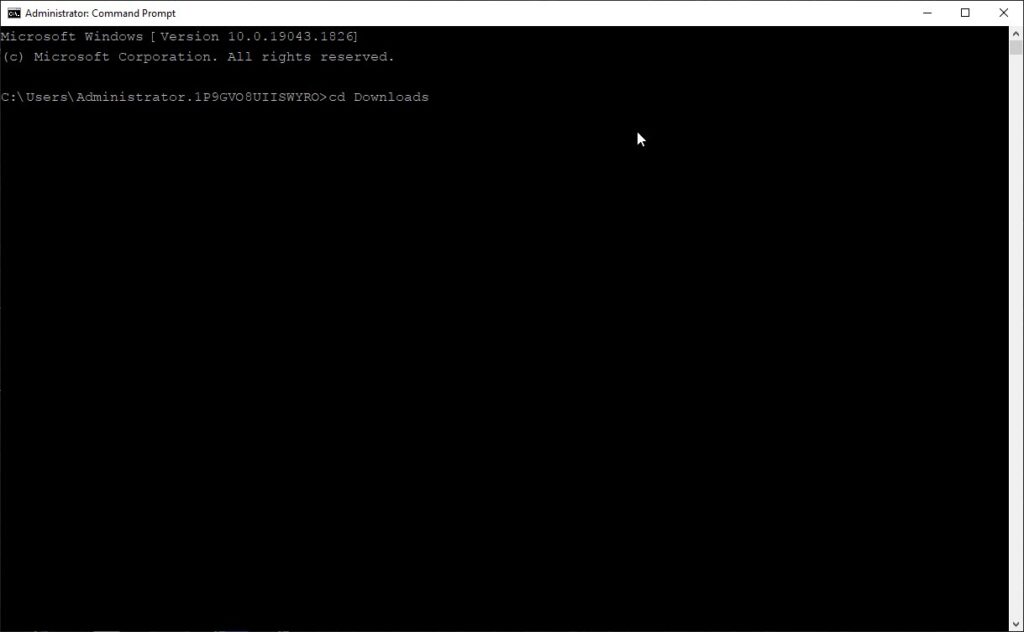
7. พิมพ์คำสั่ง certutil -hashfile jdk-19_windows-x64_bin.exe sha256 แล้วกดปุ่ม Enter
8. ถ้าหน้าจอขึ้นข้อความดังรูป แสดงว่าคุณได้ดาวน์โหลดสำเร็จ
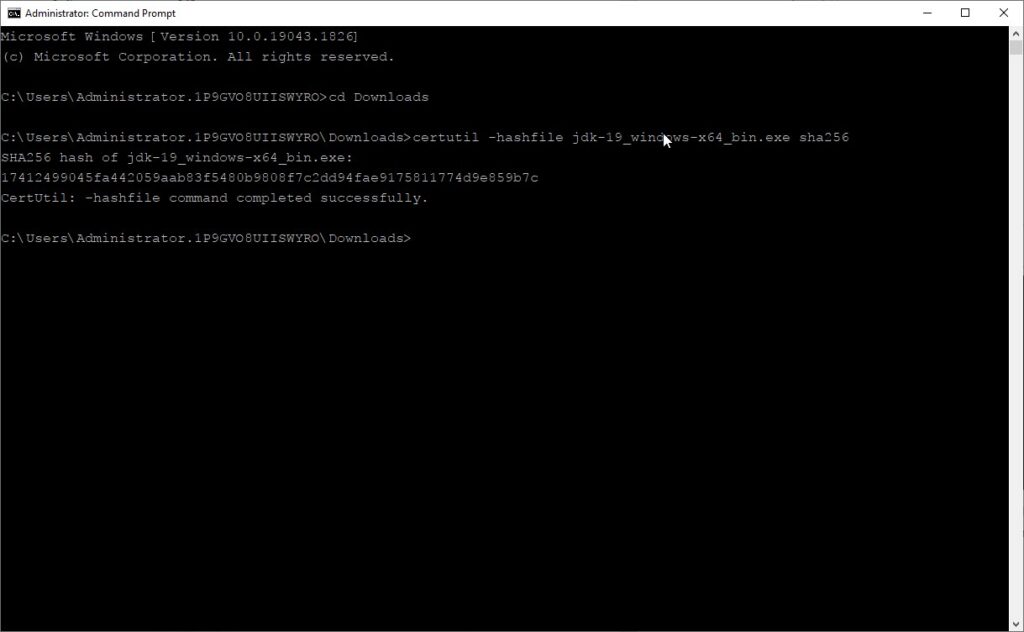
9. Double-click ที่ไฟล์โปรแกรมภาษา Java ที่ได้ดาวน์โหลดมา ก็จะขึ้น Dialog Box ดังรูป
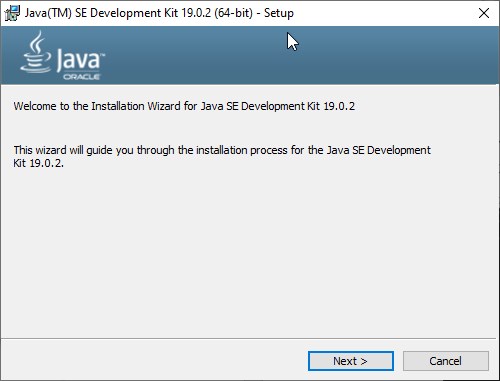
10. คลิกที่ปุ่ม Next ไปเรื่อยๆ ก็จะเข้าสู่ขั้นตอนการติดตั้ง
11. จากนั้นก็รอจนกว่าจะติดตั้งสำเร็จ
12. เปิดโปรแกรม Command Prompt อีกครั้ง
13. พิมพ์คำสั่ง java -version เพื่อทดสอบว่าได้ติดตั้งภาษา Java สำเร็จหรือเปล่า ดังรูป
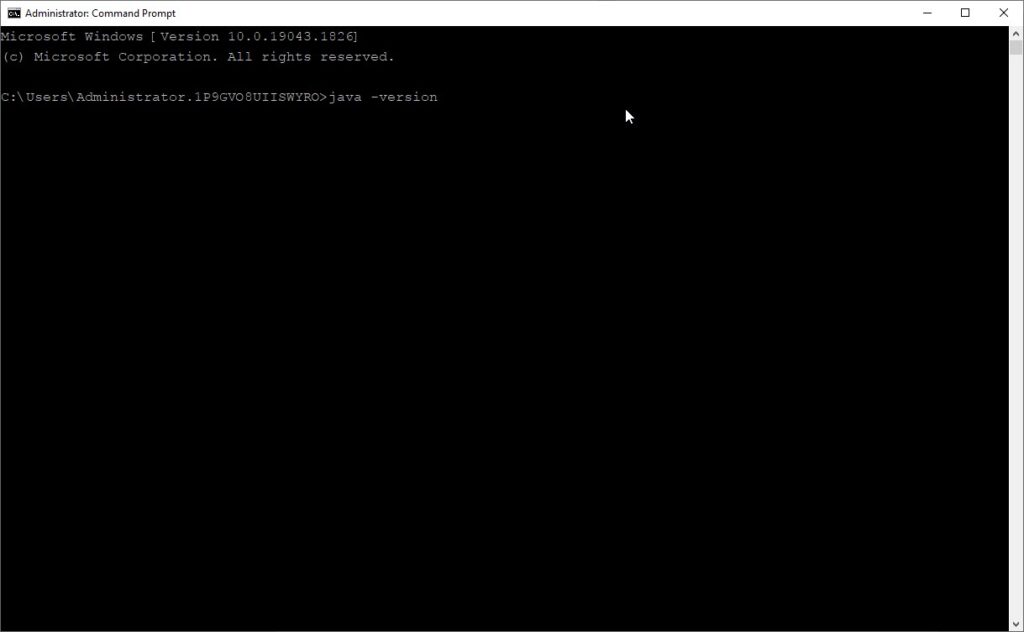
14. ถ้าขึ้นหน้าจอดังรูป แสดงว่า คุณได้ติดตั้งภาษา Java สำเร็จ

15. พิมพ์คำสั่ง javac -version เพื่อตรวจสอบว่า เครื่องคอมพิวเตอร์ของคุณได้ติดตั้งตัวแปลภาษา Java หรือเปล่า
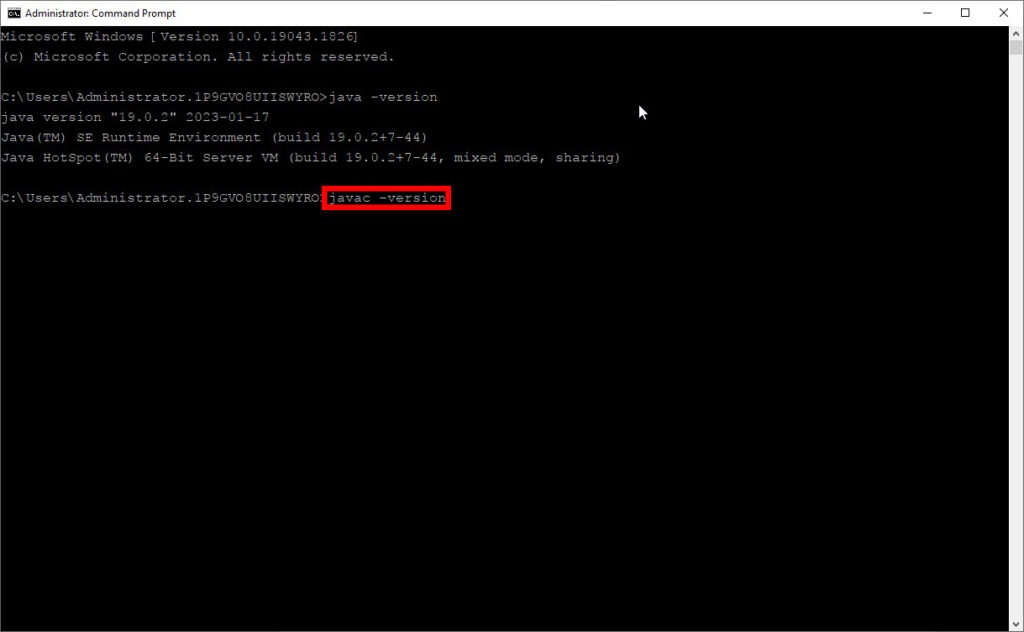
16. ถ้าขึ้นหน้าจอดังรูป แสดงว่า คุณได้ติดตั้งตัวแปลภาษา Java สำเร็จ