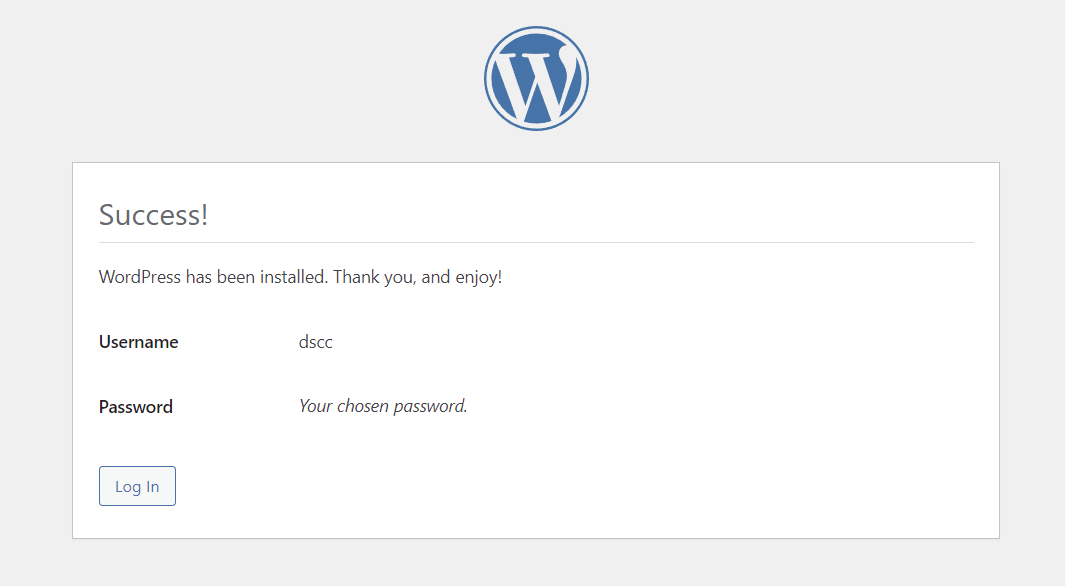วิธีการติดตั้ง WordPress ใหม่บนระบบ DirectAdmin ซึ่งเป็นระบบจัดการพื้นที่เว็บไซต์ด้วยตนเองมีวิธีการและขั้นตอนดังนี้
อัพโหลดไฟล์ขึ้น Server
- ดาวน์โหลดไฟล์ WordPress เวอร์ชันล่าสุดได้ที่เว็บไซต์ https://wordpress.org/download/
- เข้าสู่ระบบ DirectAdmin จากนั้นคลิก Files
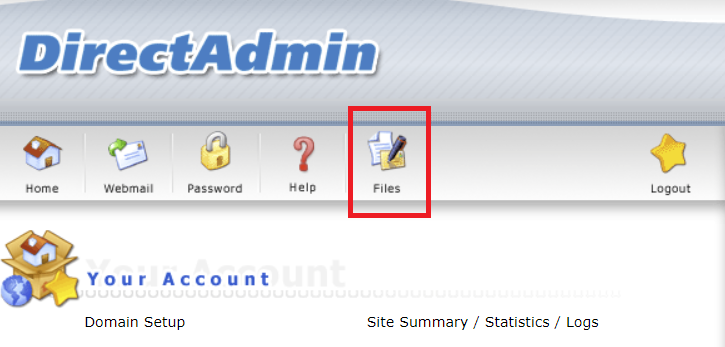
- คลิกเข้าไปในโฟลเดอร public_html จากนั้นคลิก Upload files to current directory เพื่ออัพโหลดไฟล์ WordPress
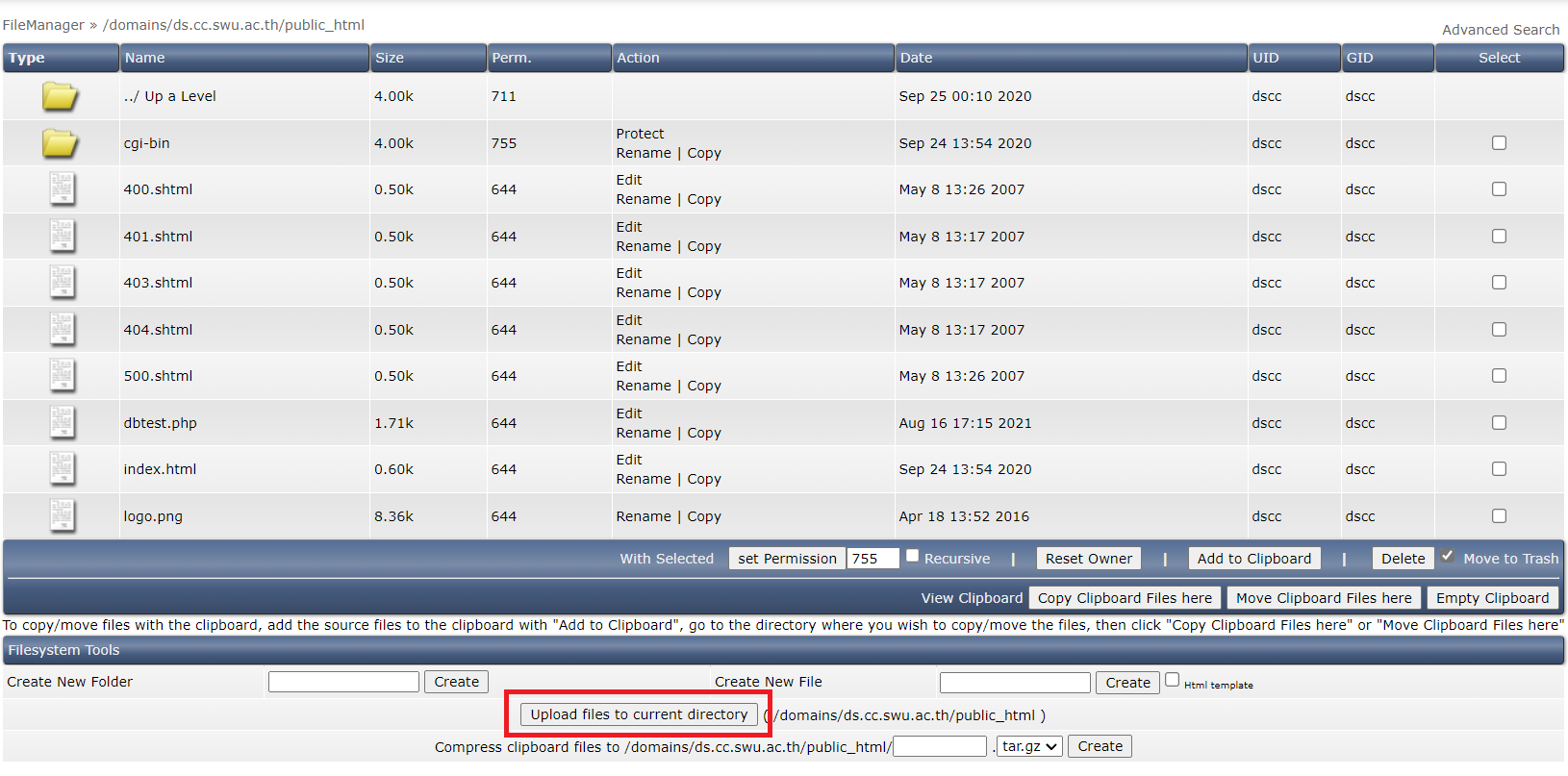
- เลือกไฟล์ WordPress ที่ดาวน์โหลดมาแล้วคลิก Upload files
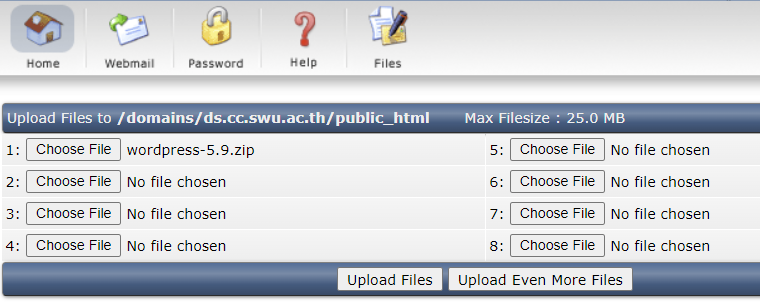
- ที่ไฟล์ WordPress ให้คลิก Extract เพื่อแตกไฟล์
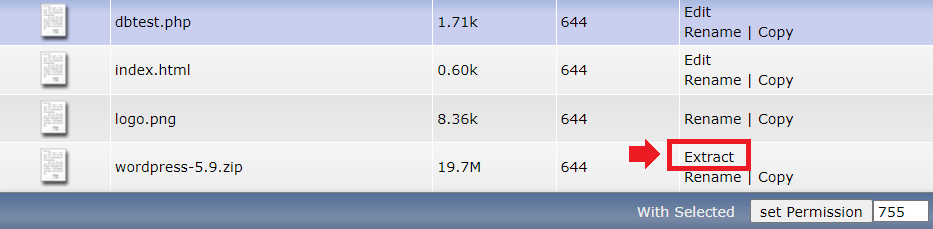
- ระบบจะแจ้ง Directory ที่จัดเก็บ จากนั้นคลิก Extract
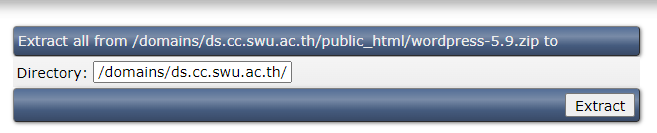
- จะทำการย้ายไฟล์ทั้งหมดจากโฟลเดอร์ wordpress มาไว้ที่โฟลเดอร์ public_html โดยให้คลิกเข้าไปในโฟลเดอร์ wordpress จากนั้น คลิก Select เพื่อเลือกไฟล์ทั้งหมดในโฟลเดอร์ wordpress ดังรูป แล้วคลิกปุ่ม Add to Clipboard
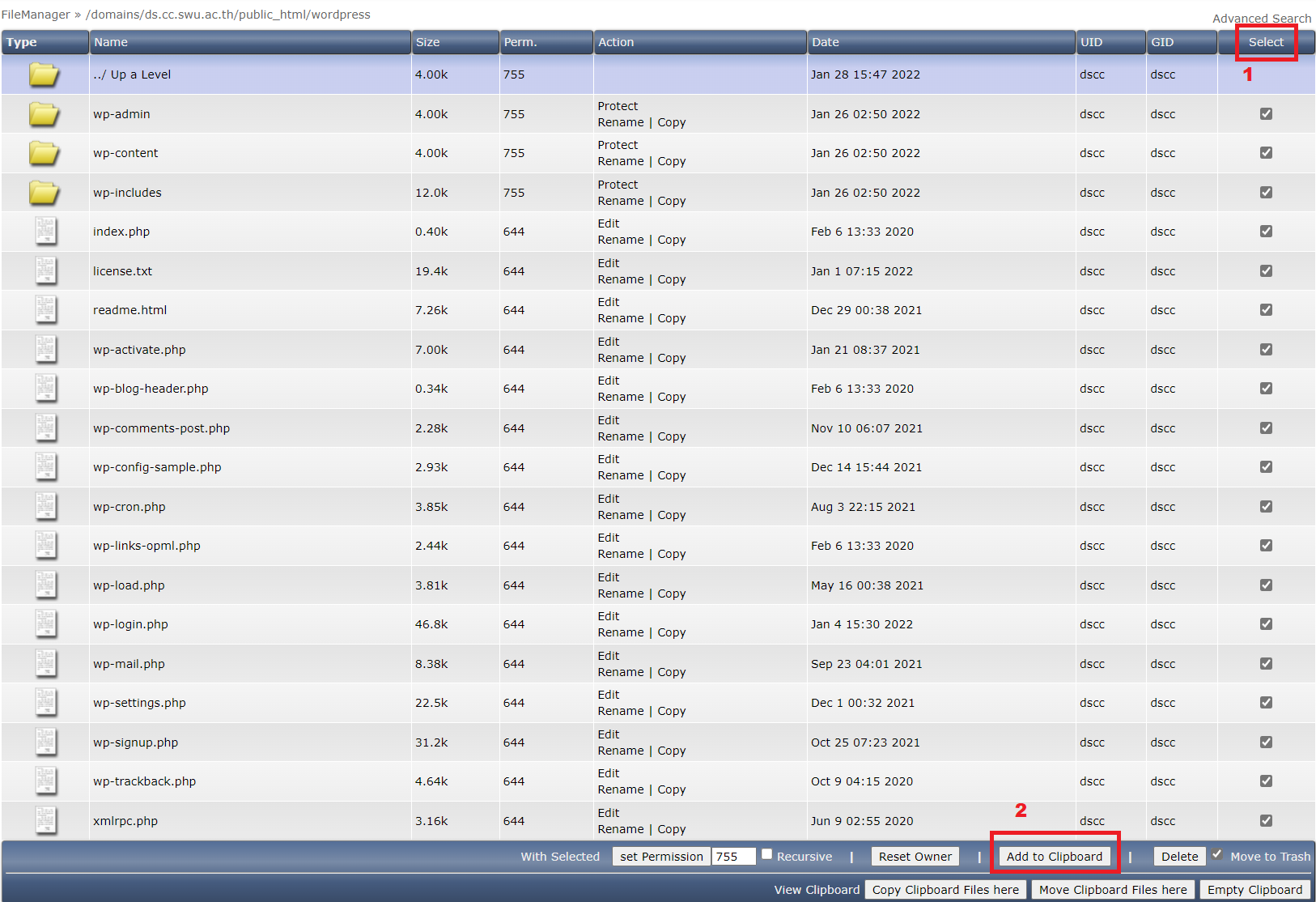
- กลับไปที่โฟลเดอร์ public_html เสร็จแล้วคลิกปุ่ม Move Clipboard Files here ไฟล์ทั้งหมดในโฟลเดอร์ wordpress จะถูกย้ายมาที่ public_html ทั้งหมด ลบโฟลเดอร์ wordpress ที่ไม่ได้ใช้งาน และไฟล์ติดตั้ง WordPress (ไฟล์ Zip) ที่ดาวน์โหลดมา
- หากมีไฟล์ตัวอย่างเดิมจากระบบเช่น index.html ให้ลบหรือคลิก Rename เพื่อเปลี่ยนชื่อ เช่นเปลี่ยนชื่อเป็น –index.html แล้วคลิกปุ่ม Rename
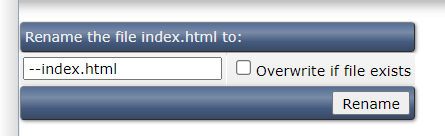
สร้างฐานข้อมูล
- ทำการสร้างฐานข้อมูล โดยไปที่หน้า Home > MySQL Management
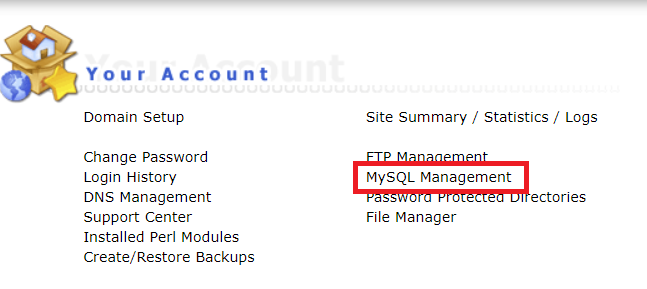
- คลิก Create new Database
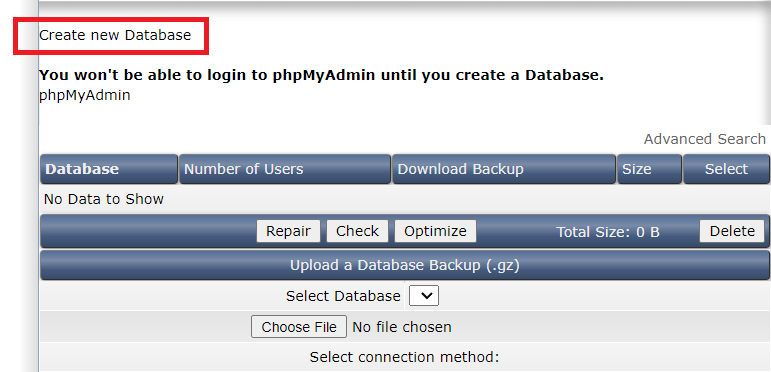
- กรอกข้อมูล โดยมีรายละเอียดดังนี้
Database Name: ชื่อฐานข้อมูล
Database Username: ชื่อผู้ใช้ฐานข้อมูล
Username Password: รหัสผ่านผู้ใช้ฐานข้อมูล
Confirm Password: ยืนยันรหัสผ่านผู้ใช้ฐานข้อมูล
เสร็จเรียบร้อยกด Create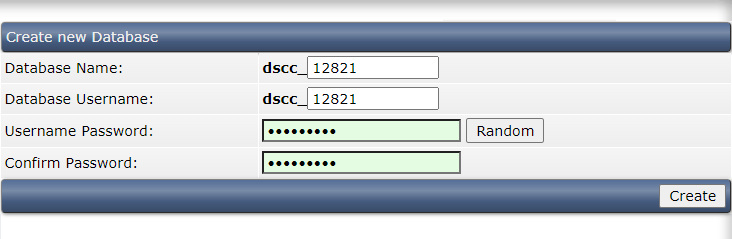
- ระบบจะแจ้งข้อมูลต่าง ๆ ของฐานข้อมูล โปรดจดจำและเก็บไว้ในที่ปลอดภัย เสร็จเรียบร้อยกด HERE
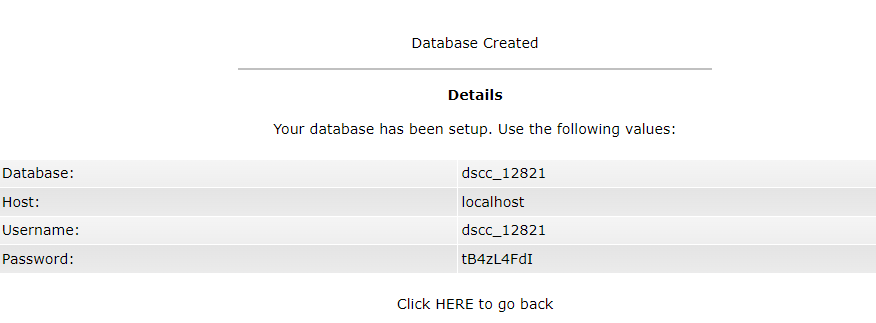
- ได้ฐานข้อมูลเรียบร้อยแล้ว ตามรูปประกอบ

ตั้งค่า Domain
- คลิกที่ Domain Setup เพื่อไปตั้งค่าเกี่ยวกับ Domain เบื้องต้น
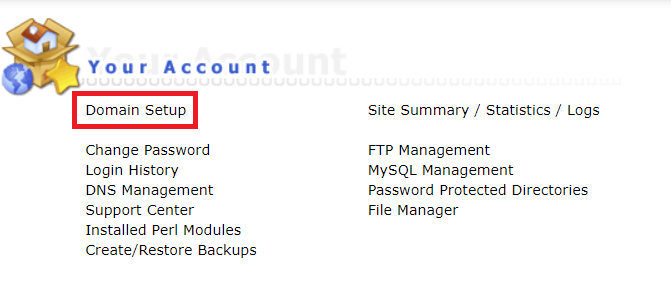
- คลิกที่ชื่อ Domain เว็บไซต์
- ในส่วน private_html setup for URL – (SSL must be enabled above) ให้เลือก Use a symbolic link from private_html to public_html – allows for same data in http and https ตามภาพ เพื่ออนุญาตให้มีข้อมูลเดียวกันใน http และ https จากนั้นคลิก Save
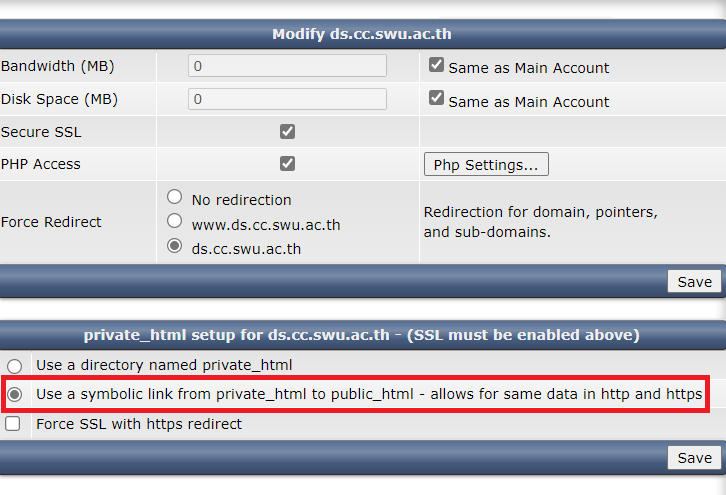
- ตั้งค่า PHP อื่น ๆ สามารถตั้งได้ด้วยตนเองโดยเลือก PHP Setting…
ติดตั้งเว็บไซต์
- เปิด Web browser เข้าโดเมนเว็บไซต์ของเรา จะเข้าสู่หน้าจอติดตั้ง WordPress ดังรูป เลือกภาษาที่ต้องการแล้วคลิกปุ่ม Continue
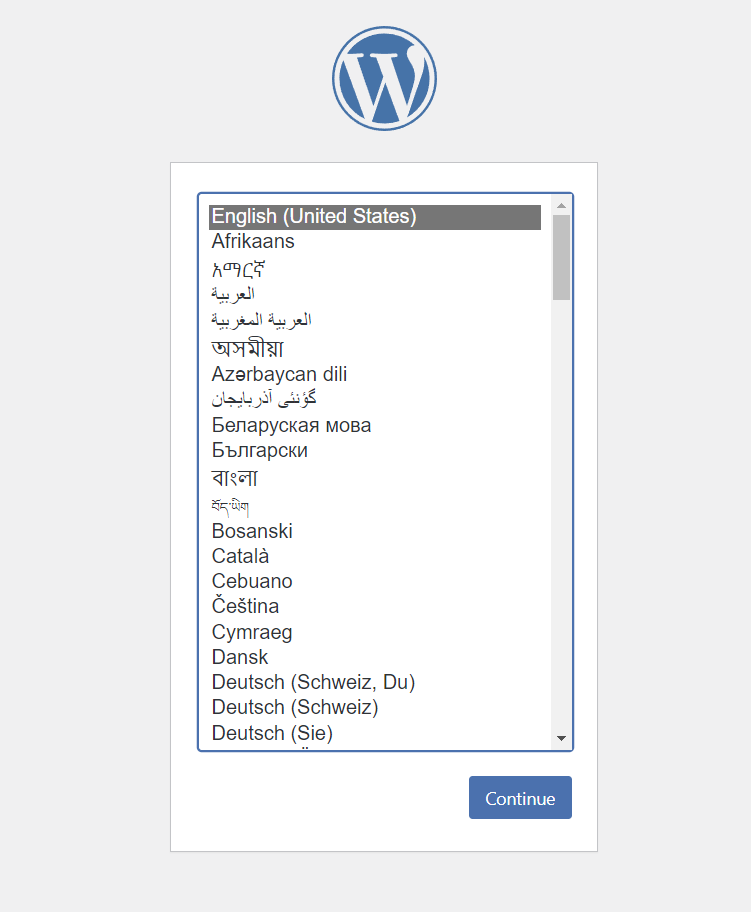
- เตรียมข้อมูลต่าง ๆ ตามคำแนะนำให้พร้อม แล้วคลิก Let’s go!
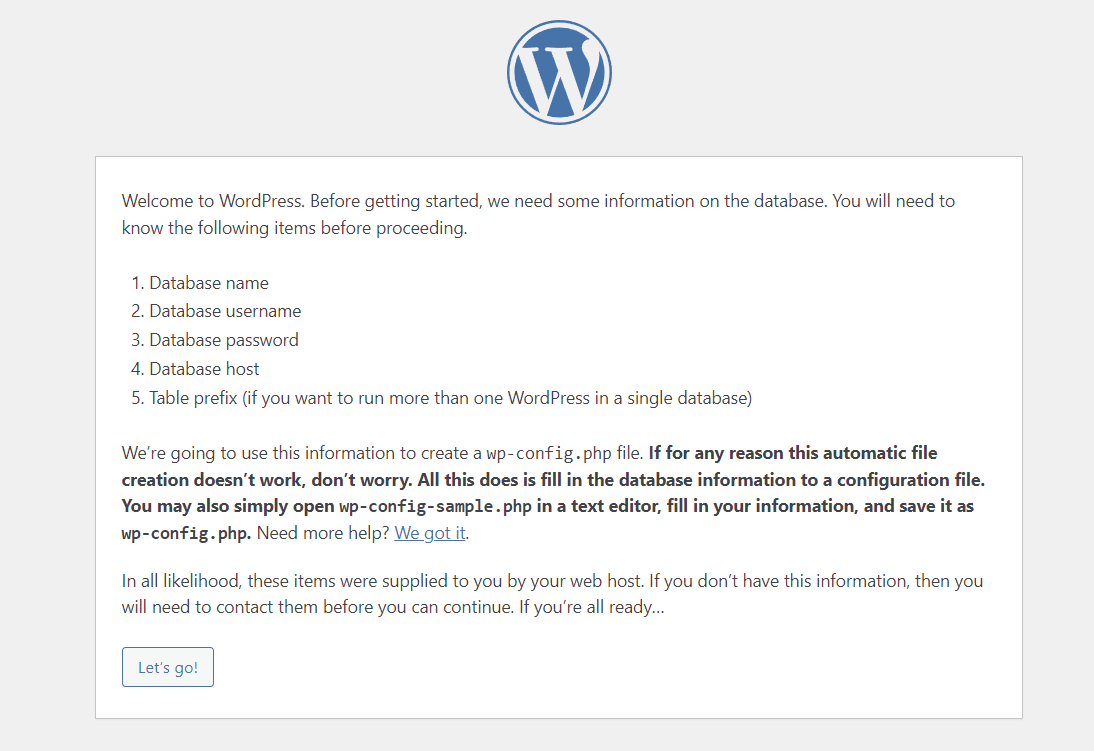
- กรอกบัญชีฐานข้อมูลที่สร้างไว้
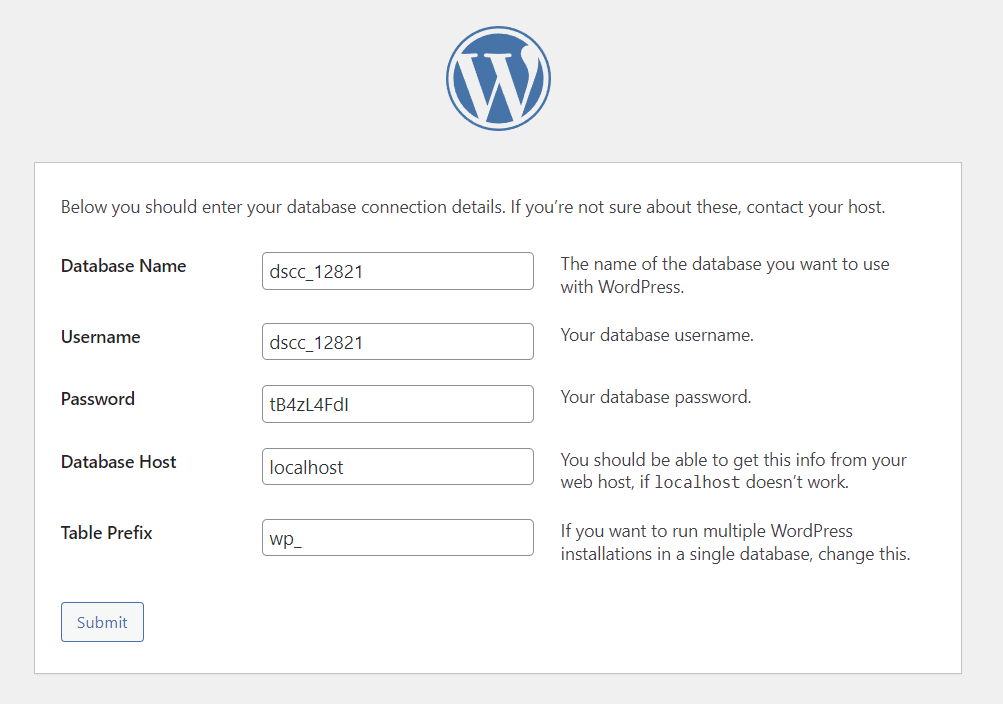
- หากถูกต้องจะขึ้นดังรูป แล้วคลิกปุ่ม Run the installation
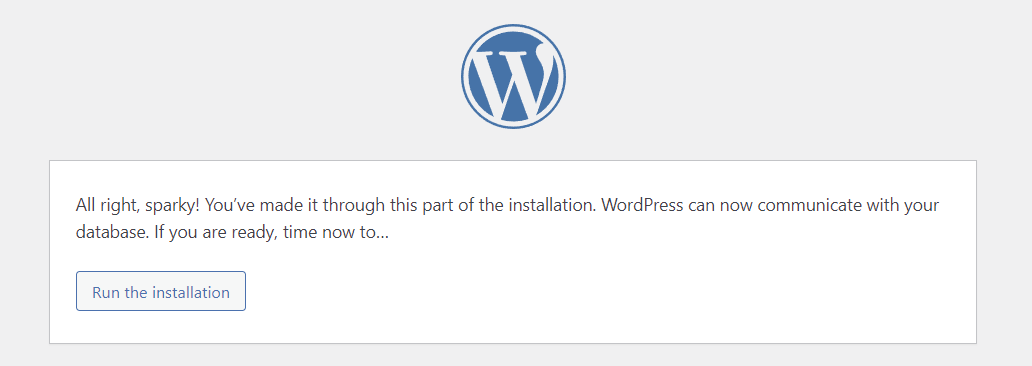
- กรอกข้อมูลที่จำเป็น ดังนี้
Site Title: ชื่อเว็บไซต์
Username: ชื่อบัญชีผู้ดูแลเว็บไซต์
Password: รหัสผ่านบัญชีผู้ดูแลเว็บไซต์
Your Email: อีเมลผู้ดูแลเว็บไซต์
Search Engine Visibility: หากทำเครื่องหมายถูก จะปิดกั้นการมองเห็นของ Search engines
ข้อควรระวัง ไม่ควรตั้ง Username ว่า admin หรือ administrator เพราะมีความปลอดภัยต่ำ มีความเสี่ยงที่เว็บไซต์จะถูก hack ได้ง่าย
เมื่อเรียบร้อยคลิก Install WordPress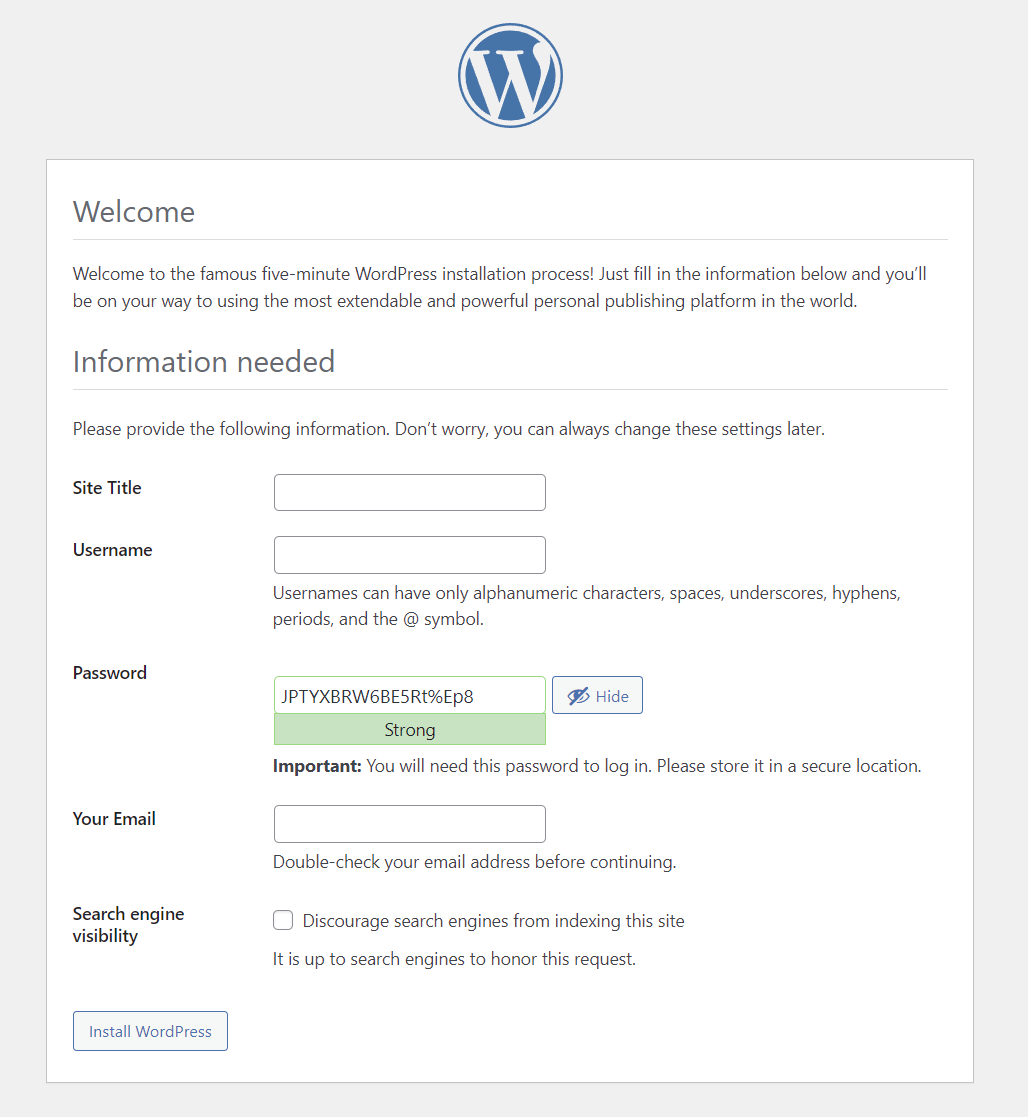
- ติดตั้งเรียบร้อย