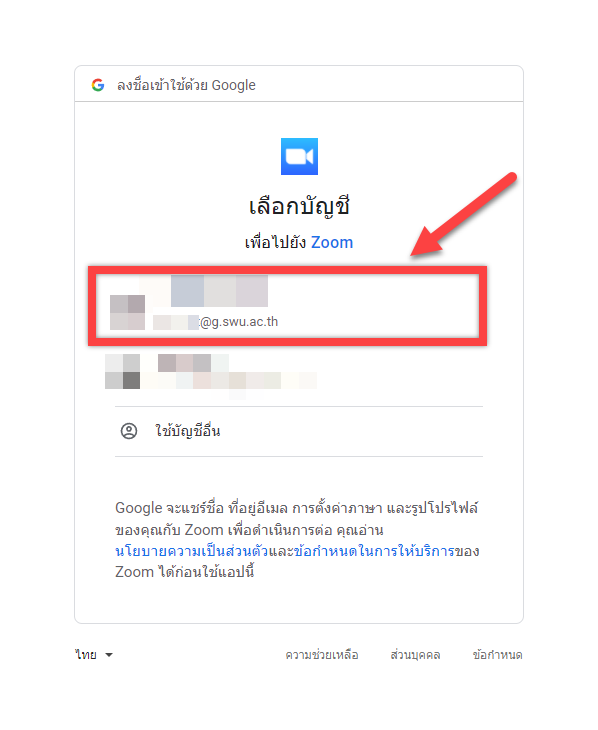เนื่องจาก สำนักคอมพิวเตอร์มีให้บริการ Zoom สำหรับอาจารย์ นิสิต เเละส่วนงาน จึงมีการจัดทำคู่มือนี้ขึ้นมาเพื่อผู้ให้ที่ต้องการจองการใช้บริการ License ZOOM ได้เข้าใจถึงขั้นตอนรวมถึง นโยบายการใช้บริการดังนี้

นโยบายการให้บริการ ZOOM Video Conference และลิ้งค์คู่มือการจองใช้บริการ Lincense ZOOMสำนักคอมพิวเตอร์ ให้บริการซอฟต์แวร์ Zoom Video Conference แก่อาจารย์ นิสิต และส่วนงาน
โดยมีข้อตกลงการให้บริการดังนี้
1. ซอฟต์แวร์ Zoom Video Conferencing รองรับผู้เข้าร่วมประชุมได้ครั้งละไม่เกิน 300 คน
2. ผู้รับบริการหมายถึง อาจารย์ นิสิต และส่วนงาน ภายในมหาวิทยาลัยศรีนครินทรวิโรฒ
3. สามารถจองใช้งานล่วงหน้าก่อนใช้งาน 3 วันทำการ และจองได้สูงสุดไม่เกิน 2 ช่วง/วัน
โดยสามารถทำการจองได้ที่👉 shorturl.asia/i9h8d
โดยใช้ account @g.swu.ac.th ในการจองใช้งาน
เมื่อจองใช้งานเสร็จกรุณารอการตอบกลับทางอีเมลเพื่อยืนยันสิทธิ์ การจองใช้ จึงจะสามารถใช้งานได้
4. รอบเวลาในการจองเพื่อใช้งานแบ่งเป็น 3 ช่วงเวลาดังนี้
4.1 ช่วงที่ 1 เวลา 08.00-13.00 น.
4.2 ช่วงที่ 2 เวลา 13.00-18.00 น.
4.3 ช่วงที่ 3 เวลา 18.00-24.00 น.
5. ผู้รับบริการสามารถบันทึกการประชุม แต่ละครั้งไว้ที่เครื่องคอมพิวเตอร์ของผู้รับบริการเท่านั้นสำนักคอมพิวเตอร์ไม่มีบริการบันทึกบนระบบ Cloud recording
6.ลิ้งค์คู่มือการจองใช้บริการ Lincense ZOOM 👉 https://km.cc.swu.ac.th/archives/3699
สามารถจองขอใช้บริการ License ได้โดย คลิกที่นี้ หรือ Scan QR Code ด้านล่าง
แนะนำขั้นตอนการจองการใช้บริการ License ZOOM Video Conference
- ในผู้ที่ต้องการจองใช้บริการไปที่ Website > cc.swu.ac.th จะเห็น ข่าวประชาสัมพันธ์ ดังรูปที่ 1 ด้านนี้?? ในกดคลิกที่ กรอบสีแดงได้เลยครับ
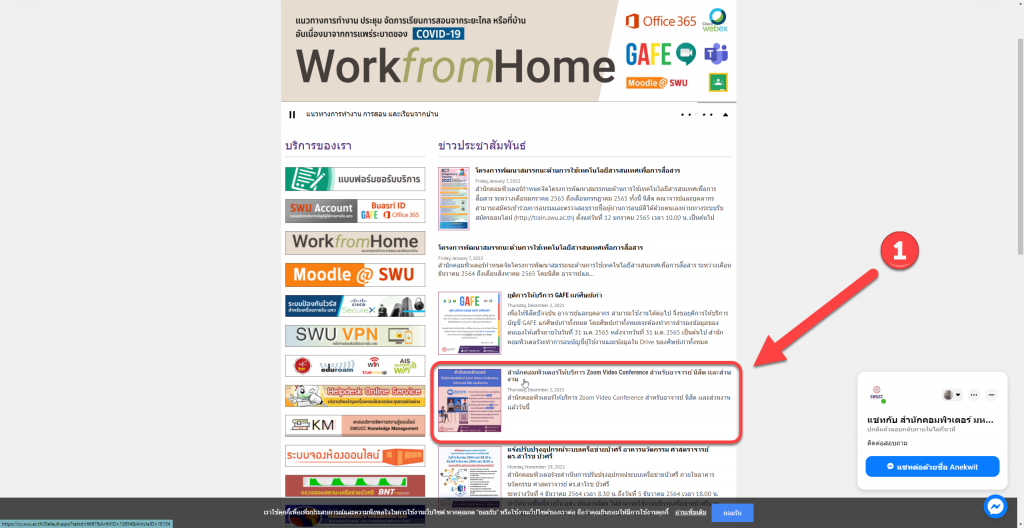
2. เมื่อกดคลิกเข้าไปมาแล้วจะมีข้อความ เกี่ยวกับนโยบายการใช้บริการ License ZOOM หากเข้าใจถึง นโยบายการใช้บริการแล้ว ให้ผู้ที่ต้องการจองใช้บริการ กดคลิกที่ ลิ้งค์ภายในกรอบสีแดง หมายเลข1 หรือ หากใครที่มี smartphone หรือ tablet สามารถสแกน QR Code ได้ใน กรอบสีแดงหมาย 2 ด้านล่างดังรูปที่ 2 นี้ ??
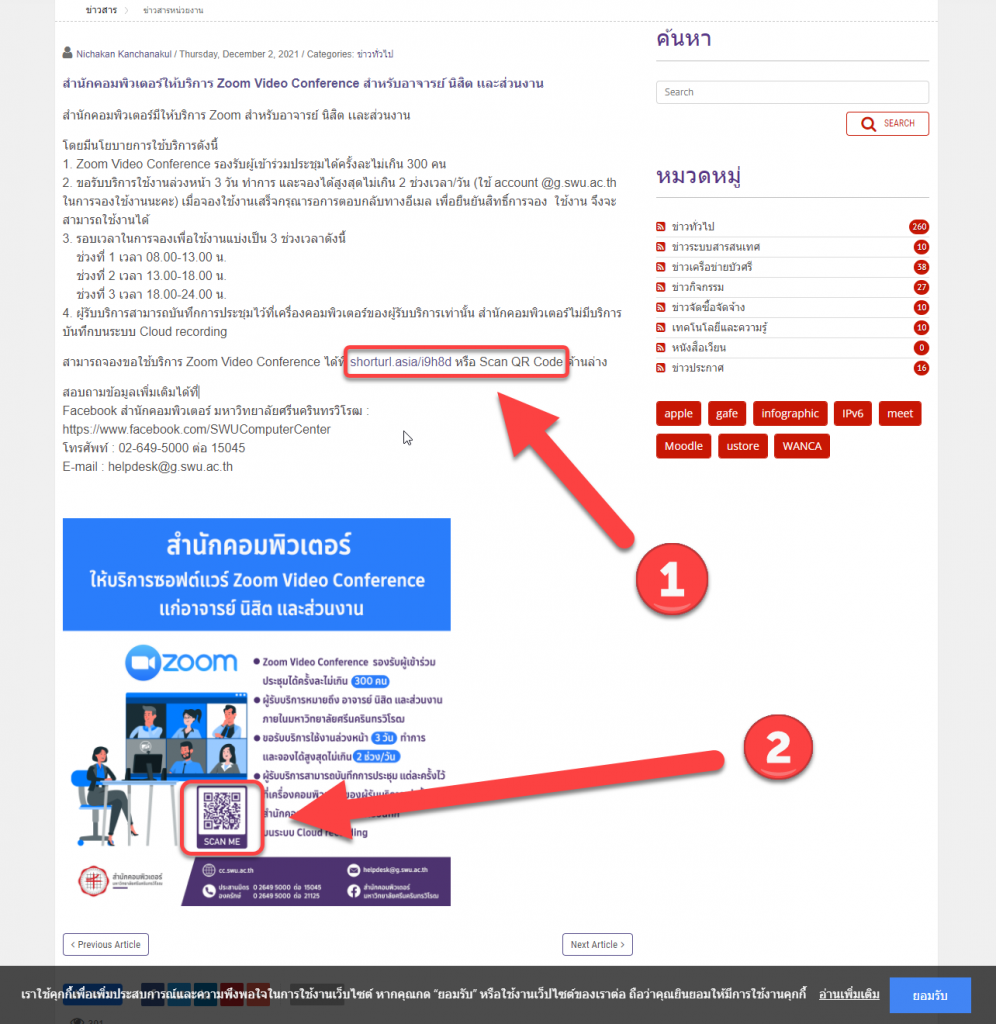
3. เมื่อผู้ที่ต้องการจองใช้บริการตามขั้นตอนที่2 จะมาสู่หน้าต่าง Login “E-Mail” เพื่อเข้าสู่ หน้าต่าง “Google ฟอร์ม”
*หมายเหตุ E-mail ที่จะสามารถใช้เข้าจองการใช้บริการ License ZOOM Video Conference ได้ จะต้องลงท้ายด้วย @g.swu.ac.th เท่านั้น
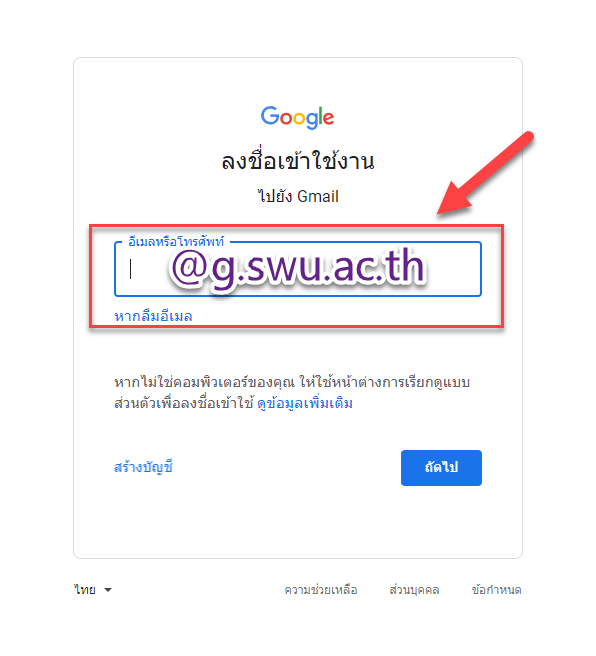
4. เมื่อ Login สำเร็จแล้วจะเข้าสู่หน้าต่าง “Google ฟอร์ม” ดังรูปที่ 4 ??ด้านล่างนี้ ให้ผู้จองกรอกข้อมูลให้ถูกต้องและครบถ้วน
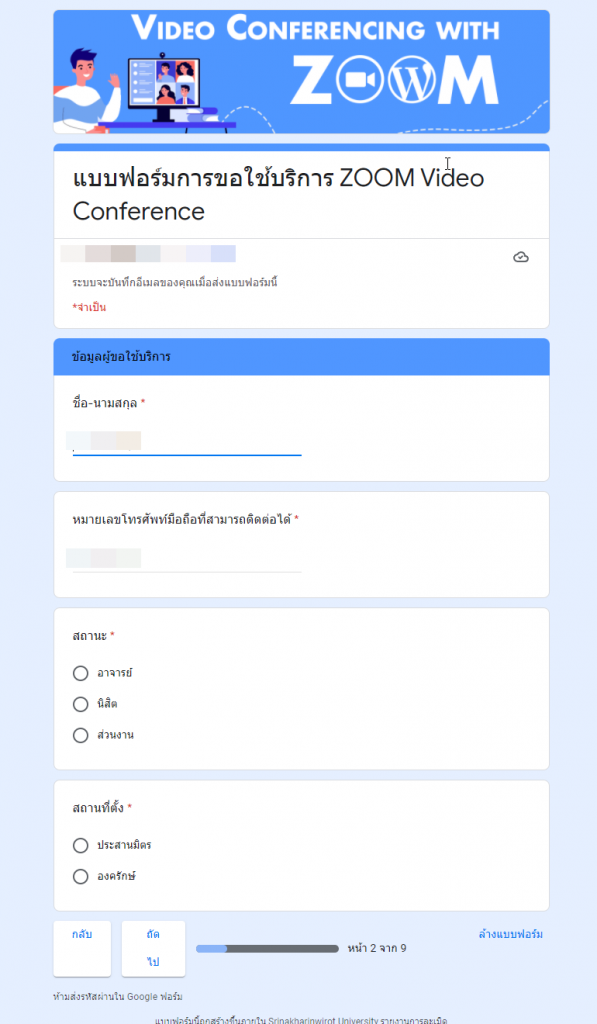
5. เมื่อกรอกข้อมูลครบถ้วนจนถึงขั้นตอนในการส่งข้อมูล ให้กด “ส่ง หรือ Submit” เมื่อกดส่งแล้วจะขึ้น หน้าต่างข้อความถึงขั้นตอนต่อไปว่า เมื่อจองใช้งานเสร็จกรุณารอการตอบกลับทางอีเมลจาก ZOOM เพื่อยืนยันสิทธิ์ การจองใช้ จึงจะสามารถใช้งานได้
*หมายเหตุ หากใครยังไม่แน่ใจว่าข้อมูลที่กรอกไปนั้นถูกต้องหรือไม่? ให้กด “แก้ไขการตอบกลับของคุณ หรือ edit your response” ตามดังรูปที่ 5 ด้านนี้ ??
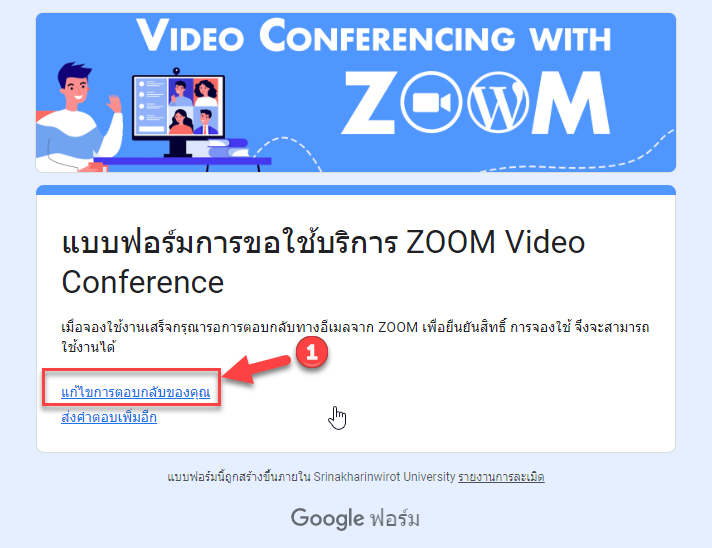
6. ผู้ใช้จองเข้ามาแล้วให้ทำการรอแอดมินทำการเพิ่ม Account เมื่อแอดมินได้ทำการเพิ่ม Account ของผู้จองเรียบร้อยแล้ว ให้ผู้ใช้บริการที่จองเข้ามา ไปเช็คที่ Email ของท่าน จะมี Email จากทาง ZOOM ส่งไปหาท่าน ตามรูปที่ 6 ด้านล่างนี้ ??
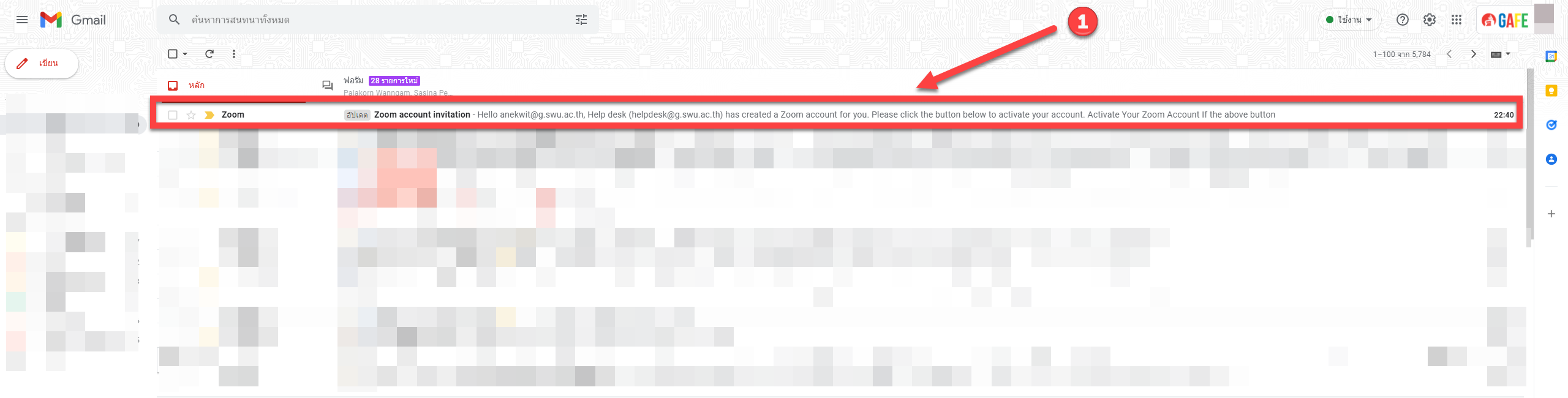
7. ให้กดเข้าไปอ่านเนื้อหาภายในเมลล์ฉบบับ จะพบว่า มีปุ่ม
ให้ผู้ใช้บริการที่จองเข้ามา กดไปที่ ปุ่มนี้ เพื่อทำการ Activate Account ของท่านเข้าหน้าต่างในการ Link กับ Account ZOOM Video Conference เข้ากับ Email “@g.swu.ac.th” ดังรูปที่ 7 ด้านล่างนี้ ??
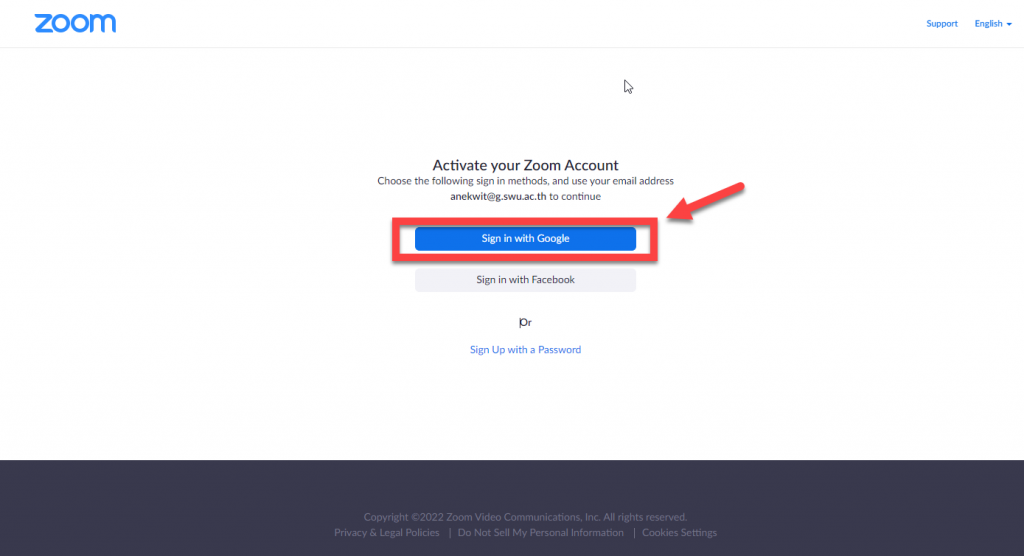
8. เมื่อท่านทำการ Activate Account เรียบร้อยแล้ว จะเข้าสู่หน้า profile ZOOM ของท่าน ให้สังเกตุดูที่ กรอบสีแดง ดังรูปที่ 8 ด้านล่างนี้ ?? เริ่มแรก Account ของท่านจะได้สิทธิ์ เป็น Basic แต่ท่านสามารถเข้ามา เช็คสถานะสิทธิ์ ของท่านได้อีกครั้งก่อนที่จองมาใช้งานจริง 1 วัน จะเปลี่ยนเป็น สถานะสิทธิ์ License ครับ
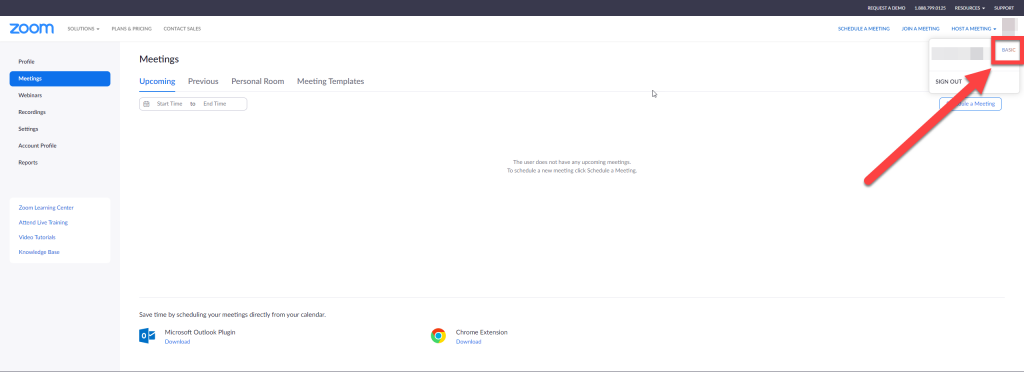
*หมายเหตุ ท่านสามารถสร้างตารางการประชุม? เพื่อส่งคำเชิญให้แก่ผู้เข้าร่วม ล่วงหน้าไว้ก่อนได้
ขั้นตอนการ Login ใช้โปรแกรม ZOOM Meeting
กรณีท่านที่ได้รับการ Activate Account หรือ สถานะสิทธิ์ License แล้วต้องการ Login เพื่อสร้างห้องการประชุมล่วงหน้าผ่านโปรแกรม ZOOM Meeting แล้วสงสัยว่าทำไมถึง Login ไม่ได้ให้ดูตามรูปด้านล่างนี้ครับ ??
- เปิดโปรแกรม ZOOM Meeting ขึ้นมา กดคลิกที่ Sign in
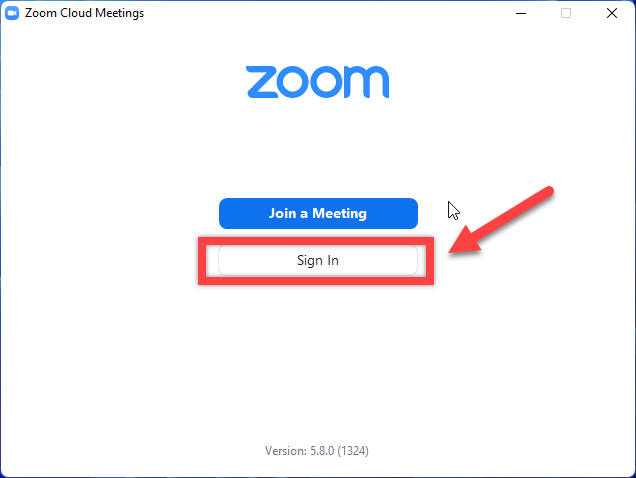
2. ในส่วนนี้ให้กดคลิกที่ Icon ของ Google เพื่อใช้ Email @g.swu.ac.th ที่เราได้ทำการลงทะเบียนไว้
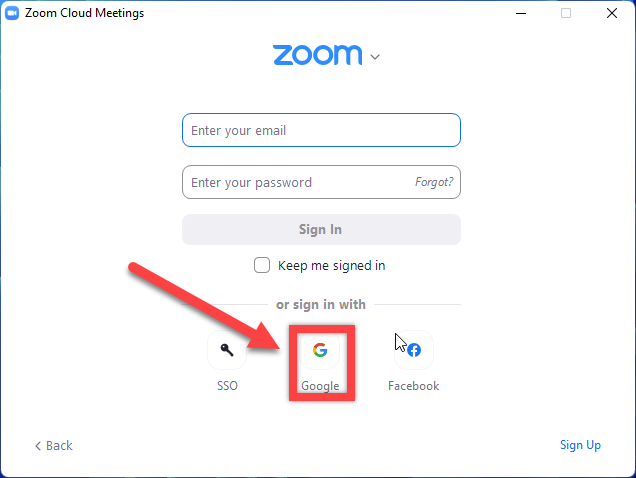
3. จะปรากฏหน้าต่าง web browser ขึ้นมา หากท่านมีการ Login @g.swu.ac.th ให้คลิกเลือกที่ Email ลงท้าย @g.swu.ac.th หากไม่ได้ Login ไว้ก่อน ให้ Login ด้วย @g.swu.ac.th ครับ