- เข้าเว็บไซต์ www.oracle.com
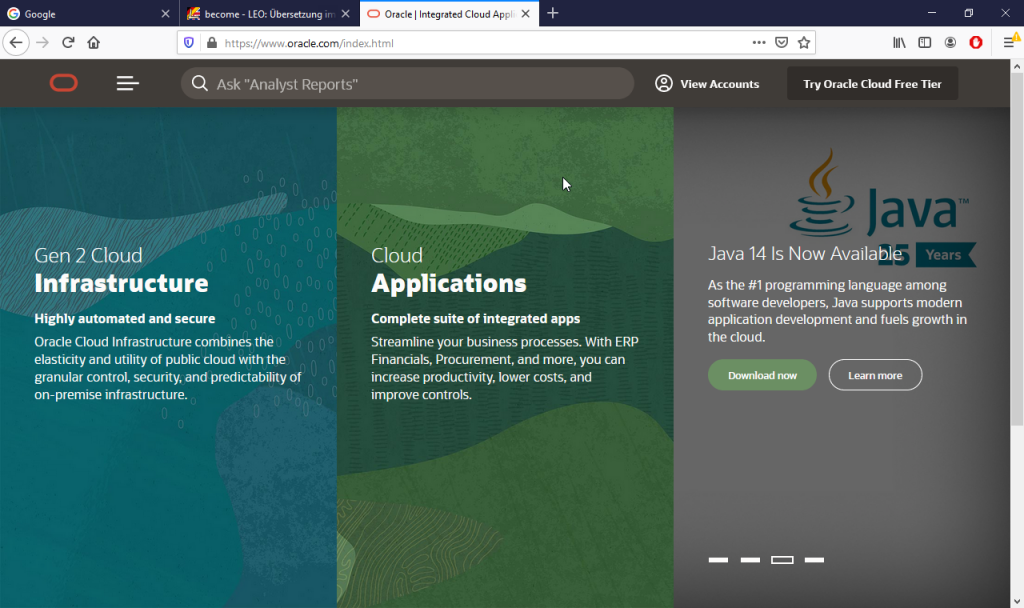
2. คลิกที่คำว่า View Accounts แล้วเลือกที่ Create an Account สำหรับผู้ที่ยังไม่ได้ลงทะเบียนเว็บนี้มาก่อน ส่วนผู้ที่เคยลงทะเบียนเว็บนี้มาแล้ว ให้คลิกที่คำว่า View Accounts แล้วเลือกที่ Sign-in ในทีนี้ให้เลือกที่ Sign-in ก็จะเข้าสู่หน้าจอดังรูป
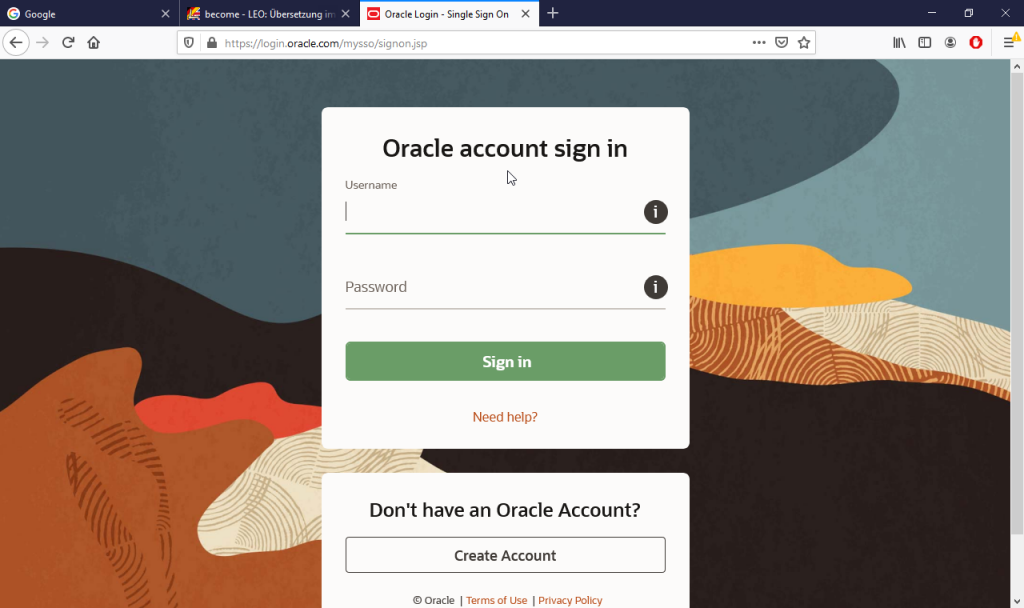
3. ให้พิมพ์ชื่อผู้ใช้และรหัสผ่านที่ได้ลงทะเบียนไว้ แล้วกดปุ่ม Sign in เมื่อเข้าระบบสำเร็จก็จะกลับเข้าสู่หน้าจอเริ่มต้นของเว็บไซต์นี้
4. คลิกที่รูปขีดแนวนอน 3 ขีด
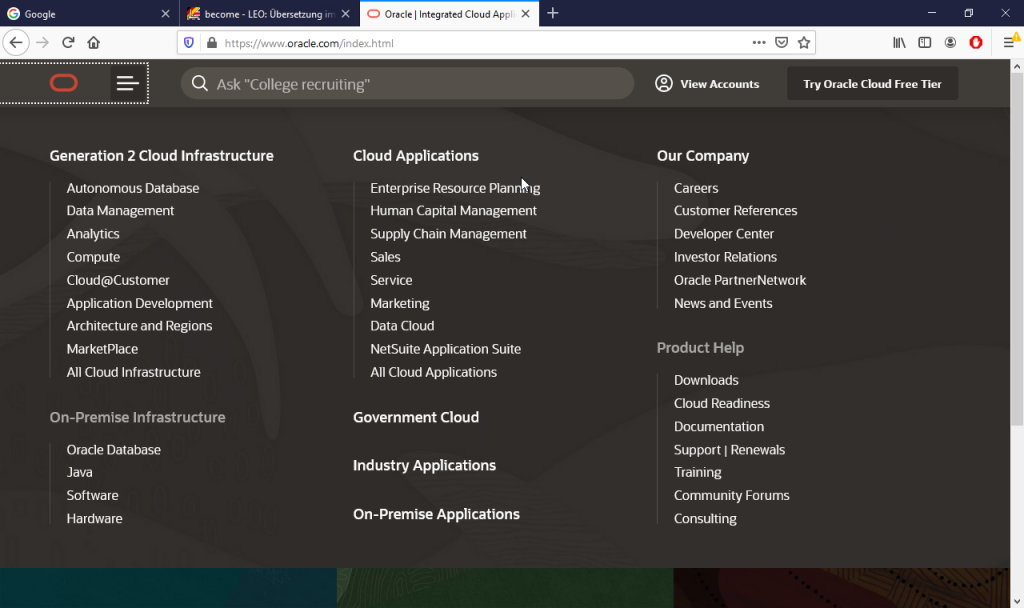
5. เมื่อคลิกแล้วให้คลิกที่คำว่า Oracle Database ก็จะเข้าสู่หน้าจอดังรูป
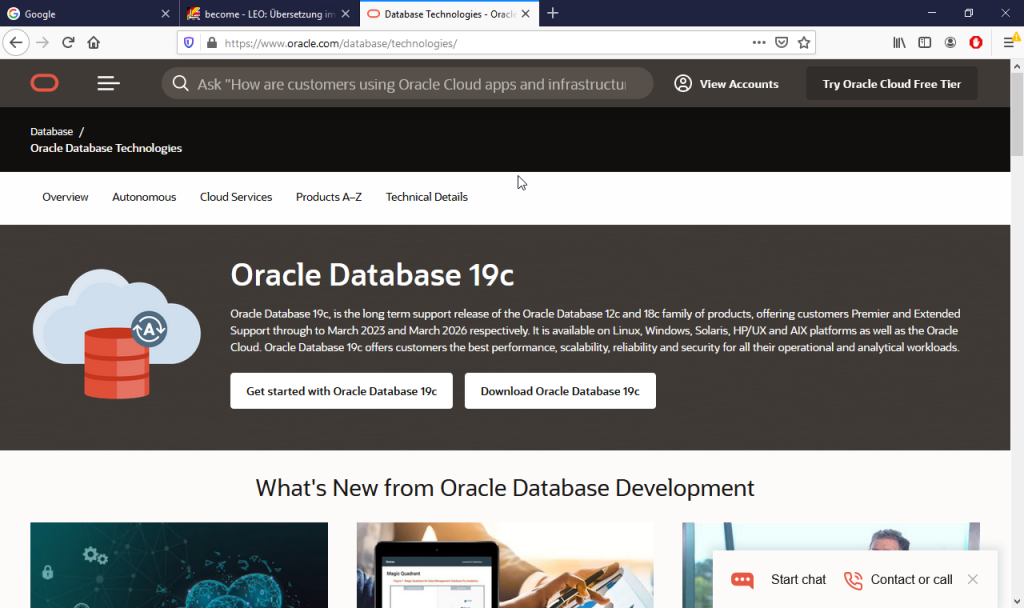
6. คลิกที่คำว่า Download Oracle Database 19c ก็จะเข้าสู่หน้าจอดังรูป
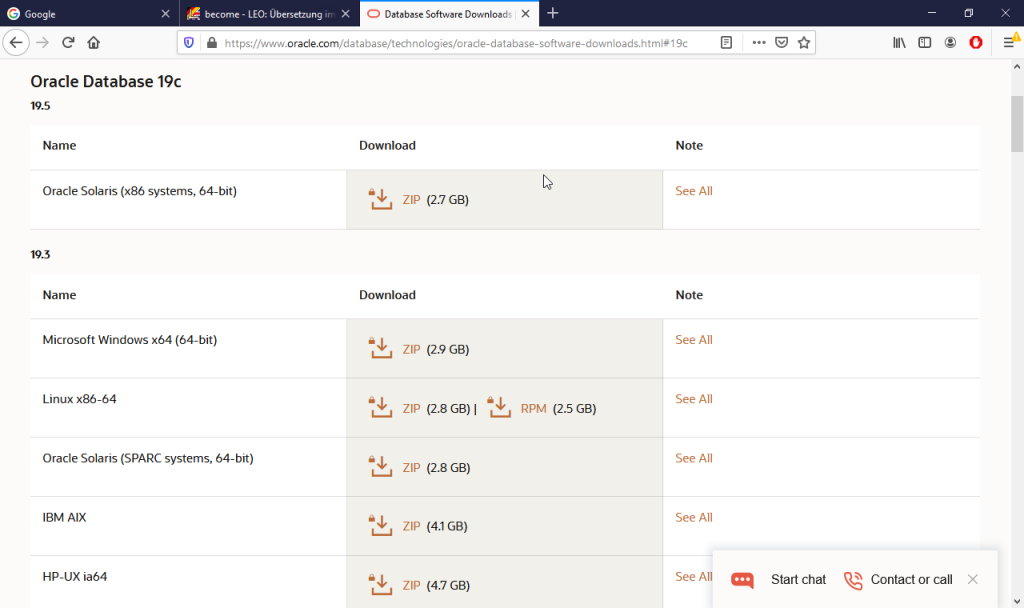
7. ภายใต้คำว่า 19.3 ซึ่งเป็นเวอร์ชั่นปัจจุบันที่เสถียรอยู่ ให้คลิกที่คำว่า ZIP หลังคำว่า Microsoft Windows x64 (64-bit) ก็จะขึ้นหน้าจอดังรูป
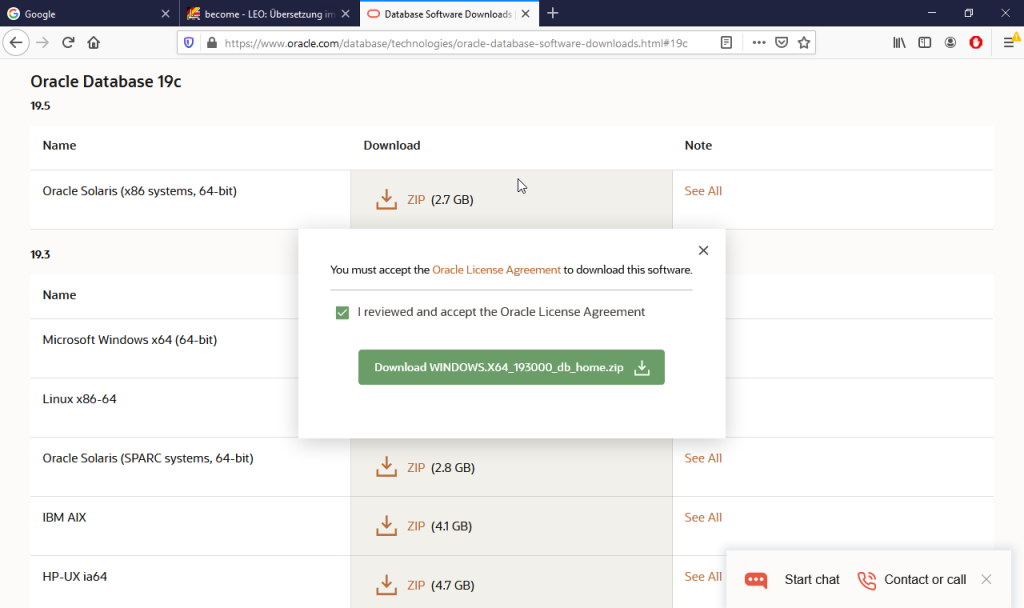
8. ให้ทำเครื่องหมายถูกตรงหน้าประโยค I reviewed and accept the Oracle License Agreement แล้วคลิกที่ปุ่ม Download WINDOWS.X64_193000_db_home.zip เพื่อดาวน์โหลดไฟล์โปรแกรมดังกล่าว
9. สร้างโฟลเดอร์ชื่อว่า oracle_db ไว้ในไดรฟ์ไหนก็ได้ แล้วนำไฟล์ที่ได้จากการดาวน์โหลดไปไว้ในโฟลเดอร์ดังกล่าว
10. เข้าไปในโฟลเดอร์ oracle_db แล้วทำการแตกไฟล์ที่ได้จากการดาวน์โหลด
11. เมื่อแตกไฟล์เสร็จแล้ว ให้คลิกขวาที่ไฟล์ setup.exe แล้วเลือกเมนู Run as administrator ก็จะเริ่มเข้าสู่การติดตั้งโปรแกรม Oracle Database 19c และจะมีหน้าต่างขึ้นมา ดังรูป
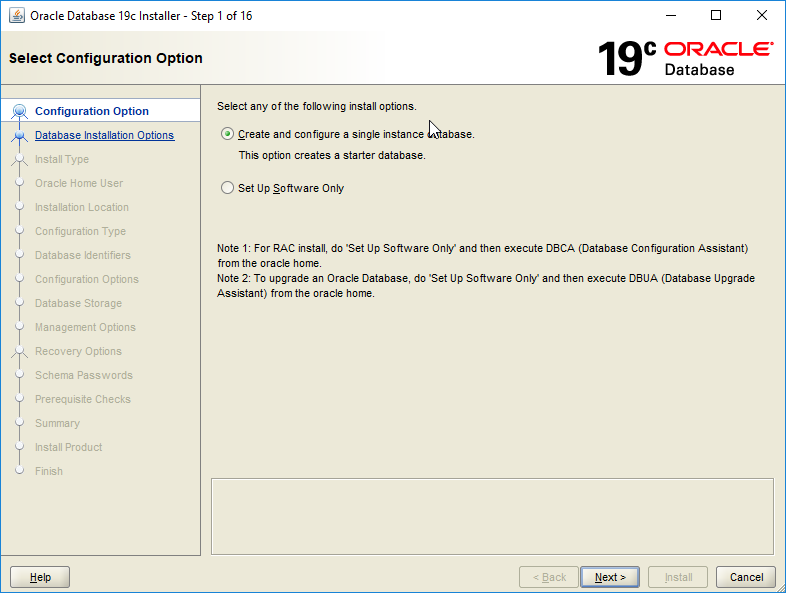
12. ให้เลือกที่ตัวเลือก Create and configure a single instance database แล้วคลิกที่ปุ่ม Next ก็จะเข้าสู่หน้าต่างดังรูป
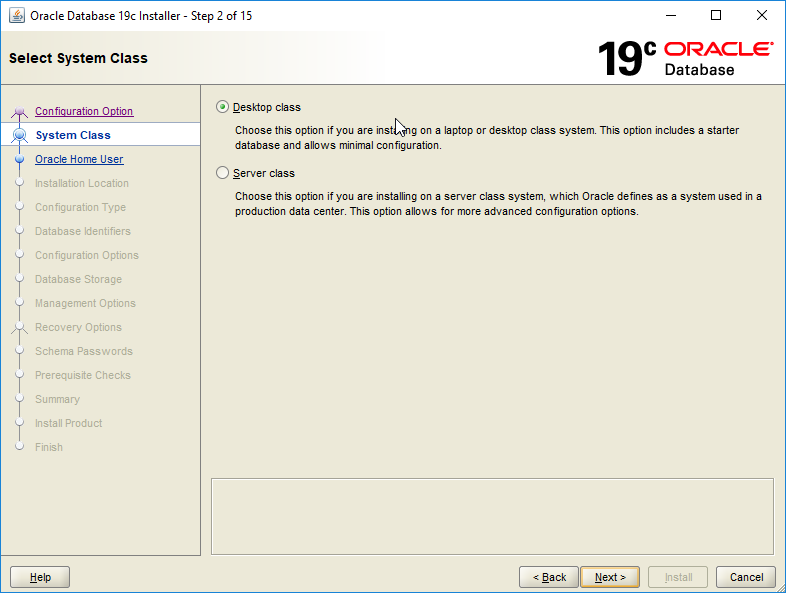
13. หน้าต่างนี้เป็นหน้าต่างที่ให้เลือกรูปแบบการติดตั้งซึ่งมีรายละเอียด ดังนี้
Desktop class เป็นรูปแบบการติดตั้งสำหรับเครื่องคอมพิวเตอร์แบบไคลเอนต์
Server class เป็นรูปแบบการติดตั้งสำหรับเครื่องคอมพิวเตอร์แบบเซิร์ฟเวอร์
ในที่นี้ให้เลือกเป็น Desktop class แล้วคลิกที่ปุ่ม Next ก็จะเข้าสู่หน้าต่างดังรูป
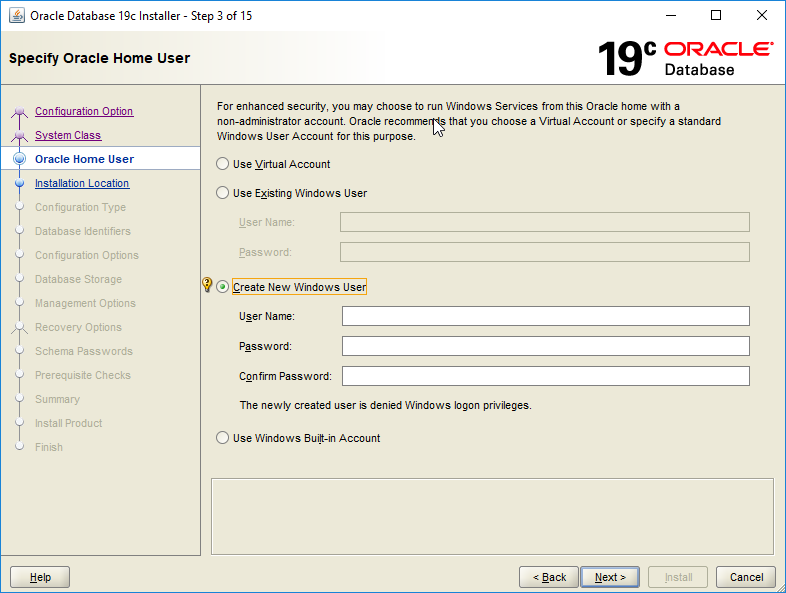
14. หน้าต่างนี้เป็นหน้าต่างที่ให้ผู้ใช้จัดการกับผู้ใช้ฐานข้อมูล Oracle ให้เลือกที่ตัวเลือก Create New Windows User พร้อมทั้งกรอกชื่อผู้ใช้ที่ตั้งเอาไว้ รวมทั้งกรอกรหัสผ่านที่ตั้งไว้ให้รหัสผ่านในช่อง Password และ Confirm Password นั้นตรงกัน เสร็จแล้วให้คลิกที่ปุ่ม Next
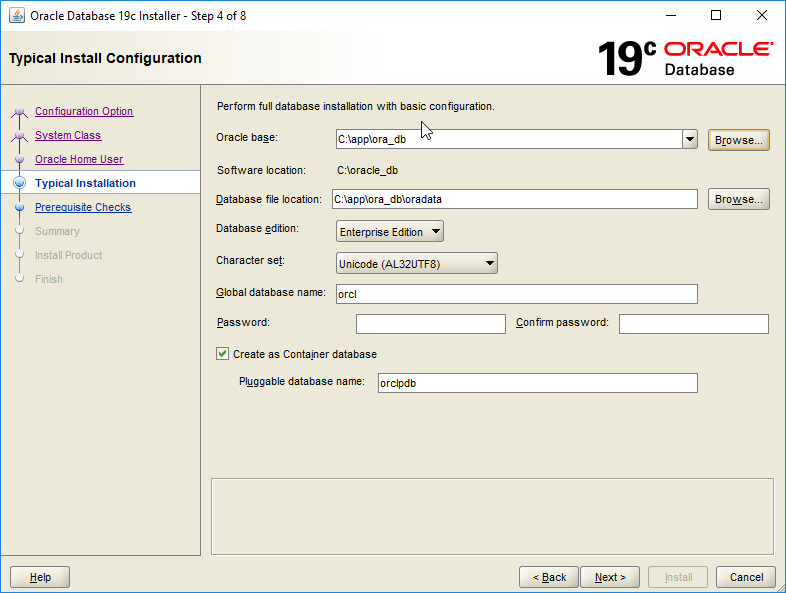
15. หน้าต่างนี้มีรายละเอียดดังนี้
Oracle base เป็นส่วนที่ให้ผู้ใช้เลือกไดเรกทอรี่ที่เก็บฐานข้อมูลเอาไว้
Database file location เป็นส่วนที่ให้ผู้ใช้เลือกไดเรกทอรี่ที่เก็บไฟล์ต่างๆที่เกี่ยวข้องกับระบบฐานข้อมูล
Database edition เป็นส่วนที่ให้ผู้ใช้เลือก edition ที่ต้องการติดตั้ง ในที่นี้ให้เลือกเป็น Enterprise Edition
Character set เป็นส่วนที่ให้ผู้ใช้เลือกชุดตัวอักษรของข้อมูลที่จะเก็บไว้ในฐานข้อมูล ในที่นี้ให้เลือกเป็น Unicode (AL32UTF8)
Global database name เป็นส่วนที่ให้ผู้ใช้ตั้งชื่อเรียกฐานข้อมูล ซึ่งมีค่า Default เป็น orcl เมื่อตั้งชื่อแล้วให้กรอกรหัสผ่านซ้ำกันสองครั้ง ทั้งในส่วน Password และ Confirm password
เมื่อกรอกข้อมูลเสร็จแล้วให้คลิกที่ปุ่ม Next ก็จะมีหน้าต่างขึ้นมาอีกหนึ่งหน้าต่าง ดังรูป
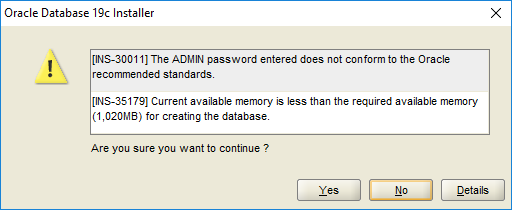
16. สำหรับหน้าต่างนี้ให้คลิกที่ปุ่ม Yes เพื่อทำการติดตั้งต่อไป ตัวติดตั้งก็จะตรวจสอบความพร้อมของเครื่องคอมพิวเตอร์ที่จะติดตั้ง เมื่อตรวจสอบความพร้อมเสร็จแล้ว ไม่มีปัญหาอะไร ก็จะมีหน้าต่างดังรูป
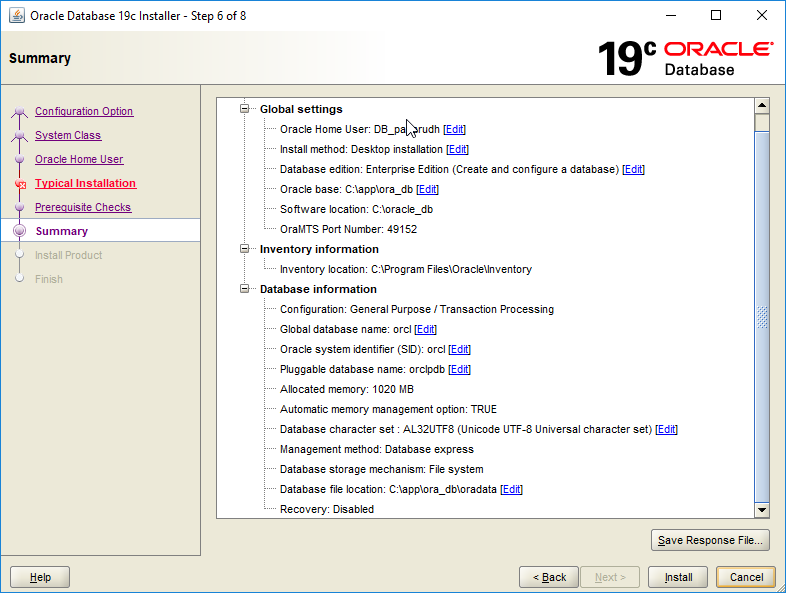
17. หน้าต่างนี้เป็นหน้าต่างที่รวบรวมคุณสมบัติที่ผู้ใช้ตั้งเอาไว้ในขั้นตอนการติดตั้งที่ผ่านๆมา ให้ผู้ใช้คลิกที่ปุ่ม Install เพื่อทำการติดตั้งโปรแกรม Oracle Database ระบบก็จะทำการติดตั้งให้ ดังรูป
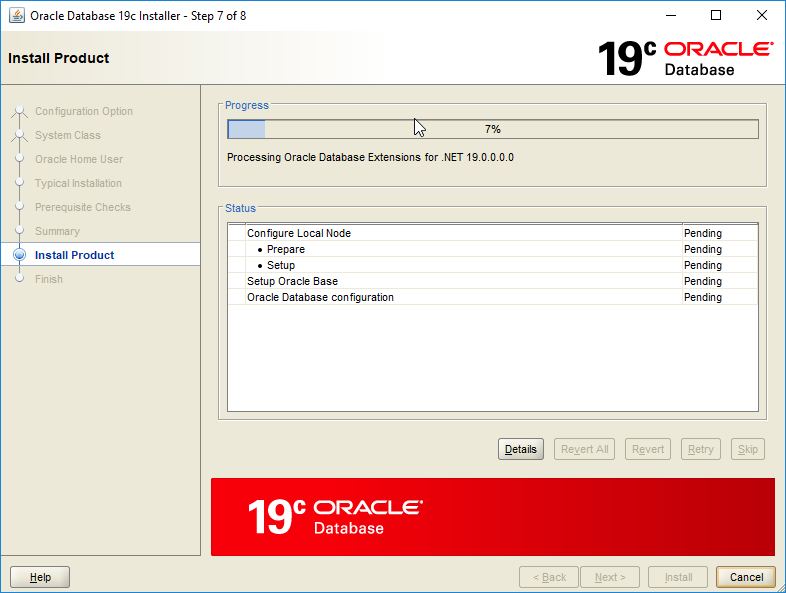
18. เมื่อติดตั้งเสร็จแล้วก็จะแสดงหน้าจอดังรูป
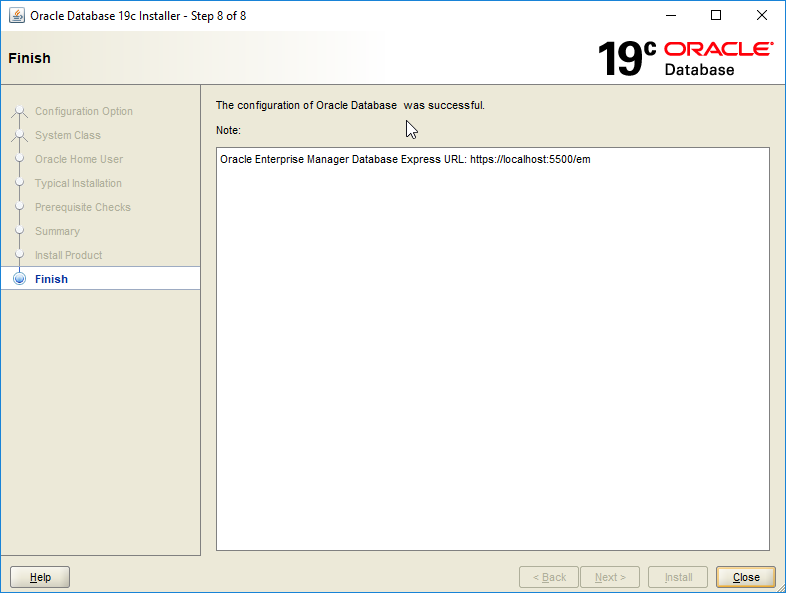
19. คลิกที่ปุ่ม Close ก็เป็นอันเสร็จสิ้นการติดตั้ง
